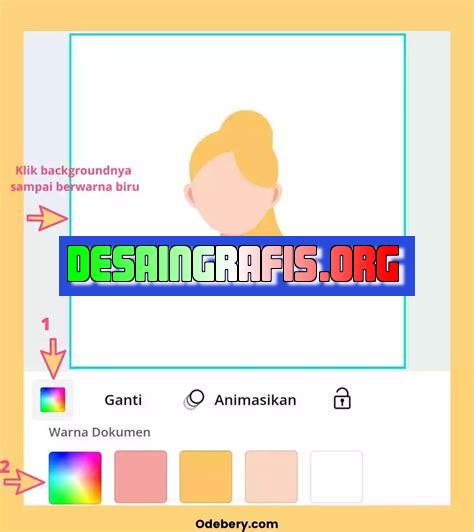
Cara mengecilkan logo pada Canva mudah dan cepat. Ikuti tutorial ini untuk menghasilkan desain yang lebih baik dan profesional.
Logo adalah salah satu elemen penting dalam branding suatu perusahaan. Namun, terkadang ukuran logo yang terlalu besar dapat mengganggu tampilan desain. Untungnya, Canva memiliki fitur yang memungkinkan pengguna untuk mengecilkan ukuran logo dengan mudah. Bagaimana caranya?
Pertama-tama, buka desain yang ingin kamu edit di Canva. Setelah itu, pilih logo yang ingin dikurangi ukurannya dan klik ikon Resize di bagian atas layar. Kemudian, ubah ukuran logo sesuai dengan keinginanmu dengan menggunakan tombol plus atau minus. Jangan lupa untuk menyesuaikan proporsi agar logo tetap terlihat proporsional.
Selain itu, Canva juga menyediakan fitur Crop yang memungkinkan kamu untuk memotong bagian-bagian yang tidak diperlukan dari logo. Dengan begitu, kamu bisa mendapatkan logo dengan ukuran yang lebih kecil tanpa mengorbankan kualitas dan estetika desainmu.
Dengan cara-cara sederhana ini, kamu bisa menghemat ruang pada desainmu dan membuat logo terlihat lebih proporsional dan profesional. Jadi, tunggu apa lagi? Segera coba fitur-fitur Canva yang sangat berguna ini!
Cara Mengecilkan Logo pada Canva
Canva merupakan salah satu aplikasi desain yang sangat populer di kalangan para kreator konten. Dalam Canva, pengguna bisa membuat berbagai macam desain, mulai dari poster hingga logo. Namun, seringkali kita menemukan masalah ketika ingin mengubah ukuran logo yang sudah dibuat. Berikut adalah cara mengecilkan logo pada Canva.
1. Buka File Logo
Pertama-tama, buka file logo yang ingin Anda kecilkan ukurannya. Klik logo tersebut untuk memilihnya.
2. Pilih Icon Resize
Setelah logo terpilih, pilihlah icon resize pada toolbar Canva. Icon ini berupa dua panah yang menghadap ke arah berlawanan.
3. Pilih Ukuran yang Diinginkan
Setelah memilih icon resize, pilih ukuran yang diinginkan untuk logo Anda. Gunakan tanda minus (-) untuk mengecilkan ukuran logo.
4. Pilih Custom Size
Jika ukuran yang Anda inginkan tidak tersedia pada opsi-opsi yang disediakan, Anda bisa memilih custom size. Pada opsi custom size, Anda bisa mengatur ukuran logo sesuai dengan keinginan Anda.
5. Perhatikan Proporsi Logo
Ketika mengecilkan ukuran logo, pastikan proporsi logo tetap terjaga. Jangan sampai logo menjadi terlalu pipih atau terlalu gemuk.
6. Perhatikan Kualitas Logo
Selain proporsi, pastikan juga kualitas logo tetap terjaga ketika Anda mengecilkan ukurannya. Jika kualitas logo menurun, cobalah untuk mengembalikan ukuran logo ke ukuran aslinya atau gunakan logo yang memiliki resolusi lebih tinggi.
7. Gunakan Grid
Jika sulit untuk mengecilkan ukuran logo dengan proporsi yang tepat, gunakanlah grid pada Canva. Grid akan membantu Anda untuk menjaga proporsi logo tetap terjaga ketika dikecilkan.
8. Gunakan Zoom
Jika logo terlalu kecil untuk dilihat dengan jelas, gunakanlah fitur zoom pada Canva. Fitur ini akan memperbesar tampilan logo sehingga lebih mudah untuk dilihat.
9. Simpan Logo
Setelah selesai mengecilkan ukuran logo, jangan lupa untuk menyimpannya. Anda bisa memilih opsi save atau download untuk menyimpan logo dalam format yang Anda inginkan.
10. Uji Coba Logo
Terakhir, uji coba logo yang sudah Anda kecilkan ukurannya. Pastikan logo terlihat jelas dan tetap menarik meskipun berukuran lebih kecil dari sebelumnya.
Itulah cara mengecilkan logo pada Canva. Semoga artikel ini bermanfaat untuk Anda yang sedang berkecimpung dalam dunia desain. Selamat mencoba!
Pengenalan tentang CanvaCanva adalah situs online desain grafis yang menyediakan berbagai macam media desain, seperti banner, poster, kartu undangan, dan lain sebagainya. Melalui Canva, pengguna dapat menambahkan logo unik dan menarik untuk menciptakan citra merek yang konsisten dan mengesankan. Namun, seringkali pengguna mengalami kesulitan dalam mengecilkan logo yang akan digunakan pada gambar desain mereka.Memasukkan logo ke dalam CanvaSetelah membuat akun di Canva, pengguna dapat mulai membuat desain mereka sendiri dengan menambahkan logo. Untuk memasukkan logo ke dalam desain, pengguna harus mengklik tombol unggah gambar pada halaman utama dan memilih logo dari file di PC mereka yang tersedia dalam format JPEG, PNG, atau PDF.Masalah dalam mengecilkan logo di CanvaNamun, masalah sering muncul saat pengguna harus mengecilkan logo untuk ditempatkan pada bagian-bagian kecil dari desain mereka. Hal ini memerlukan fitur editing untuk merubah ukuran logo. Akan tetapi, jika tidak dilakukan dengan benar, logo bisa jadi tampak pecah atau blur yang mempengaruhi kualitas keseluruhan desain.Memilih bagian logo yang ingin dipertahankanSebelum mengecilkan logo, pengguna harus memilih bagian logo yang ingin dipertahankan. Misalnya, jika logo berbentuk lingkaran, pengguna harus memilih area tengah yang menampilkan merek atau nama produk.Menggunakan fitur pengaturan ukuran secara manualFitur pengaturan ukuran secara manual dapat membantu pengguna mengecilkan logo dengan baik dan tidak merugikan kualitas desain. Pengguna dapat menyesuaikan dimensi logo dengan mengetikkan angka yang diinginkan pada kolom Lebar dan Tinggi, kemudian mengklik Set.Menggunakan fitur perkecil otomatisCanva juga menyediakan fitur perkecil otomatis yang memungkinkan pengguna mengecilkan logo secara proporsional sesuai dengan ukuran desain secara keseluruhan. Fitur ini dapat diakses dengan mengklik logo dan menggunakan tiga titik di bagian kiri atas.Memeriksa kualitas logo setelah pengecilanSetelah mengecilkan logo, pengguna harus memeriksa kualitas logo dan desain secara keseluruhan. Hal ini bisa dilakukan dengan memperbesar tampilan preview dan memastikan logo tidak pecah atau buram.Menggunakan teknik croppingTeknik cropping atau memotong dapat digunakan untuk menyesuaikan ukuran logo dengan area desain yang diinginkan. Pengguna dapat memilih bagian logo yang ingin dipertahankan dan memotong bagian yang tidak diperlukan.Memastikan desain tetap seimbangPenempatan logo yang tepat dapat membuat desain terlihat seimbang. Jika logo terlalu kecil atau terlalu besar, desain akan terlihat tidak seimbang dan kurang estetis.Menyimpan logo dalam file berekstensi PNGAgar logo tetap tampil dengan baik ketika diunggah ke situs atau media sosial, disarankan untuk menyimpan logo dalam file berekstensi PNG. File ini mendukung transparansi sehingga logo dapat terlihat halus dan mudah dibaca oleh pengguna. Dengan menggunakan teknik-teknik ini, pengguna Canva dapat mengecilkan logo mereka dengan baik dan menghasilkan desain yang menarik dan konsisten.
Sebagai seorang jurnalis, saya tertarik untuk mengeksplorasi cara mengecilkan logo pada Canva. Dalam artikel ini, saya akan membahas keuntungan dan kerugian dari menggunakan metode ini.
Berikut adalah beberapa keuntungan menggunakan cara mengecilkan logo pada Canva:
- Menghemat ruang pada desain – dengan mengurangi ukuran logo, Anda dapat memberikan lebih banyak ruang pada elemen lain pada desain Anda.
- Meningkatkan kecepatan loading – dengan mengurangi ukuran file logo, Anda dapat mempercepat waktu loading desain Anda.
- Meningkatkan keselarasan desain – dengan membuat logo lebih kecil, Anda dapat membuatnya lebih serasi dengan elemen lain pada desain Anda.
Namun, ada beberapa kerugian yang perlu diperhatikan:
- Hilangnya kualitas – ketika mengurangi ukuran logo, kualitas gambar dapat menurun dan menjadi blur atau pixelated.
- Ketidakefektifan branding – jika logo terlalu kecil, mungkin sulit untuk diidentifikasi dan dapat mengurangi efektivitas branding Anda.
- Potensi pelanggaran hak cipta – jika Anda tidak memiliki hak untuk mengubah ukuran logo, dapat menyebabkan masalah hukum.
Secara keseluruhan, cara mengecilkan logo pada Canva dapat memberikan keuntungan bagi desain Anda. Namun, penting untuk mempertimbangkan kerugian potensial dan memastikan bahwa Anda memiliki hak untuk mengubah ukuran logo sebelum melakukannya.
Bagi seorang blogger, memiliki logo yang menarik dan mudah dikenali adalah salah satu hal yang penting. Namun, terkadang ukuran logo yang terlalu besar dapat mempengaruhi tampilan blog dan waktu loading yang lama. Untungnya, Canva menyediakan fitur untuk mengecilkan ukuran logo dengan mudah.
Cara mengecilkan logo pada Canva sangatlah mudah. Pertama, buka Canva dan pilih desain yang ingin kamu ubah. Kemudian, pilih logo yang ingin dikecilkan dan klik kanan pada logo tersebut. Pilih opsi “Resize” dan ubah ukuran logo sesuai yang kamu inginkan. Setelah itu, klik “Apply” dan logo kamu akan mengecil dengan mudah.
Selain itu, kamu juga bisa menggunakan fitur “Compress” pada Canva untuk mengecilkan ukuran file logo. Caranya cukup mudah, setelah selesai mengedit logo, klik tombol “Download” dan pilih opsi “Compress”. Canva akan secara otomatis mengecilkan ukuran file logo sehingga lebih ringan dan mudah digunakan di blog kamu.
Itulah cara mudah untuk mengecilkan logo pada Canva. Dengan mengikuti tips ini, kamu dapat memiliki logo yang sesuai dengan keinginanmu tanpa harus khawatir mempengaruhi tampilan blog atau waktu loading yang lama. Jangan lupa untuk mencoba fitur-fitur Canva lainnya untuk membuat desain yang lebih menarik dan kreatif!
Video cara mengecilkan logo pada canva
Banyak pengguna Canva yang ingin tahu cara mengecilkan logo pada platform desain grafis ini. Berikut adalah beberapa pertanyaan umum yang sering diajukan mengenai hal tersebut beserta jawabannya:
-
Bisakah saya mengecilkan ukuran logo secara manual?
Ya, Anda dapat mengecilkan ukuran logo secara manual dengan menggunakan fitur zoom pada Canva. Cukup klik dan tahan tombol zoom pada layar dan geser ke kiri atau kanan untuk menyesuaikan ukuran logo Anda.
-
Apakah ada opsi untuk mengubah ukuran logo secara otomatis?
Ya, Anda dapat menggunakan fitur Resize pada Canva untuk mengubah ukuran logo Anda dengan cepat dan mudah. Pilih logo yang ingin Anda ubah ukurannya, lalu klik pada fitur Resize pada panel samping dan pilih opsi yang diinginkan.
-
Apakah saya dapat menghapus lapisan logo secara terpisah?
Ya, Anda dapat menghapus lapisan logo secara terpisah dengan menggunakan fitur Layers pada Canva. Klik pada logo yang ingin Anda ubah, lalu pilih Layers pada panel samping. Anda dapat menghapus lapisan logo dengan mengklik ikon mata pada lapisan yang tidak diperlukan.
Dengan mengetahui cara-cara di atas, Anda dapat dengan mudah mengecilkan logo pada Canva sesuai kebutuhan Anda.
 Desain Grafis Indonesia Kumpulan Berita dan Informasi dari berbagai sumber yang terpercaya
Desain Grafis Indonesia Kumpulan Berita dan Informasi dari berbagai sumber yang terpercaya


