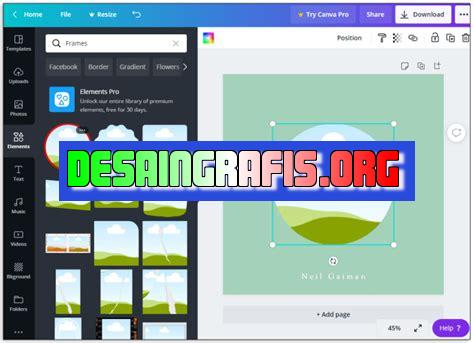
Cara membuat foto menjadi bulat di Canva: Pertama, pilih foto dan tambahkan ke desain. Lalu, klik pada foto dan pilih opsi ‘Crop’. Terakhir, pilih ‘Circle’.
Banyak orang yang ingin mempercantik tampilan foto mereka agar lebih menarik dan instagramable. Salah satu cara untuk membuat foto terlihat lebih menarik adalah dengan memberikan efek bulat pada fotonya. Tidak perlu khawatir, sekarang cara membuat foto menjadi bulat bisa dilakukan dengan mudah menggunakan Canva.
Pertama-tama, buka Canva dan pilih Create a design. Selanjutnya, pilih Custom dimensions dan masukkan ukuran yang sama untuk panjang dan lebar (misalnya 1000 x 1000 px). Setelah itu, pilih Elements dan cari opsi Shapes. Pilih lingkaran dan tarik ke dalam desain Anda. Kemudian, atur warna lingkaran sesuai dengan preferensi Anda.
Selanjutnya, tambahkan foto yang ingin Anda beri efek bulat. Posisikan fotonya di atas lingkaran dan atur ukurannya agar sesuai dengan lingkaran. Kemudian, pilih foto dan lingkaran lalu pilih Crop. Pilih opsi Circle untuk memotong foto sesuai dengan bentuk lingkaran. Terakhir, atur posisi dan ukuran foto agar sesuai dengan keinginan Anda.
Dengan menggunakan Canva, Anda dapat dengan mudah membuat foto Anda menjadi bulat dan terlihat lebih menarik. Jangan ragu untuk mencoba cara ini dan berikan sentuhan kreatif pada tampilan foto Anda!
Intro
Banyak orang yang ingin membuat foto mereka terlihat lebih menarik dan kreatif. Salah satu cara untuk melakukannya adalah dengan membuat foto menjadi bulat. Dalam artikel ini, kami akan membahas cara membuat foto menjadi bulat di Canva.
Langkah 1: Buka Canva
Langkah pertama untuk membuat foto menjadi bulat di Canva adalah membuka situs web Canva. Anda dapat mengaksesnya melalui browser web atau dengan mengunduh aplikasi Canva pada perangkat Anda.
Langkah 2: Pilih Jenis Desain
Setelah membuka Canva, pilih jenis desain yang Anda inginkan. Anda dapat memilih dari beberapa opsi, seperti poster, undangan, brosur, atau media sosial. Setelah memilih jenis desain, buat dokumen baru.
Langkah 3: Tambahkan Foto
Setelah membuat dokumen baru, tambahkan foto yang ingin Anda ubah menjadi bulat. Anda dapat menambahkan foto dari komputer Anda atau mencarinya di Canva. Setelah menambahkan foto, seret foto ke area kerja Canva.
Langkah 4: Pilih Bentuk Bulat
Sekarang saatnya untuk mengubah foto menjadi bulat. Pilih tombol Elemen di sidebar Canva dan cari bentuk lingkaran. Seret lingkaran ke area kerja Canva dan atur ukurannya sesuai dengan keinginan Anda.
Langkah 5: Tempatkan Lingkaran di Atas Foto
Setelah membuat lingkaran, seret lingkaran ke atas foto. Pastikan lingkaran menutupi seluruh foto. Jika foto Anda terlalu besar atau terlalu kecil, atur ukuran lingkaran dan posisinya sesuai dengan keinginan Anda.
Langkah 6: Pilih Foto dan Lingkaran
Sekarang saatnya untuk memilih foto dan lingkaran. Klik foto dan lingkaran secara bersamaan dengan menahan tombol Shift pada keyboard Anda. Setelah keduanya terpilih, klik tombol Crop di sidebar Canva.
Langkah 7: Potong Foto Menjadi Lingkaran
Setelah memilih opsi Crop, foto Anda akan dipotong menjadi lingkaran. Arahkan kursor ke dalam lingkaran dan sesuaikan posisinya agar terlihat bagus. Jika Anda ingin mengubah ukuran lingkaran, cukup seret salah satu sudut lingkaran.
Langkah 8: Tambahkan Latar Belakang
Jika Anda ingin menambahkan latar belakang, pilih tombol Background di sidebar Canva dan tambahkan warna atau gambar yang Anda inginkan. Pastikan latar belakang tidak menutupi foto atau lingkaran.
Langkah 9: Simpan dan Unduh
Setelah selesai membuat foto menjadi bulat di Canva, simpan hasil karya Anda dengan mengklik tombol Download di pojok kanan atas layar. Pilih format file yang Anda inginkan dan unduh ke komputer atau perangkat lainnya.
Kesimpulan
Membuat foto menjadi bulat di Canva sangat mudah dilakukan. Ikuti langkah-langkah di atas dan hasilkan karya yang menarik dan kreatif. Dengan Canva, Anda dapat membuat desain yang beragam dan menyesuaikan dengan kebutuhan Anda.
Pengenalan Mengenai Canva
Canva adalah sebuah platform designing yang sangat populer di kalangan desainer grafis dan kreator konten visual. Platform ini memungkinkan pengguna untuk membuat berbagai konten visual seperti poster, flyer, undangan, dan masih banyak lagi. Tak hanya itu, Canva juga memiliki fitur menarik, yaitu dapat membuat foto menjadi bulat. Dengan fitur ini, gambar dapat diubah bentuknya sehingga terlihat lebih menarik dan estetik.
Akses Platform Canva
Sebelum dapat menggunakan fitur membuat foto bulat, pengguna harus terlebih dahulu mengakses platform Canva. Untuk itu, buka aplikasi Canva di perangkatmu atau kunjungi situs resmi di canva.com. Setelah masuk ke dalam platform Canva, pengguna akan dapat mengakses berbagai fitur editing gambar yang tersedia.
Upload Foto
Langkah selanjutnya adalah mengunggah foto yang ingin kamu jadikan bulat. Caranya mudah, cukup klik tombol Upload yang ada di sisi kiri tampilan Canva. Setelah berhasil mengunggah foto, kamu dapat langsung memulai proses editing gambar.
Pilih Desain
Selanjutnya, pengguna akan diarahkan untuk memilih desain. Di sinilah, kamu bisa memilih berbagai opsi desain yang didasarkan pada preferensi, untuk dapat menggunakannya pada foto yang telah diunggah. Pilih desain yang sesuai dengan kebutuhan dan selera kamu.
Bagian ‘Crop’
Kemudian, kamu bisa mengedit foto dengan melihat bagian Crop, sehingga foto dapat diubah bentuknya menjadi bulat. Setelah masuk ke bagian crop, akan muncul opsi bentuk lingkaran. Pilih opsi lingkaran untuk mengubah bentuk foto menjadi bulat.
Menyesuaikan Bagian Foto
Setelah memilih bagian lingkaran, Anda dapat melakukan penyesuaian ulang pada gambar. Fokus pada bagian foto yang ingin kamu jadikan bulat. Sisakan bagian tepi yang terlihat tidak terlalu penting, karena bisa dihapus nanti. Lakukan penyesuaian hingga kamu merasa puas dengan hasilnya.
Memotong Foto
Setelah selesai menyesuaikan bagian foto, kamu bisa memotong foto sesuai dengan lingkaran yang telah ditampilkan. Pastikan untuk tidak menghilangkan bagian penting pada foto. Potong foto dengan hati-hati dan pastikan hasilnya sesuai dengan keinginan kamu.
Menghapus Bagian Tepi
Seiring dengan memotong, kamu bisa menghapus bagian tepi foto yang tidak diperlukan. Khususnya pada ruas gambar yang ada di luar lingkaran. Hapus bagian tepi secara hati-hati agar hasilnya maksimal dan tidak merusak tampilan foto.
Menyimpan Hasil
Jangan lupa untuk menyimpan hasil gambar yang telah kamu edit dengan cara klik tombol save. Setelah itu, kamu pun dapat menggunakan foto telah dikonversi menjadi bulat sesuai kebutuhan. Pastikan hasil editan sudah sesuai dengan keinginan kamu sebelum menyimpannya.
Ekspor Gambar
Terakhir, kamu dapat mengunggah atau mengunggah gambar sesuai dengan preferensi. Pastikan bahwa posisi gambar sudah dimasukkan ke dalam desain yang diinginkan dan selalu menyesuaikan ukuran gambar ketika mengunggah. Jangan lupa untuk memeriksa kembali hasil akhir sebelum mengunggahnya ke platform yang kamu inginkan.
Berikut adalah pandangan dan tinjauan jurnalistik tentang cara membuat foto menjadi bulat di Canva beserta kelebihan dan kekurangannya:
1. Cara membuat foto menjadi bulat di Canva:
- Buka aplikasi Canva dan pilih desain yang ingin digunakan
- Pilih gambar atau foto yang ingin dibulatkan
- Klik pada gambar tersebut dan pilih Crop atau Potong
- Pilih opsi Shape atau Bentuk dan pilih Circle atau Lingkaran
- Arahkan lingkaran pada bagian foto yang ingin dibulatkan dan klik Apply atau Terapkan
2. Kelebihan cara membuat foto menjadi bulat di Canva:
- Tampilan visual yang lebih menarik dan estetis
- Membuat fokus pada bagian foto yang penting
- Memberikan sentuhan kreatif pada desain
3. Kekurangan cara membuat foto menjadi bulat di Canva:
- Mengubah tampilan asli dari foto
- Bisa membuat foto terlihat kurang natural
- Tidak semua jenis desain cocok dengan foto yang dibulatkan
Dalam menggunakan cara membuat foto menjadi bulat di Canva, pengguna perlu mempertimbangkan tujuan dan konteks dari desain yang dibuat. Jika digunakan dengan tepat, teknik ini dapat meningkatkan kualitas visual dari sebuah desain. Namun, jika digunakan secara sembarangan, dapat mengurangi kualitas dan efektivitas dari desain tersebut.
Banyak orang yang ingin membuat foto menjadi bulat di Canva agar dapat digunakan di berbagai media sosial. Namun, tidak semua orang tahu bagaimana cara melakukannya. Di artikel ini, saya akan membahas secara singkat tentang cara membuat foto menjadi bulat di Canva.
Pertama, buka Canva dan pilih jenis desain yang ingin Anda buat. Setelah itu, pilih elemen Gambar dari sidebar. Pilih gambar yang ingin Anda gunakan dan seret ke dalam desain. Setelah gambar Anda masuk ke dalam desain, klik kanan pada gambar tersebut dan pilih Crop. Pilih opsi Circle untuk membuat gambar menjadi bulat. Anda dapat menyesuaikan ukuran lingkaran dengan menggeser slider yang tersedia.
Setelah Anda puas dengan hasilnya, klik tombol Download untuk mengunduh desain Anda. Anda dapat memilih format file dan ukuran desain sesuai kebutuhan Anda. Selain itu, Anda juga dapat menyimpan desain ke dalam akun Canva Anda untuk digunakan kembali di kemudian hari.
Jadi, itulah cara mudah membuat foto menjadi bulat di Canva. Dengan fitur yang mudah digunakan seperti ini, Anda dapat membuat desain yang menarik dan profesional tanpa harus memiliki keterampilan desain yang tinggi. Jangan ragu untuk mencoba sendiri dan lihat hasilnya!
Video cara membuat foto menjadi bulat di canva
Pertanyaan: Bagaimana cara membuat foto menjadi bulat di Canva?
- Buka situs Canva dan pilih opsi Buat desain baru.
- Pilih opsi Pilih ukuran, lalu pilih ukuran yang sesuai dengan kebutuhan Anda.
- Klik opsi Upload dan tambahkan foto yang ingin Anda ubah bentuknya menjadi bulat.
- Klik foto yang telah diunggah dan pilih opsi Elemen.
- Pilih opsi Bentuk dan pilih bentuk bulat yang diinginkan.
- Sesuaikan ukuran dan posisi bentuk bulat hingga foto terlihat sempurna.
- Klik foto dan pilih opsi Potong untuk menghapus bagian foto yang tidak diperlukan.
- Simpan desain Anda dan foto bulat siap digunakan!
 Desain Grafis Indonesia Kumpulan Berita dan Informasi dari berbagai sumber yang terpercaya
Desain Grafis Indonesia Kumpulan Berita dan Informasi dari berbagai sumber yang terpercaya


