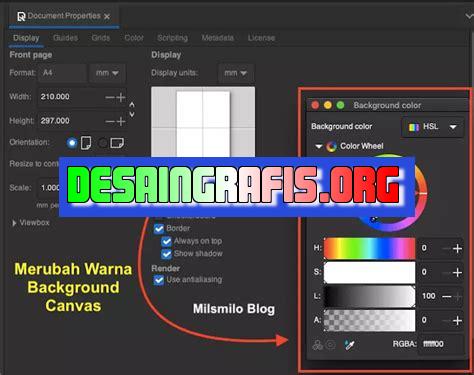
Cara merubah canvas Illustrator lebih dari 570 dapat dilakukan dengan mudah. Pelajari triknya dan hasilkan karya yang lebih besar dan lebih baik!
Banyak pengguna aplikasi Adobe Illustrator yang mungkin belum mengetahui cara merubah canvas lebih dari 570. Hal ini tentunya sangat penting, terutama bagi para desainer grafis yang ingin menciptakan karya dengan ukuran besar dan detail yang kompleks. Namun, jangan khawatir karena artikel ini akan memberikan panduan lengkap bagaimana merubah canvas ilustrator dengan mudah dan cepat.
Pertama-tama, kamu perlu membuka dokumen ilustrator yang ingin diubah ukurannya. Kemudian, pilih menu Artboard Tool pada toolbar sebelah kiri atau tekan tombol Shift+O pada keyboardmu. Setelah itu, pilih artboard yang ingin diubah ukurannya, kemudian masukkan ukuran yang diinginkan pada panel Artboard Options seperti panjang, lebar, dan orientasi.
Namun, ada juga cara lain untuk merubah canvas ilustrator dengan lebih fleksibel. Kamu bisa memilih menu Document Setup pada toolbar sebelah atas atau tekan tombol Ctrl+Alt+P pada keyboardmu. Di sana, kamu bisa mengatur ukuran canvas secara keseluruhan, termasuk jumlah artboard dan jarak antar artboard.
Tidak hanya itu, ada juga tips bagaimana memperbesar canvas ilustrator tanpa kehilangan kualitas gambar. Kamu bisa memilih menu Object > Artboards > Fit to Artwork Bounds pada toolbar sebelah atas atau tekan tombol Shift+Ctrl+Alt+B pada keyboardmu. Dengan cara ini, ilustrasi yang sudah dibuat tetap tajam dan jelas meskipun diperbesar sekalipun.
Jadi, itulah beberapa cara merubah canvas ilustrator lebih dari 570 dengan mudah dan cepat. Dengan memahami cara ini, kamu bisa lebih leluasa dalam mengembangkan kreativitas dan menciptakan karya yang lebih besar dan kompleks. Selamat mencoba!
Cara Merubah Canvas Illustrator Lebih Dari 570
Sebagai seorang desainer grafis, salah satu aplikasi yang sering digunakan adalah Adobe Illustrator. Salah satu fitur yang sering dipakai adalah merubah canvas atau ukuran halaman pada dokumen. Namun, terkadang ukuran yang tersedia pada pilihan default terbatas. Berikut adalah cara merubah canvas Illustrator lebih dari 570.
Mengatur Ukuran Canvas Baru
Pertama, buka dokumen Illustrator yang ingin kita ubah ukurannya. Kemudian, pergi ke menu File dan klik New. Akan muncul jendela pop-up untuk mengatur ukuran canvas baru. Pilihlah Custom pada bagian Preset Details.
Menentukan Ukuran Canvas
Setelah memilih opsi Custom, kita dapat menentukan ukuran canvas yang diinginkan. Pada bagian Width dan Height, masukkan angka yang diinginkan. Pastikan untuk memilih unit yang sesuai seperti pixel atau inci.
Mengatur Orientasi Halaman
Selain mengatur ukuran, kita juga dapat mengatur orientasi halaman. Pada bagian Orientation, pilih antara Landscape atau Portrait sesuai dengan kebutuhan.
Mengatur Resolusi
Selanjutnya, kita dapat mengatur resolusi pada dokumen. Pada bagian Raster Effects, masukkan angka yang diinginkan pada Resolution. Pastikan untuk memilih unit yang sesuai seperti dpi atau ppi.
Mengatur Warna dan Background
Pada bagian Color Mode, pilihlah mode warna yang diinginkan seperti CMYK atau RGB. Selain itu, kita juga dapat mengatur warna background pada dokumen dengan memilih opsi Transparent atau Background Color.
Mengatur Bleed dan Slug
Jika diperlukan, kita juga dapat mengatur bleed dan slug pada dokumen. Bleed adalah area tambahan yang diperlukan untuk memotong atau mencetak dokumen. Sedangkan, slug adalah area tambahan untuk informasi di luar batas dokumen. Kita dapat mengatur ukuran dan unit pada bagian Bleed dan Slug.
Menyimpan Dokumen Baru
Setelah melakukan semua pengaturan, jangan lupa untuk memberikan nama pada dokumen baru yang telah dibuat. Pilih opsi Save As pada menu File dan pilihlah format file yang diinginkan seperti AI, EPS, atau PDF.
Memperbesar Canvas pada Dokumen Lama
Selain membuat dokumen baru dengan ukuran yang diinginkan, kita juga dapat memperbesar canvas pada dokumen yang sudah ada. Pilihlah opsi Artboard Tool pada toolbar dan klik pada artboard yang ingin diubah ukurannya. Kemudian, atur ukuran pada bagian Properties.
Menambahkan Artboard Baru
Jika kita memerlukan artboard baru pada dokumen yang sudah ada, kita dapat menambahkannya dengan mudah. Pilihlah opsi Artboard Tool pada toolbar dan klik pada bagian kosong pada dokumen. Maka, artboard baru akan muncul dan kita dapat mengatur ukuran seperti pada tahap sebelumnya.
Mengatur Urutan Artboard
Terakhir, kita juga dapat mengatur urutan artboard pada dokumen yang sudah ada. Pilihlah opsi Artboard Tool pada toolbar dan klik pada artboard yang ingin dipindahkan. Kemudian, seret dan letakkan pada posisi yang diinginkan.
Cara merubah canvas ilustrator lebih dari 570 dengan kualitas yang terjamin dapat dilakukan dengan menambahkan ukuran resolusi pada canvas. Pertama-tama, buka dokumen di Adobe Illustrator dan pilih menu File > New. Kemudian, di bagian New Document, tentukan ukuran canvas yang diinginkan dengan memasukkan nilai pada Width dan Height. Selanjutnya, atur Resolusi pada bagian Advanced Options dengan mengklik ikon drop-down dan memilih nilai yang diinginkan. Dengan menambahkan ukuran resolusi pada canvas, gambar dapat diubah menjadi lebih dari 570 dengan kualitas yang terjamin.Untuk mengatur canvas Illustrator agar sesuai dengan gambar yang lebih besar, langkah-langkah mudah dapat diikuti. Pertama, buka dokumen di Adobe Illustrator dan pilih menu Object > Artboards > Fit to Artwork Bounds. Kemudian, atur ukuran canvas dengan memilih menu Edit > Preferences > Units. Di bagian Rulers, pilih satuan ukuran yang diinginkan dan atur panjang grid dengan memasukkan nilai pada Gridline Every. Dengan mengatur canvas Illustrator, gambar yang lebih besar dapat ditampilkan dengan optimal.Membuat gambar gabungan dalam Adobe Illustrator dapat dilakukan dengan mengubah canvas Illustrator supaya cocok dengan gambar tersebut. Pertama, buka dokumen di Adobe Illustrator dan pilih menu File > New. Kemudian, tentukan ukuran canvas dengan memasukkan nilai pada Width dan Height yang sesuai dengan ukuran gabungan gambar. Selanjutnya, buatlah gambar-gambar yang akan digabungkan dan tempelkan pada canvas baru. Dengan mengubah canvas, gambar gabungan dapat dibuat dengan mudah.Jika ingin merubah ukuran canvas di Adobe Illustrator tanpa pengaturan detail, maka dapat menggunakan fitur Transformasi. Pertama, buka dokumen di Adobe Illustrator dan pilih objek yang ingin diubah ukurannya. Kemudian, pilih menu Object > Transform > Scale. Di bagian Scale, atur nilai pada Uniform dan masukkan nilai persentase yang diinginkan. Dengan fitur Transformasi, pengguna dapat dengan mudah merubah ukuran canvas tanpa perlu mengatur detail.Dalam kasus mengubah ukuran canvas Adobe Illustrator pada gambar yang sudah dibuat, langkah-langkah berikut akan memudahkan penggunaan software ini. Pertama, buka dokumen di Adobe Illustrator dan pilih menu Object > Artboards > Fit to Artwork Bounds. Kemudian, tentukan ukuran canvas dengan memasukkan nilai pada Width dan Height yang diinginkan. Jika terdapat gambar yang terpotong di luar canvas, maka pilih menu Object > Clipping Mask > Make. Dengan mengikuti langkah-langkah ini, pengguna dapat dengan mudah mengubah ukuran canvas pada gambar yang sudah ada.Sebelum mencetak gambar dengan orientasi portrait, pengguna harus mengatur margin canvas terlebih dahulu. Berikut ini adalah cara mudah mengubah margin canvas dengan tepat. Pertama, buka dokumen di Adobe Illustrator dan pilih menu File > New. Kemudian, tentukan ukuran canvas dengan memasukkan nilai pada Width dan Height yang sesuai dengan orientasi portrait. Selanjutnya, pilih menu Edit > Preferences > Guides & Grids. Di bagian Margins, atur nilai pada Top, Bottom, Left, dan Right. Dengan mengatur margin canvas, pengguna dapat mencetak gambar dengan orientasi portrait dengan lebih mudah.Mengubah orientasi gambar dari portrait menjadi landscape membutuhkan penyesuaian khusus pada ukuran canvas. Pelajari cara mengatur canvas agar sesuai dengan gambar dengan layout ini. Pertama, buka dokumen di Adobe Illustrator dan pilih menu File > New. Kemudian, tentukan ukuran canvas dengan memasukkan nilai pada Width dan Height yang sesuai dengan orientasi landscape. Selanjutnya, pilih menu Object > Artboards > Convert to Artboards. Dalam panel Artboards, pilihlah satu atau lebih artboard yang ingin diubah orientasinya dan pilih menu Portrait atau Landscape. Dengan mengikuti langkah-langkah ini, pengguna dapat mengubah orientasi gambar dengan mudah.Membuat brosur dengan Adobe Illustrator membutuhkan ukuran canvas yang tepat. Ikuti panduan ini untuk menyesuaikan canvas dengan desain brosur Anda. Pertama, buka dokumen di Adobe Illustrator dan pilih menu File > New. Kemudian, tentukan ukuran canvas dengan memasukkan nilai pada Width dan Height yang sesuai dengan desain brosur. Selanjutnya, pilih menu View > Grids & Guides > Show Grid. Dalam panel Grid, atur nilai pada Gridline Every dan Subdivisions. Dengan mengatur canvas, pengguna dapat membuat brosur dengan lebih mudah.Saat gambar tidak sesuai dengan kebutuhan desain, langkah-langkah berikut dapat diikuti untuk memperkecil ukuran canvas di Adobe Illustrator. Pertama, buka dokumen di Adobe Illustrator dan pilih menu Object > Artboards > Fit to Artwork Bounds. Kemudian, tentukan ukuran canvas dengan memasukkan nilai pada Width dan Height yang diinginkan. Jika terdapat gambar yang terpotong di luar canvas, maka pilih menu Object > Clipping Mask > Make. Dengan mengikuti langkah-langkah ini, pengguna dapat dengan mudah memperkecil ukuran canvas pada gambar.Fitur crop dapat digunakan untuk mengubah ukuran canvas pada Adobe Illustrator dengan cara yang lebih akurat. Pelajari teknik ini untuk mencapai kualitas gambar terbaik. Pertama, buka dokumen di Adobe Illustrator dan pilih objek yang ingin diubah ukurannya. Selanjutnya, pilih menu Object > Crop Area > Make. Kemudian, atur ukuran crop area dengan memasukkan nilai pada Width dan Height yang sesuai dengan kebutuhan. Dengan menggunakan fitur crop, pengguna dapat mengubah ukuran canvas dengan lebih akurat dan mencapai kualitas gambar terbaik.
Berikut ini adalah pandangan jurnalis mengenai cara merubah canvas ilustrator lebih dari 570:
Proses dan Keuntungan
- Cara merubah canvas ilustrator lebih dari 570 sangat mudah dilakukan dengan hanya perlu mengikuti beberapa langkah.
- Meningkatkan fleksibilitas dalam membuat desain yang lebih besar.
- Dapat menampilkan lebih banyak detail pada gambar dan desain yang dibuat.
- Memungkinkan untuk menciptakan desain dengan ukuran yang lebih besar, sehingga lebih efektif dalam menarik perhatian orang.
Kerugian dan Risiko
- Jika ukuran desain yang terlalu besar, maka file akan memakan banyak ruang penyimpanan dan memperlambat kinerja komputer.
- Tidak semua desain membutuhkan ukuran yang besar, oleh karena itu penggunaan cara merubah canvas ilustrator lebih dari 570 tidak selalu diperlukan.
- Desain dengan ukuran yang besar dapat memperlambat proses rendering dan membuat waktu rendering menjadi lebih lama.
- Ukuran desain yang terlalu besar dapat mengurangi kualitas gambar dan desain pada layar dengan resolusi rendah.
Selamat datang para pembaca setia blog kami. Kali ini kita akan membahas tentang cara merubah canvas ilustrator lebih dari 570 tanpa judul. Seperti yang kita ketahui, ukuran canvas di ilustrator memiliki batasan tertentu yang dapat menghambat kreativitas kita dalam membuat desain. Namun, dengan menggunakan teknik yang tepat, kita dapat memperbesar ukuran canvas sehingga memberikan ruang yang lebih luas untuk berkreasi.
Pertama-tama, kita dapat memperbesar ukuran canvas dengan memilih opsi Edit Artboards pada panel Artboards. Setelah itu, kita dapat menambahkan artboard baru dengan ukuran yang lebih besar dari ukuran artboard sebelumnya. Selanjutnya, kita dapat menyesuaikan posisi dan ukuran objek yang telah kita buat ke dalam artboard yang baru. Dengan cara ini, kita dapat memperbesar ukuran canvas tanpa mengurangi kualitas atau resolusi gambar.
Selain itu, kita juga dapat menggunakan fitur Scale pada ilustrator untuk memperbesar ukuran objek secara proporsional. Caranya cukup mudah, yakni dengan memilih objek yang ingin diperbesar, lalu klik kanan dan pilih Transform > Scale. Kemudian, kita dapat menggeser slider Scale hingga mencapai ukuran yang diinginkan. Dengan cara ini, objek yang diperbesar tetap terlihat tajam dan jelas tanpa ada efek pixelasi.
Terakhir, kita dapat memperbesar ukuran canvas dengan mengubah nilai DPI (dots per inch) pada dokumen ilustrator. Semakin tinggi nilai DPI, maka semakin besar ukuran gambar yang dapat kita buat. Namun, perlu diingat bahwa semakin besar ukuran gambar, akan semakin berat pula ukuran file yang dihasilkan. Oleh karena itu, perhatikan kapasitas memori komputer atau laptop kita sebelum memperbesar ukuran canvas dengan cara ini.
Demikianlah beberapa cara yang dapat kita lakukan untuk memperbesar ukuran canvas ilustrator lebih dari 570 tanpa judul. Dengan menggunakan teknik-teknik tersebut, kita dapat memberikan ruang yang lebih luas untuk berkreasi dan menghasilkan desain yang lebih menarik. Semoga artikel ini bermanfaat bagi kalian para pembaca. Terima kasih telah mengunjungi blog kami.
Video cara merubah canvas ilustrator lebih dari 570
Sebagai seorang desainer grafis, Anda mungkin telah menggunakan Adobe Illustrator untuk membuat ilustrasi atau desain grafis. Tapi, bagaimana jika Anda ingin merubah ukuran canvas Illustrator lebih dari 570? Berikut adalah beberapa pertanyaan yang sering ditanyakan oleh orang-orang mengenai hal ini:
-
Bagaimana cara merubah ukuran canvas Illustrator lebih dari 570?
Jawab: Untuk mengubah ukuran canvas di Illustrator, ikuti langkah-langkah berikut:
- Buka dokumen Illustrator Anda.
- Pilih menu File dan klik Document Setup.
- Pada jendela Document Setup, ubah nilai pada kolom Width dan Height sesuai dengan ukuran yang Anda inginkan.
- Klik OK.
-
Apakah saya harus membuat dokumen baru setiap kali saya ingin mengubah ukuran canvas di Illustrator?
Jawab: Tidak. Anda juga dapat mengubah ukuran canvas di dokumen yang sudah ada. Lakukan hal yang sama seperti yang dijelaskan di atas.
-
Apakah ukuran canvas yang lebih besar akan mempengaruhi kualitas gambar saya?
Jawab: Tidak selalu. Namun, pastikan bahwa Anda menggunakan resolusi yang tepat dan tidak memperbesar gambar terlalu banyak.
-
Bagaimana jika saya ingin mengubah ukuran hanya pada satu objek saja?
Jawab: Anda dapat menggunakan alat Transform (Shortcut: E) untuk mengubah ukuran objek secara terpisah.
-
Apakah saya harus menyesuaikan ukuran font dan objek secara manual setiap kali saya mengubah ukuran canvas?
Jawab: Tidak. Illustrator memiliki fitur Scale Strokes & Effects yang memungkinkan Anda untuk menyesuaikan ukuran font dan objek secara otomatis.
 Desain Grafis Indonesia Kumpulan Berita dan Informasi dari berbagai sumber yang terpercaya
Desain Grafis Indonesia Kumpulan Berita dan Informasi dari berbagai sumber yang terpercaya


