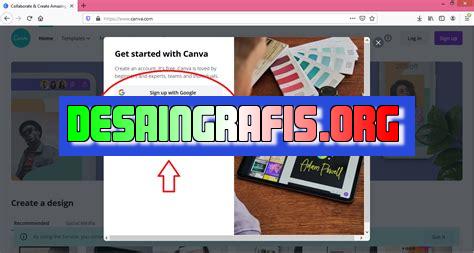
Cara mudah untuk mendownload desain dari Canva ke Corel Draw. Ikuti langkah-langkahnya di artikel ini dan mulai edit desainmu sekarang!
Bagi seorang desainer grafis, Canva dan Corel Draw merupakan dua software yang tak bisa dipisahkan. Canva digunakan untuk membuat desain dengan mudah dan cepat, sementara Corel Draw digunakan untuk mengedit dan memperhalus desain tersebut. Namun, bagaimana cara mendownload desain dari Canva ke Corel Draw?
Tenang saja, Anda tidak perlu khawatir karena caranya sangat mudah dan simpel. Pertama, buka Canva dan pilih desain yang ingin diunduh. Kemudian, klik tombol download dan pilih format file SVG. Setelah itu, buka Corel Draw dan impor file SVG yang sudah diunduh tadi. Dengan begitu, Anda dapat mengedit dan memperbaiki desain sesuai keinginan.
Walaupun terlihat sederhana, namun proses ini sangat penting bagi para desainer grafis. Dengan mengikuti langkah-langkah tersebut, maka desain yang dibuat di Canva dapat diolah lebih lanjut di Corel Draw sehingga hasil akhirnya akan lebih maksimal dan profesional. Jadi, jangan ragu untuk mencoba dan praktikkan sendiri cara mendownload desain dari Canva ke Corel Draw.
Cara Mendownload Desain dari Canva ke Corel Draw
Mendownload Desain dari Canva
Canva adalah salah satu platform desain online yang populer digunakan oleh para desainer. Di sini, Anda dapat membuat berbagai macam desain, mulai dari poster, kartu nama, hingga presentasi. Jika Anda ingin mengunduh desain yang sudah dibuat di Canva, ada beberapa langkah yang harus dilakukan.
Pertama-tama, bukalah akun Canva Anda dan pilih desain yang ingin diunduh. Setelah itu, klik tombol unduh yang terletak di bagian kanan atas layar. Kemudian, pilih format file yang ingin diunduh. Canva menawarkan beberapa format file, seperti JPG, PNG, PDF, dan lain-lain.
Mengimpor Desain ke Corel Draw
Setelah Anda berhasil mengunduh desain dari Canva, langkah selanjutnya adalah mengimpor desain tersebut ke Corel Draw. Berikut ini adalah cara-cara untuk mengimpor desain dari Canva ke Corel Draw:
1. Buka Corel Draw dan Pilih File Baru
Buka aplikasi Corel Draw dan pilih opsi File Baru. Setelah itu, atur ukuran kanvas sesuai dengan ukuran desain yang ingin diimpor.
2. Pilih Opsi Impor
Setelah itu, pilih opsi Impor yang terletak di bawah menu File. Pilih file desain yang telah diunduh dari Canva.
3. Atur Ukuran dan Resolusi Gambar
Setelah desain berhasil diimpor, atur ukuran dan resolusi gambar sesuai dengan yang Anda inginkan. Anda dapat melakukan hal ini dengan mengklik gambar yang telah diimpor dan memilih opsi Properties di bagian atas layar.
4. Edit Desain
Setelah desain terlihat sesuai dengan keinginan Anda, mulailah mengedit desain tersebut sesuai dengan kebutuhan. Anda dapat menambahkan teks, mengubah warna, atau membuat perubahan lainnya agar desain menjadi lebih menarik.
5. Menyimpan Desain
Setelah proses pengeditan selesai dilakukan, jangan lupa untuk menyimpan desain tersebut. Pilih opsi Simpan dan berikan nama file yang sesuai dengan desain yang telah dibuat.
Kesimpulan
Mendownload desain dari Canva ke Corel Draw memang terlihat sulit bagi sebagian orang. Namun, dengan mengikuti langkah-langkah yang telah dijelaskan di atas, Anda dapat dengan mudah mengimpor desain dari Canva ke Corel Draw dan mulai mengeditnya sesuai dengan kebutuhan Anda.
Cara mendownload desain dari Canva ke CorelDRAW sangat mudah dilakukan. Pertama-tama, pastikan Anda membuka platform Canva dan mengklik tombol unduh pada desain yang ingin diunduh. Selanjutnya, pilih format file yang sesuai, seperti PNG atau JPG. Namun, perlu diingat untuk mengkompres file agar tidak terlalu besar dan menyebabkan lambat saat proses import ke CorelDRAW. Setelah itu, simpan file pada folder atau direktori yang mudah diakses dan buka CorelDRAW untuk menyiapkan area kerja dengan ukuran yang sesuai. Kemudian, import gambar dari Canva ke CorelDRAW dan sesuaikan ukuran gambar jika diperlukan. Setelah itu, mulailah mengedit gambar sesuai keinginan Anda dan jangan lupa untuk menyimpan dan mengekspor hasil editing. Terakhir, pastikan untuk memeriksa kualitas dan kesesuaian gambar sebelum membagikan atau mencetak hasil editing. Dengan cara ini, Anda dapat dengan mudah dan efisien mengunduh desain dari Canva ke CorelDRAW.
Dalam era digital seperti saat ini, penggunaan software untuk membuat desain grafis semakin populer. Canva dan Corel Draw adalah dua software yang sering digunakan oleh para desainer grafis. Namun, bagaimana cara mendownload desain dari Canva ke Corel Draw?
Berikut adalah beberapa langkah yang dapat diikuti untuk mendownload desain dari Canva ke Corel Draw:
- Login ke akun Canva Anda dan pilih desain yang ingin didownload.
- Klik tombol Download dan pilih format file PDF – Print.
- Buka file PDF yang telah didownload dan salin gambar yang ingin digunakan ke dalam Corel Draw.
Meskipun cara ini tergolong mudah, ada beberapa kelebihan dan kekurangan yang perlu dipertimbangkan:
Kelebihan:
- Cara ini mudah dan cepat dilakukan.
- Format file PDF dapat dibuka dengan berbagai software desain grafis.
- Desain dari Canva dapat diakses dari mana saja selama terhubung dengan internet.
Kekurangan:
- Hasil download dari Canva ke Corel Draw tidak selalu memiliki kualitas gambar yang terbaik.
- Beberapa elemen desain seperti font atau warna mungkin tidak bisa diubah setelah didownload ke Corel Draw.
- Tidak semua fitur desain dari Canva dapat didownload ke Corel Draw.
Dalam memilih cara mendownload desain dari Canva ke Corel Draw, perlu dipertimbangkan kelebihan dan kekurangan dari masing-masing cara. Selain itu, pengguna juga dapat mencoba alternatif lain seperti mengunduh desain dalam format yang berbeda atau menggunakan plugin khusus.
Salah satu keuntungan menggunakan Canva sebagai software desain adalah kemudahan dalam mengunduh karya yang telah dibuat. Namun, bagaimana jika Anda ingin mengunduh desain dari Canva dan mengimpor ke Corel Draw? Berikut adalah cara mudahnya.
Pertama, buka desain yang ingin diunduh di Canva. Setelah itu, klik tombol unduh yang terletak di bagian kanan atas layar. Kemudian, pilih opsi unduh sebagai jenis file PNG dengan kualitas terbaik. Jangan lupa untuk menyimpan file tersebut di lokasi yang mudah ditemukan pada komputer Anda.
Setelah file diunduh, buka Corel Draw dan pilih file baru. Pada jendela baru yang muncul, pilih opsi impor dan cari file PNG yang telah diunduh dari Canva. Setelah file berhasil diimpor, Anda bisa mulai mengedit desain tersebut di Corel Draw sesuai kebutuhan.
Dengan cara ini, Anda bisa dengan mudah mengunduh desain dari Canva dan mengimpor ke Corel Draw. Jangan lupa untuk selalu mencoba dan berkreasi dengan desain yang sudah Anda buat. Semoga bermanfaat!
Video cara mendownload dari canva ke corel draw
Jurnalis: Banyak orang yang bertanya bagaimana cara mendownload gambar dari Canva ke Corel Draw. Berikut adalah beberapa jawaban untuk pertanyaan orang-orang.
People also ask:
- Bagaimana cara mengunduh gambar dari Canva ke Corel Draw?
- Bisakah saya mengimpor gambar dari Canva ke Corel Draw?
- Apakah ada cara yang mudah untuk mengambil gambar dari Canva dan membawanya ke Corel Draw?
Jawaban:
- Pertama-tama, buka situs web Canva dan masuk ke akun Anda.
- Pilih desain yang ingin Anda unduh dari Canva.
- Kemudian klik pada tombol ‘Unduh’ di sudut kanan atas halaman.
- Pilih format file yang Anda inginkan, dalam hal ini pilih ‘SVG’ atau ‘EPS’ jika ingin mengimpor ke Corel Draw.
- Selanjutnya, buka Corel Draw dan buat dokumen baru dengan ukuran yang sesuai dengan desain Anda.
- Klik pada menu File dan pilih ‘Impor’.
- Cari file SVG atau EPS yang telah Anda unduh dari Canva dan pilih untuk mengimpor.
- Setelah itu, gambar dari Canva akan muncul di dalam dokumen Corel Draw Anda dan siap untuk diedit.
 Desain Grafis Indonesia Kumpulan Berita dan Informasi dari berbagai sumber yang terpercaya
Desain Grafis Indonesia Kumpulan Berita dan Informasi dari berbagai sumber yang terpercaya


