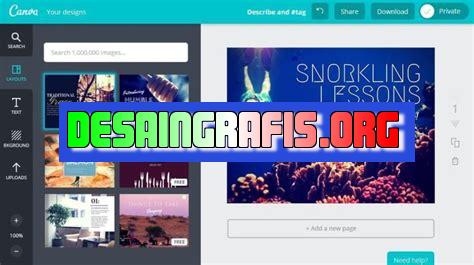
Cara custom background di Canva mudah! Pilih template lalu sesuaikan dengan foto atau warna kesukaanmu. Tambahkan elemen untuk hasil lebih menarik!
Bagi para pengguna Canva, salah satu fitur yang paling menarik perhatian adalah kemampuan untuk mengubah latar belakang dengan mudah. Dengan cara custom background Canva, Anda bisa membuat desain yang lebih menarik dan sesuai dengan kebutuhan. Namun, sebelum mulai merancang desain, ada beberapa hal penting yang perlu diperhatikan. Pertama-tama, pastikan Anda telah memilih ukuran desain yang tepat dan sesuai dengan media yang akan digunakan. Kemudian, pilihlah gambar atau warna latar belakang yang cocok dengan tema dan tujuan desain Anda.
Cara Custom Background Canva
Canva adalah platform desain grafis online yang memungkinkan pengguna untuk membuat berbagai jenis karya desain, mulai dari poster, kartu ucapan, hingga presentasi. Salah satu fitur Canva yang sangat populer adalah kemampuannya untuk membuat desain dengan latar belakang yang menarik dan menarik perhatian. Namun, jika Anda ingin mendapatkan tampilan yang lebih unik, maka Anda dapat mencoba cara custom background Canva.
1. Pilih Ukuran Desain
Langkah pertama dalam cara custom background Canva adalah memilih ukuran desain yang ingin Anda buat. Canva menawarkan berbagai pilihan ukuran desain, seperti poster, kartu nama, brosur, dan banyak lagi. Pilih ukuran desain yang sesuai dengan kebutuhan Anda dan klik Create a design untuk memulai.
2. Pilih Latar Belakang
Setelah Anda memilih ukuran desain, langkah selanjutnya adalah memilih latar belakang. Canva menawarkan sejumlah opsi latar belakang yang dapat Anda gunakan, seperti warna polos, gambar, atau pola. Jika Anda ingin menggunakan gambar sebagai latar belakang, klik Uploads untuk mengunggah gambar dari komputer Anda.
3. Tambahkan Efek
Setelah memilih latar belakang, Anda dapat menambahkan efek untuk memberikan tampilan yang lebih menarik. Canva menawarkan sejumlah efek yang dapat Anda gunakan, seperti gradien, blur, dan banyak lagi. Pilih efek yang sesuai dengan tema desain Anda.
4. Tambahkan Objek
Setelah menambahkan efek, Anda dapat menambahkan objek ke desain Anda. Canva menawarkan sejumlah opsi objek, seperti bentuk, ikon, dan gambar. Pilih objek yang sesuai dengan tema desain Anda dan letakkan di atas latar belakang.
5. Tambahkan Teks
Langkah selanjutnya adalah menambahkan teks ke desain Anda. Canva menawarkan sejumlah opsi font dan gaya teks yang dapat Anda gunakan untuk membuat teks yang menarik. Pilih teks yang sesuai dengan tema desain Anda dan letakkan di atas latar belakang.
6. Atur Warna
Setelah menambahkan objek dan teks, Anda dapat mengatur warna untuk memberikan tampilan yang lebih konsisten. Canva menawarkan sejumlah palet warna yang dapat Anda gunakan atau Anda dapat membuat warna kustom Anda sendiri. Pilih warna yang sesuai dengan tema desain Anda dan terapkan pada objek dan teks.
7. Simpan Desain
Setelah selesai membuat desain Anda, klik Download untuk menyimpan desain ke komputer Anda. Canva menawarkan beberapa pilihan format file, seperti JPEG, PNG, dan PDF. Pilih format yang sesuai dengan kebutuhan Anda dan simpan desain Anda.
8. Bagikan Desain
Jika Anda ingin membagikan desain Anda dengan orang lain, Canva menawarkan beberapa opsi untuk berbagi. Anda dapat membagikan desain di media sosial, mengirim melalui email, atau menyalin tautan untuk dibagikan ke orang lain.
9. Cetak Desain
Jika Anda ingin mencetak desain Anda, Canva menawarkan layanan cetak online. Anda dapat memesan cetakan dari Canva dan mereka akan mengirimkannya langsung ke alamat Anda. Layanan ini sangat berguna jika Anda ingin mencetak poster atau brosur dalam jumlah besar.
10. Gunakan Kembali Desain
Jika Anda ingin membuat desain lain dengan latar belakang yang sama, Canva memungkinkan Anda untuk menggunakan kembali desain sebelumnya. Cukup klik File dan pilih Make a copy untuk membuat salinan desain yang sama dengan latar belakang yang telah Anda buat sebelumnya.
Itulah cara custom background Canva yang dapat Anda gunakan untuk membuat desain yang lebih menarik dan unik. Jangan ragu untuk bereksperimen dengan warna, teks, dan objek untuk mendapatkan tampilan yang sempurna untuk desain Anda. Selamat mencoba!
Cara Menambahkan Background pada Desain Canva
Canva adalah platform desain grafis yang sangat populer dan mudah digunakan. Salah satu fitur yang sering digunakan adalah menambahkan background pada desain. Dalam artikel ini, kita akan membahas cara menambahkan background pada desain Canva dengan berbagai cara.
Menggunakan Template Background
Cara termudah untuk menambahkan background pada desain Canva adalah dengan menggunakan template background. Canva memiliki banyak template yang dapat dipilih, dari latar belakang foto hingga pola geometris. Langkah-langkahnya sangat mudah: cukup buka halaman Canva dan pilih salah satu template background, kemudian drag dan drop ke canvas.
Mengimpor dan Mengedit Background Sendiri
Jika Anda ingin menambahkan background sendiri, Canva juga menyediakan fitur untuk mengimpor gambar. Caranya adalah dengan klik tombol “Uploads” di panel sisi kiri, lalu pilih gambar yang ingin diimpor. Setelah itu, drag dan drop gambar ke canvas dan sesuaikan ukuran dan posisinya.
Anda juga dapat mengedit gambar background dengan mengklik tombol “Filter” dan memilih efek yang diinginkan seperti tampilan hitam putih atau sepia. Anda juga dapat mengatur kecerahan, kontras, dan saturasi gambar dengan mengklik tombol “Adjust”.
Menyesuaikan Ukuran dan Kesesuaian Gambar
Agar gambar background terlihat proporsional dengan desain, pastikan Anda menyesuaikan ukuran dan kesesuaian gambar. Anda dapat mengubah ukuran gambar dengan mengklik dan menyeret sisi gambar. Untuk memastikan gambar terlihat sesuai dengan desain, periksa apakah gambar terlihat jelas dan tidak terpotong pada bagian yang penting.
Memadukan Dua Background dengan Menggunakan Transparansi
Jika Anda ingin memadukan dua background, Canva menyediakan fitur transparansi. Langkah-langkahnya sangat mudah: cukup klik gambar latar belakang, lalu pilih opsi “Transparency” di panel samping. Pilih opsi transparansi yang diinginkan, kemudian klik OK.
Anda juga dapat menyesuaikan tingkat transparansi dengan menggunakan slider di bawah opsi “Transparency”. Pastikan untuk mengatur transparansi agar kedua gambar terlihat proporsional dan tidak saling menutupi.
Membuat Efek Gradasi dari Dua Warna Background
Jika Anda ingin membuat efek gradasi dari dua warna background, Canva memiliki fitur “Gradient”. Caranya adalah dengan memilih opsi “Background” di panel samping, kemudian pilih opsi “Gradient”. Pilih dua warna yang ingin digunakan dan atur orientasi gradasi dengan mengklik dan menyeret titik di tengah.
Anda juga dapat menyesuaikan tingkat transparansi dan intensitas warna gradient dengan mengklik dan menyeret slider di bawah opsi “Gradient”. Hasilnya adalah efek gradasi yang indah dan siap digunakan.
Menambahkan Textur pada Background
Jika Anda ingin menambahkan textur pada background, Canva memiliki fitur “Textures”. Caranya adalah dengan memilih opsi “Background” di panel samping, kemudian pilih opsi “Textures”. Pilih salah satu textur yang disediakan atau unggah textur sendiri.
Sesuaikan ukuran dan posisi textur dengan mengklik dan menyeret gambar. Anda juga dapat mengatur tingkat transparansi dan intensitas textur dengan mengklik dan menyeret slider di bawah opsi “Textures”.
Menggabungkan Gambar dan Textur pada Background
Jika Anda ingin menggabungkan gambar dan textur pada background, Canva memiliki fitur “Overlay”. Caranya adalah dengan memilih gambar dan textur yang ingin digabungkan, kemudian drag dan drop ke canvas. Pastikan bahwa gambar dan textur terlihat proporsional dan tidak saling menutupi.
Anda juga dapat mengatur tingkat transparansi dan intensitas gambar dan textur dengan menggunakan slider di bawah opsi “Overlay”. Hasilnya adalah desain custom yang unik dan menarik.
Membuat Desain Custom dengan Menggunakan Warna Gradient
Jika Anda ingin membuat desain custom dengan menggunakan warna gradient, Canva menyediakan fitur “Gradient Background”. Caranya adalah dengan memilih opsi “Background” di panel samping, kemudian pilih opsi “Gradient Background”. Pilih dua warna yang ingin digunakan dan atur orientasi gradasi dengan mengklik dan menyeret titik di tengah.
Anda juga dapat menyesuaikan tingkat transparansi dan intensitas warna gradient dengan mengklik dan menyeret slider di bawah opsi “Gradient Background”. Hasilnya adalah desain custom yang unik dan menarik.
Membuat Background Bergerak dengan GIF dan Video
Jika Anda ingin membuat background bergerak, Canva memiliki fitur untuk menambahkan GIF dan video. Caranya adalah dengan memilih opsi “Uploads” di panel sisi kiri, lalu pilih file GIF atau video yang ingin digunakan. Drag dan drop ke canvas, dan sesuaikan ukuran dan posisinya.
Anda juga dapat mengatur kecepatan dan loop animasi dengan mengklik tombol “Animation” di panel samping. Hasilnya adalah desain yang hidup dan menarik.
Dalam artikel ini, kita telah membahas berbagai cara untuk menambahkan background pada desain Canva. Dari template background hingga custom design dengan warna gradient dan animasi, Canva menyediakan banyak fitur untuk membuat desain yang menarik dan profesional. Selamat mencoba!
Sebagai seorang jurnalis, saya ingin memberikan pandangan tentang cara custom background Canva. Bagi banyak pengguna Canva, fitur ini sangat berguna untuk membuat desain yang lebih menarik dan unik. Namun, seperti halnya dengan setiap fitur, ada beberapa keuntungan dan kerugian dalam menggunakan cara custom background Canva.Berikut adalah beberapa keuntungan menggunakan cara custom background Canva:1. Memungkinkan kita untuk membuat desain yang lebih personal dan unik. Dengan menggunakan gambar atau warna latar belakang yang spesifik, kita dapat menambahkan sentuhan pribadi pada desain kita.2. Menambahkan dimensi baru pada desain. Dengan menambahkan latar belakang yang menarik, kita dapat membuat desain yang lebih menonjol dan menarik perhatian.3. Lebih mudah untuk membedakan desain kita dengan desain lainnya. Dengan latar belakang yang unik, desain kita dapat lebih mudah dikenali dan diingat.Namun, ada juga beberapa kerugian dalam menggunakan cara custom background Canva:1. Membutuhkan waktu dan usaha lebih untuk membuat latar belakang yang tepat. Jika tidak terampil dalam desain grafis, kita mungkin memerlukan bantuan dari seseorang yang ahli dalam hal tersebut.2. Latar belakang yang terlalu mencolok dapat mengganggu fokus pada isi desain. Hal ini terutama berlaku jika menggunakan gambar atau pola yang terlalu rumit.3. Beberapa latar belakang mungkin tidak cocok untuk semua jenis desain. Sebagai contoh, latar belakang yang cocok untuk desain majalah mungkin tidak cocok untuk desain poster.Secara keseluruhan, cara custom background Canva dapat menjadi alat yang berguna untuk meningkatkan desain kita. Namun, kita harus mempertimbangkan keuntungan dan kerugian sebelum menggunakannya untuk memastikan bahwa desain kita tetap menonjol dan fokus pada pesan yang ingin disampaikan.
Berita terbaru dari dunia desain grafis hadir lagi! Kali ini kita akan membahas tentang cara custom background di Canva tanpa judul. Bagi para desainer, pasti sudah tidak asing lagi dengan Canva. Aplikasi yang satu ini memang sangat populer di kalangan desainer, karena memiliki fitur yang lengkap dan mudah digunakan.
Namun, ada satu hal yang mungkin masih membuat beberapa orang bingung, yaitu bagaimana cara custom background di Canva tanpa judul. Sebenarnya caranya cukup mudah, kamu hanya perlu mengikuti langkah-langkah berikut ini:
Pertama, buka Canva dan pilih ukuran desain yang ingin kamu buat. Setelah itu, klik menu “background” yang terletak di sebelah kiri layar. Kemudian, pilih salah satu gambar dari koleksi Canva atau kamu juga bisa mengupload gambar sendiri. Setelah gambar terpilih, klik kanan pada gambar tersebut dan pilih “set as background”. Dengan begitu, kamu sudah berhasil menambahkan custom background di Canva tanpa judul.
Itulah tadi cara custom background di Canva tanpa judul yang sangat mudah untuk dilakukan. Semoga tutorial ini bisa membantu kamu dalam membuat desain grafis yang lebih menarik dan profesional. Jangan lupa, terus eksplorasi fitur-fitur lainnya yang ada di Canva untuk hasil desain yang semakin keren. Sampai jumpa di artikel selanjutnya!
Video cara custom background canva
Sebagai jurnalis, kami sering menerima pertanyaan tentang cara custom background Canva. Berikut beberapa pertanyaan umum dan jawabannya:
-
Bagaimana cara menambahkan gambar ke latar belakang Canva?
- Pilih opsi Background di panel sisi kiri.
- Pilih Uploads dan unggah gambar yang ingin digunakan.
- Tarik gambar ke area kerja dan sesuaikan ukurannya.
-
Bagaimana cara menambahkan warna kustom ke latar belakang Canva?
- Pilih opsi Background di panel sisi kiri.
- Pilih Color dan pilih warna yang Anda inginkan atau masukkan kode warna kustom.
-
Bagaimana cara menambahkan pola ke latar belakang Canva?
- Pilih opsi Background di panel sisi kiri.
- Pilih Patterns dan pilih pola yang Anda inginkan.
- Tarik pola ke area kerja dan sesuaikan ukurannya.
Dengan mengikuti langkah-langkah ini, Anda dapat dengan mudah menyesuaikan latar belakang Canva sesuai kebutuhan Anda. Semoga informasi ini bermanfaat!
 Desain Grafis Indonesia Kumpulan Berita dan Informasi dari berbagai sumber yang terpercaya
Desain Grafis Indonesia Kumpulan Berita dan Informasi dari berbagai sumber yang terpercaya


