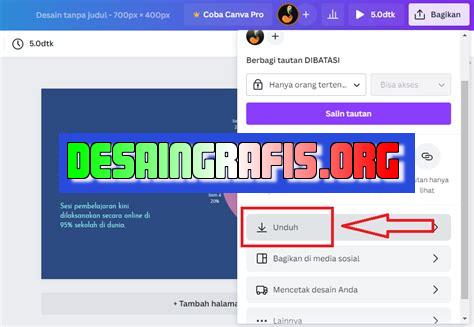
Cara menyimpan desain Canva ke dalam format PDF dengan mudah dan praktis. Simpan file desainmu dalam bentuk PDF untuk penggunaan berikutnya.
Menyimpan file Canva dalam format PDF adalah cara mudah untuk membagikan desainmu dengan orang lain atau mencetaknya. Namun, terkadang proses penyimpanan tersebut dapat menjadi sulit dan memakan waktu. Untuk itu, simaklah beberapa langkah mudah yang dapat kamu lakukan untuk menyimpan file Canva dalam format PDF.
Pertama-tama, setelah kamu selesai membuat desainmu di Canva, klik tombol Unduh di bagian kanan atas layar. Kemudian, pilih opsi PDF – cetak dan tunggu hingga proses unduh selesai. Namun, jika kamu ingin mengatur ukuran atau kualitas file PDF, klik tombol Lebih banyak dan pilih opsi PDF – cetak (lebih banyak pengaturan).
Selanjutnya, jika kamu ingin menyimpan file PDF tersebut ke perangkatmu sendiri, kamu bisa klik tombol Simpan ke komputer dan pilih folder tempat kamu ingin menyimpan file tersebut. Namun, jika kamu ingin langsung membagikan file tersebut ke orang lain, kamu bisa klik tombol Bagikan dan pilih opsi Buat tautan berbagi.
Dengan menggunakan cara-cara di atas, kamu dapat menyimpan file Canva dalam format PDF dengan mudah dan cepat. Selamat mencoba!
Cara Menyimpan Canva PDF Tanpa Judul
Canva adalah platform desain grafis yang sangat populer di kalangan pengguna internet. Dengan Canva, Anda dapat membuat berbagai jenis desain seperti poster, infografis, kartu undangan, hingga presentasi. Setelah selesai mendesain, Canva memungkinkan Anda untuk mengunduh hasil desain dalam format PDF. Berikut adalah cara menyimpan Canva PDF tanpa judul.
1. Selesaikan Desain di Canva
Pertama-tama, pastikan Anda telah menyelesaikan desain yang ingin Anda simpan dalam format PDF di Canva. Periksa kembali desain Anda dan pastikan tidak ada kesalahan atau kekurangan pada desain tersebut.
2. Klik Tombol Unduh
Setelah desain selesai, klik tombol Unduh di sudut kanan atas layar. Ini akan membuka jendela menu unduhan Canva.
3. Pilih Format PDF
Pada menu unduhan, pilih format file PDF. Canva juga memungkinkan Anda untuk mengunduh desain dalam format JPEG, PNG, dan SVG.
4. Atur Ukuran dan Kualitas PDF
Setelah memilih format PDF, Anda dapat mengatur ukuran dan kualitas file PDF. Pastikan ukuran dan kualitas file sesuai dengan kebutuhan Anda.
5. Hapus Judul
Secara default, nama desain akan menjadi judul file PDF ketika diunduh. Untuk menghapus judul, klik pada bagian judul dan hapus teks tersebut. Anda juga dapat mengetikkan nama file yang baru jika diperlukan.
6. Klik Unduh
Setelah mengatur ukuran dan kualitas file, serta menghapus judul, klik tombol Unduh untuk memulai proses pengunduhan.
7. Tunggu Proses Pengunduhan Selesai
Tunggu proses pengunduhan selesai. Durasi pengunduhan akan bervariasi tergantung pada ukuran dan kualitas file, serta kecepatan internet Anda.
8. Cek File PDF di Folder Unduhan
Setelah proses pengunduhan selesai, cek file PDF di folder unduhan komputer Anda. Pastikan file PDF tanpa judul sudah tersimpan dengan baik.
9. Periksa Kembali Hasil Desain
Sebelum menggunakan desain, pastikan untuk memeriksa kembali hasil desain di file PDF. Periksa keseluruhan desain, font, dan elemen lainnya untuk memastikan tidak ada kesalahan atau kekurangan.
10. Gunakan Desain Sesuai Kebutuhan
Setelah memeriksa kembali hasil desain, gunakan desain tersebut sesuai kebutuhan Anda. Anda dapat mencetak file PDF atau menggunakan file PDF untuk berbagai keperluan lainnya.
Cara Menyimpan File PDF dari CanvaBagi para desainer grafis, Canva merupakan salah satu platform yang banyak digunakan untuk membuat berbagai desain visual. Canva memberikan kemudahan dalam membuat desain yang menarik dan profesional tanpa harus memiliki keahlian khusus dalam desain grafis. Selain itu, Canva juga menyediakan fitur untuk meng-export desain dalam format PDF. Berikut adalah cara menyimpan file PDF dari Canva.
1. Menggunakan Fitur Export
Pertama-tama, untuk menyimpan desain dalam format PDF dari Canva, langkah pertama yang harus dilakukan adalah dengan menggunakan fitur Export yang tersedia di dalam Canva. Fitur ini memungkinkan kita untuk meng-export gambar atau desain dalam berbagai format, termasuk PDF. Cara ini cukup mudah dan cepat untuk segera mendapatkan file PDF yang diinginkan.
2. Pilih Ukuran dan Orientasi
Sebelum melakukan export, pastikan sudah memilih ukuran dan orientasi yang sesuai dengan kebutuhan. Pilihlah antara orientasi Potrait atau Landscape terlebih dahulu, kemudian pilih ukuran yang diinginkan. Hal ini sangat penting untuk memastikan hasil export sesuai dengan keinginan.
3. Jangan Lupa Simpan Desain
Sebelum melakukan export, pastikan telah menyimpan desain terlebih dahulu. Hal ini dilakukan untuk mencegah kehilangan proses desain yang sudah dilakukan, dan juga mempermudah pengiriman atau pengerjaan pada masa yang akan datang.
4. Klik tombol Export
Setelah semua persiapan di atas telah dilakukan, klik tombol Export yang berada di bagian atas kanan halaman, kemudian pilih file format PDF. Pastikan untuk memilih format PDF agar hasil export sesuai dengan keinginan.
5. Nama dan Lokasi File
Setelah itu, beri nama file PDF sesuai dengan keinginan, dan pilih lokasi penyimpanan file sesuai dengan preferensi Anda. Pastikan juga untuk memilih lokasi yang mudah diakses dan tidak mudah hilang.
6. Proses Export
Tunggu proses export selesai, dan jangan melakukan interaksi dalam menggunakan Canva terlebih dahulu hingga proses selesai. Hal ini dilakukan untuk memastikan hasil export tidak terganggu oleh interaksi lain di dalam Canva.
7. Buka File PDF
Setelah proses export selesai, Anda bisa langsung membuka file PDF tersebut menggunakan Adobe Reader atau aplikasi pdf lainnya. Pastikan untuk membuka file PDF terlebih dahulu untuk memastikan hasil export sesuai dengan keinginan.
8. Tampilan Hasil Export
Pastikan hasil export sesuai dengan keinginan dan tidak ada kesalahan yang terjadi. Apabila ada kesalahan dalam file PDF, perbaiki terlebih dahulu di software Canva sebelum melakukan kembali proses export. Hal ini dilakukan untuk memastikan hasil export sesuai dengan keinginan.
9. Atur Kualitas Ekspor
Anda dapat mengatur kualitas ekspor file PDF baik dari segi resolusi maupun format pada Canva saat melakukan export. Hal ini sangat penting untuk memastikan hasil export sesuai dengan keinginan dan tampil dengan baik di berbagai platform.
10. Simpan Kembali
Setelah melakukan pengecekan dan revisi pada file PDF, jangan lupa untuk menyimpan kembali perubahan yang telah dilakukan. Hal ini dilakukan agar revisi atau perbaikan yang telah dilakukan tidak hilang dan menghindari terjadinya error pada file PDF tersebut.Dengan mengikuti langkah-langkah di atas, Anda dapat menyimpan desain yang telah dibuat di Canva dalam format PDF. Hal ini sangat berguna untuk memudahkan pengiriman atau pengerjaan pada masa yang akan datang. Selamat mencoba!
Sebagai seorang jurnalis, menyimpan file dalam format PDF sangatlah penting untuk menjaga keamanan dan kualitas dokumen yang telah dibuat. Begitu juga dengan Canva, sebuah platform desain grafis yang sering digunakan oleh para jurnalis untuk membuat infografis, poster, dan berbagai desain lainnya.
Cara Menyimpan Canva PDF
- Setelah menyelesaikan desain di Canva, klik tombol Download di bagian kanan atas layar.
- Pilih opsi PDF Standar atau PDF cetak siap pada drop-down menu.
- Klik tombol Download dan simpan file PDF di komputer atau perangkat Anda.
Pros and Cons Cara Menyimpan Canva PDF
Pros:
- Format PDF dapat menjaga kualitas visual dari desain yang telah dibuat di Canva.
- File PDF juga memudahkan untuk dibagikan dan didistribusikan secara online atau offline.
- Canva menyediakan opsi PDF cetak siap yang memudahkan proses pencetakan di layanan jasa print profesional.
Cons:
- Beberapa fitur di Canva mungkin tidak tersedia saat menyimpan file dalam format PDF, seperti animasi atau video.
- Ukuran file PDF cenderung lebih besar daripada format gambar lainnya, sehingga membutuhkan ruang penyimpanan yang lebih besar.
- Ada kemungkinan terjadi kesalahan dalam format atau tata letak desain saat menyimpan file ke dalam format PDF.
Bagi para pengguna Canva yang sering membuat desain, pastinya sudah tidak asing lagi dengan fitur menyimpan file dalam format pdf. File pdf ini sangat berguna untuk memudahkan dalam proses printing dan sharing. Namun, terkadang saat menyimpan file pdf di Canva, judul file tersebut akan otomatis tertulis ‘Canva’ dan tanggal penyimpanan, sehingga membuat judul file menjadi tidak jelas dan kurang deskriptif. Nah, pada artikel kali ini saya akan memberikan tips cara menyimpan Canva pdf tanpa judul.
Pertama-tama, setelah selesai membuat desain di Canva, klik tombol ‘Download’ dan pilih format ‘PDF – Print’. Kemudian, tunggu beberapa saat hingga proses pengunduhan selesai. Setelah itu, buka file pdf yang telah diunduh menggunakan Adobe Acrobat Reader atau aplikasi pdf reader lainnya. Selanjutnya, klik menu ‘File’ dan pilih ‘Properties’. Pada kolom ‘Title’, hapus atau ganti tulisan ‘Canva’ dengan judul file yang sesuai dengan desain yang dibuat. Terakhir, klik ‘OK’ dan simpan perubahan yang telah dilakukan.
Dengan cara ini, judul file pdf yang dihasilkan dari Canva akan menjadi lebih deskriptif dan mudah dikenali. Selain itu, pengguna juga dapat menyesuaikan judul file sesuai dengan kebutuhan masing-masing, misalnya dengan menambahkan nama klien atau jenis proyek yang sedang dikerjakan. Dengan begitu, file pdf yang disimpan akan lebih mudah diorganisir dan dicari ketika dibutuhkan.
Demikianlah tips cara menyimpan Canva pdf tanpa judul. Semoga artikel ini bermanfaat bagi para pengguna Canva yang ingin membuat file pdf dengan judul yang lebih deskriptif dan mudah dikenali. Jangan lupa untuk selalu memperhatikan kualitas desain dan detail lainnya saat membuat file pdf agar hasilnya lebih maksimal dan profesional. Terima kasih telah membaca, sampai jumpa di artikel selanjutnya.
Video cara menyimpan canva pdf
Sebagai seorang jurnalis, sering kali kita mendapat pertanyaan dari pembaca tentang berbagai hal terkait teknologi dan kreativitas. Salah satu pertanyaan yang sering muncul adalah tentang cara menyimpan Canva PDF.
Berikut ini adalah beberapa pertanyaan yang sering muncul tentang cara menyimpan Canva PDF, beserta jawabannya:
-
Bagaimana cara menyimpan Canva desain ke dalam format PDF?
Untuk menyimpan desain Canva ke dalam format PDF, kamu bisa mengikuti langkah-langkah berikut:
- Klik menu Download di pojok kanan atas layar
- Pilih opsi PDF – Print
- Klik tombol Download untuk menyimpan file PDF ke komputer atau perangkatmu
-
Apakah ada cara lain untuk menyimpan desain Canva ke dalam format PDF?
Ya, selain menggunakan opsi PDF – Print pada menu Download, kamu juga bisa menggunakan opsi PDF – Standard. Namun, opsi ini hanya tersedia bagi pengguna Canva Pro.
-
Apa bedanya antara opsi PDF – Print dan PDF – Standard?
Opsi PDF – Print akan menghasilkan file PDF dengan resolusi tinggi dan cocok untuk dicetak atau digunakan dalam proyek cetak. Sementara itu, opsi PDF – Standard akan menghasilkan file PDF dengan resolusi rendah dan cocok untuk digunakan dalam proyek digital atau web.
Dengan mengetahui cara menyimpan Canva PDF, kamu bisa lebih mudah menyimpan desainmu dalam format yang tepat dan sesuai dengan kebutuhanmu. Semoga informasi ini bermanfaat!
 Desain Grafis Indonesia Kumpulan Berita dan Informasi dari berbagai sumber yang terpercaya
Desain Grafis Indonesia Kumpulan Berita dan Informasi dari berbagai sumber yang terpercaya


