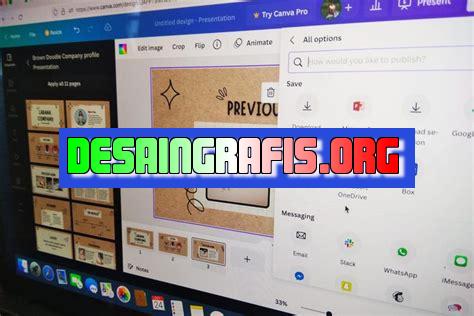
Cara memindahkan desain Canva ke dalam presentasi PowerPoint dengan mudah dan cepat. Ikuti langkah-langkah sederhana di artikel ini!
Bagi para pengguna Canva, mungkin sudah tidak asing lagi dengan fitur desain yang user-friendly dan memudahkan untuk membuat berbagai macam desain. Namun, apakah kamu tahu cara memindahkan desain dari Canva ke PowerPoint? Jangan khawatir, karena kami akan memberikan langkah-langkah yang mudah untuk membantumu. Selamat membaca!
Pertama-tama, kamu perlu mengunduh file desain dari Canva terlebih dahulu. Setelah itu, kamu dapat membuka program PowerPoint dan membuat slide baru. Kemudian, pilih opsi Insert dan klik Pictures untuk memasukkan file desain yang telah diunduh tadi.
Setelah berhasil dimasukkan, kamu dapat menyesuaikan ukuran desain sesuai dengan keinginanmu. Jangan lupa untuk menyimpan perubahan yang telah dilakukan secara berkala agar tidak kehilangan progress yang telah dibuat.
Dengan langkah-langkah yang sederhana ini, kini kamu bisa dengan mudah memindahkan desain yang telah dibuat di Canva ke dalam presentasi PowerPointmu. Selamat mencoba!
Cara Memindahkan Canva ke PPT
Bagi para pengguna Canva dan PowerPoint, seringkali diperlukan untuk memindahkan desain yang dibuat di Canva ke PowerPoint. Namun, tidak semua orang tahu cara melakukan hal tersebut. Berikut adalah langkah-langkah mudah untuk memindahkan desain Canva ke PowerPoint.
Langkah 1: Unduh Desain dari Canva
Pertama-tama, buka desain yang ingin dipindahkan dari Canva. Setelah itu, klik tombol Unduh di sudut kanan atas layar Canva dan pilih jenis file yang ingin diunduh. Untuk memindahkan ke PowerPoint, pilih jenis file PNG.
Langkah 2: Buka PowerPoint
Setelah file PNG berhasil diunduh, buka PowerPoint dan buat slide baru untuk menempatkan desain tersebut. Kemudian, klik Tambah Gambar pada menu Sisipkan.
Langkah 3: Sisipkan Gambar
Setelah memilih Tambah Gambar, cari dan pilih file PNG yang telah diunduh tadi. Setelah itu, pilih Sisipkan.
Langkah 4: Sesuaikan Ukuran dan Tampilan
Setelah gambar berhasil ditambahkan ke slide PowerPoint, sesuaikan ukuran dan tampilan gambar agar sesuai dengan kebutuhan presentasi. Caranya adalah dengan menekan dan menyeret sudut gambar untuk mengubah ukurannya.
Langkah 5: Ubah Latar Belakang
Jika desain Canva memiliki latar belakang, maka ubahlah latar belakang tersebut agar sesuai dengan tema presentasi. Caranya adalah dengan memilih gambar dan klik Format Gambar pada menu Alat Gambar. Selanjutnya, pilih Hapus Latar Belakang dan sesuaikan hasilnya.
Langkah 6: Tambahkan Efek atau Animasi (Opsional)
Untuk menambahkan efek atau animasi pada desain yang dipindahkan dari Canva, klik Animasi pada menu Transisi. Kemudian, pilih efek atau animasi yang diinginkan.
Langkah 7: Tambahkan Teks (Opsional)
Jika ingin menambahkan teks pada desain Canva yang sudah dipindahkan ke PowerPoint, klik Tambah Teks pada menu Sisipkan. Setelah itu, ketik teks yang diinginkan dan sesuaikan tampilannya.
Langkah 8: Tambahkan Grafis atau Objek (Opsional)
Untuk menambahkan grafis atau objek pada desain Canva yang sudah dipindahkan ke PowerPoint, klik Tambah Objek pada menu Sisipkan. Kemudian, pilih jenis objek atau grafis yang diinginkan dan sesuaikan tampilannya.
Langkah 9: Simpan Hasil Pindahan
Setelah semua tampilan dan elemen presentasi sesuai dengan keinginan, jangan lupa untuk menyimpan hasil pindahan tersebut. Caranya adalah dengan klik Simpan pada menu Berkas.
Langkah 10: Siap untuk Dipresentasikan!
Setelah semua langkah selesai dilakukan, desain Canva yang sudah dipindahkan ke PowerPoint siap untuk dipresentasikan. Pastikan bahwa semua elemen dalam presentasi sudah sesuai dan tampilannya menarik untuk menarik perhatian audiens.
Cara memindahkan desain Canva ke PowerPoint tidaklah sulit. Dalam artikel ini, kami akan memberikan langkah-langkah yang mudah untuk mengimpor desain Canva ke dalam presentasi PowerPoint.
Langkah Pertama: Buka Canva dan Pilih Desain yang Ingin Dipindahkan
Pertama-tama, buka Canva dan pilih desain yang ingin Anda pindahkan ke PowerPoint. Pastikan desain sudah selesai dan disimpan dengan benar.
Langkah Kedua: Klik Tombol Unduh dan Pilih Format Gambar PNG
Setelah desain dipilih, klik tombol unduh di pojok kanan atas layar Canva. Kemudian, pilih format gambar PNG agar dapat diimpor ke PowerPoint.
Langkah Ketiga: Buka Microsoft PowerPoint
Buka aplikasi Microsoft PowerPoint di komputer Anda. Pastikan Anda memiliki versi terbaru untuk memastikan bahwa proses impor berjalan lancar.
Langkah Keempat: Buat Slide Baru dengan Background Putih
Buat slide baru dengan background putih untuk memulai presentasi Anda. Ini akan menjadi slide pertama dalam presentasi.
Langkah Kelima: Klik Tombol Sisipkan Gambar pada Tab Insert
Klik tab Insert di menu PowerPoint dan pilih tombol Sisipkan Gambar. Tombol ini akan membuka jendela file browser di mana Anda dapat mencari gambar yang ingin Anda impor.
Langkah Keenam: Pilih Gambar Canva yang Sudah Diunduh
Carilah gambar Canva yang sudah diunduh dan pilih untuk diimpor ke PowerPoint. Setelah Anda memilih gambar, klik tombol Sisipkan untuk mengimpor gambar ke slide.
Langkah Ketujuh: Atur Ukuran Gambar agar Sesuai dengan Slide
Atur ukuran gambar agar sesuai dengan slide dengan menyeret sudut gambar. Pastikan gambar tidak terlalu besar atau terlalu kecil di slide.
Langkah Kedelapan: Tambahkan Judul dan Deskripsi pada Slide
Tambahkan judul dan deskripsi pada slide untuk menjelaskan gambar yang ditampilkan. Judul dan deskripsi membantu audiens memahami konsep yang ingin Anda sampaikan.
Langkah Kesembilan: Gunakan Fitur Pengaturan untuk Menyelaraskan Gambar dengan Judul dan Deskripsi
Gunakan fitur pengaturan dalam PowerPoint untuk menyelaraskan gambar dengan judul dan deskripsi. Ini akan membuat presentasi lebih terorganisir dan mudah dipahami.
Langkah Kesepuluh: Ulangi Langkah 5-9 untuk Gambar Lain yang Ingin Dipindahkan
Jika ada gambar lain yang ingin Anda impor dari Canva, ulangi langkah 5-9 untuk setiap gambar yang ingin Anda pindahkan ke PowerPoint.Dalam kesimpulannya, memindahkan desain Canva ke PowerPoint tidak sulit. Dengan mengikuti langkah-langkah yang mudah ini, Anda dapat dengan mudah membuat presentasi yang menarik dengan gambar-gambar Canva yang kreatif.
Sebagai seorang jurnalis, saya ingin memberikan pandangan dan pendapat mengenai cara memindahkan Canva ke PPT. Canva adalah salah satu platform desain grafis online yang banyak digunakan untuk membuat presentasi, poster, brosur, dan sebagainya. Namun, kadang-kadang kita perlu memindahkan desain Canva ke dalam format PPT agar lebih mudah untuk dipresentasikan.
Proses Memindahkan Canva ke PPT
- Pertama, buka desain Canva yang ingin dipindahkan ke PPT.
- Pilih opsi unduh (download) dan pilih format file PPT.
- Buka file PPT yang sudah diunduh dan salin gambar atau elemen desain dari Canva ke PPT.
- Sesuaikan ukuran dan posisi elemen desain agar sesuai dengan slide PPT.
- Simpan file PPT yang sudah dimodifikasi.
Kelebihan dan Kekurangan Cara Memindahkan Canva ke PPT
Terdapat beberapa kelebihan dan kekurangan dalam menggunakan cara memindahkan Canva ke PPT, antara lain:
Kelebihan
- Mudah dipelajari: Proses memindahkan Canva ke PPT cukup sederhana dan mudah dipelajari oleh siapa saja.
- Lebih fleksibel: Dengan memindahkan desain Canva ke dalam format PPT, kita bisa lebih fleksibel dalam melakukan presentasi dengan menggunakan slide yang berbeda-beda.
- Berkolaborasi: Dengan memindahkan desain Canva ke dalam format PPT, kita dapat berkollaborasi dengan anggota tim yang menggunakan platform atau aplikasi yang berbeda.
Kekurangan
- Menambah waktu dan usaha: Proses memindahkan desain Canva ke dalam format PPT membutuhkan waktu dan usaha ekstra yang harus dikeluarkan.
- Kualitas gambar menurun: Kadang-kadang, saat memindahkan desain Canva ke dalam format PPT, kualitas gambar atau elemen desain dapat menurun.
- Keterbatasan fitur: Fitur-fitur khusus Canva mungkin tidak dapat digunakan di dalam PPT.
Dalam kesimpulan, memindahkan Canva ke PPT dapat menjadi pilihan yang baik jika ingin lebih fleksibel dan berkollaborasi dengan orang lain. Namun, perlu diingat bahwa proses ini membutuhkan waktu dan usaha ekstra yang harus dikeluarkan serta ada kemungkinan kualitas gambar menurun dan keterbatasan fitur.
Dalam dunia presentasi, Canva dan PowerPoint adalah dua platform yang sangat populer digunakan. Canva menyediakan berbagai macam template dan desain yang menarik, sedangkan PowerPoint merupakan software yang dapat digunakan untuk membuat presentasi dengan lebih detail. Namun, bagaimana cara memindahkan desain dari Canva ke PowerPoint tanpa judul? Berikut adalah cara mudahnya.
Pertama, buka halaman desain Canva yang ingin Anda pindahkan ke PowerPoint. Kemudian, klik tombol download dan pilih format file PNG. Setelah itu, buka PowerPoint dan buat slide baru. Pilih tab Insert dan klik tombol Pictures untuk memasukkan gambar yang telah di-download dari Canva tadi. Pastikan untuk memilih gambar yang benar-benar sesuai dengan ukuran slide yang akan Anda gunakan di PowerPoint.
Jika sudah memasukkan gambar, Anda bisa memperkecil atau memperbesar ukurannya dengan cara menggeser sudut-sudut gambar. Selain itu, PowerPoint juga menyediakan fitur Crop untuk memotong bagian gambar yang tidak diperlukan. Jangan lupa untuk menambahkan teks atau elemen lainnya untuk memperkaya tampilan presentasi Anda. Dengan cara ini, Anda dapat memindahkan desain dari Canva ke PowerPoint tanpa harus menggunakan judul slide.
Semoga artikel ini bermanfaat bagi Anda yang ingin memindahkan desain dari Canva ke PowerPoint tanpa judul. Ingatlah untuk memilih gambar yang sesuai dengan ukuran slide dan memperkaya tampilan presentasi Anda dengan elemen tambahan. Selamat mencoba!
Video cara memindahkan canva ke ppt
Sebagai seorang jurnalis, saya sering mendapat pertanyaan dari pembaca tentang cara memindahkan Canva ke PPT. Oleh karena itu, pada kesempatan ini saya akan menjawab beberapa pertanyaan yang sering diajukan mengenai hal tersebut:
Pertanyaan 1: Apakah mungkin memindahkan desain Canva ke PowerPoint?
Ya, Anda bisa memindahkan desain dari Canva ke PowerPoint dengan mudah. Anda hanya perlu mengunduh desain Canva ke komputer Anda dan kemudian menambahkannya ke presentasi PowerPoint.
Pertanyaan 2: Bagaimana cara mengunduh desain Canva?
- Buka desain Canva yang ingin Anda unduh
- Klik tombol unduh di bagian kanan atas halaman
- Pilih format file yang ingin Anda unduh (PNG, JPEG, atau PDF)
- Tunggu hingga proses pengunduhan selesai
Pertanyaan 3: Bagaimana cara menambahkan desain Canva ke PowerPoint?
- Buka presentasi PowerPoint yang ingin Anda tambahkan desain Canva
- Pilih slide yang ingin Anda tambahkan desain Canva-nya
- Klik tombol Insert di menu bar
- Pilih Picture dan cari file desain Canva yang sudah Anda unduh sebelumnya
- Pilih file dan klik Insert
- Desain Canva akan muncul di slide PowerPoint Anda
Dengan mengikuti langkah-langkah di atas, Anda dapat dengan mudah memindahkan desain Canva ke PowerPoint. Semoga informasi ini bermanfaat bagi Anda!
 Desain Grafis Indonesia Kumpulan Berita dan Informasi dari berbagai sumber yang terpercaya
Desain Grafis Indonesia Kumpulan Berita dan Informasi dari berbagai sumber yang terpercaya


