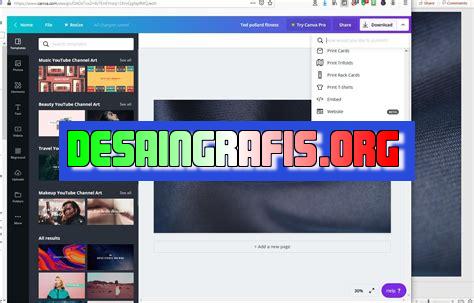
Cara import desain Canva ke PPT dengan mudah dan cepat. Tambahkan variasi pada presentasi Anda dengan memanfaatkan fitur Canva.
Bagi Anda yang sering membuat presentasi di PowerPoint, mungkin merasa bosan dengan tampilan desain yang itu-itu saja. Namun, tidak perlu khawatir karena ada cara menyegarkan tampilan presentasi Anda dengan menggunakan desain dari Canva. Bagaimana caranya? Simak penjelasan di bawah ini!
Pertama-tama, buka situs Canva dan pilih desain yang ingin Anda gunakan untuk presentasi. Setelah itu, unduh desain tersebut dalam format PNG atau JPG. Kemudian, buka aplikasi PowerPoint dan buat slide baru. Pilih Insert dan klik Picture untuk memasukkan desain yang sudah diunduh tadi.
Agar desain dapat menyesuaikan ukuran slide, klik kanan pada desain dan pilih Size and Position. Atur ukuran desain agar sesuai dengan ukuran slide dan jangan lupa untuk mengklik Lock aspect ratio agar proporsi gambar tetap terjaga.
Dalam memilih desain dari Canva, pastikan desain tersebut cocok dengan tema presentasi Anda dan tidak terlalu ramai. Dengan mengikuti langkah-langkah di atas, presentasi Anda bisa terlihat lebih menarik dan profesional. Selamat mencoba!
Cara Import Desain Canva ke PPT
PowerPoint (PPT) adalah salah satu perangkat lunak presentasi yang paling populer di dunia, terutama di kalangan profesional. Namun, tidak semua orang memiliki keterampilan desain yang cukup untuk membuat presentasi yang menarik secara visual. Oleh karena itu, banyak orang memilih untuk menggunakan Canva untuk membuat desain presentasi mereka dan kemudian mengimpor desain tersebut ke PowerPoint. Bagi Anda yang belum tahu bagaimana cara melakukannya, berikut adalah panduan cara import desain Canva ke PPT.
Langkah 1: Buat Desain di Canva
Langkah pertama adalah membuat desain Anda di Canva. Canva adalah platform desain online yang memungkinkan pengguna untuk membuat berbagai jenis desain, termasuk desain presentasi. Setelah Anda selesai membuat desain Anda di Canva, simpan desain tersebut dalam format PNG.
Langkah 2: Buka PowerPoint
Setelah selesai menyimpan desain di Canva, buka PowerPoint dan buat slide kosong di mana Anda ingin menambahkan desain Canva Anda. Pilih slide yang sesuai dengan ukuran desain Canva Anda, misalnya jika desain Canva Anda adalah ukuran A4, pilih slide dengan ukuran yang sama.
Langkah 3: Sisipkan Gambar
Setelah membuat slide kosong, klik pada tab Insert di bagian atas layar dan pilih opsi Picture. Cari file gambar desain Canva Anda yang telah disimpan dalam format PNG dan klik Insert. Gambar desain Canva Anda akan muncul di slide kosong.
Langkah 4: Atur Ukuran Gambar
Ukur ukuran gambar desain Canva Anda agar sesuai dengan ukuran slide PowerPoint Anda. Untuk melakukannya, klik pada gambar desain Canva dan pilih opsi Size & Position di tab Format. Di sana Anda dapat mengubah ukuran gambar dan menyesuaikannya dengan ukuran slide Anda.
Langkah 5: Atur Latar Belakang
Jika desain Canva Anda memiliki latar belakang yang berbeda dengan latar belakang slide PowerPoint Anda, Anda perlu menghapus latar belakang tersebut agar desain terlihat lebih serasi. Untuk melakukannya, klik pada gambar desain Canva dan pilih opsi Remove Background di tab Format. PowerPoint akan secara otomatis menghapus latar belakang yang tidak diperlukan.
Langkah 6: Sisipkan teks
Jika desain Canva Anda memiliki teks, Anda perlu menyalin dan menempelkannya di slide PowerPoint Anda. Untuk melakukannya, buka kembali desain Canva Anda dan pilih teks yang ingin Anda salin. Klik kanan pada teks tersebut dan pilih opsi Copy. Kembali ke slide PowerPoint Anda dan klik tempat di mana Anda ingin menempelkan teks tersebut. Klik kanan dan pilih opsi Paste.
Langkah 7: Sesuaikan Warna
Jika desain Canva Anda memiliki warna yang tidak sesuai dengan palet warna slide PowerPoint Anda, Anda perlu mengubah warna tersebut agar sesuai. Untuk melakukannya, klik pada gambar atau teks yang ingin Anda ubah warnanya dan pilih opsi Format di tab Home. Di sana Anda dapat mengubah warna gambar atau teks Anda menjadi warna yang lebih sesuai.
Langkah 8: Tambahkan Efek
Jika Anda ingin menambahkan efek visual ke desain Canva Anda, Anda dapat melakukannya dengan menggunakan fitur PowerPoint. Untuk melakukannya, klik pada gambar atau teks yang ingin Anda tambahkan efeknya dan pilih opsi Format di tab Home. Di sana Anda dapat menemukan berbagai efek visual yang dapat Anda terapkan pada gambar atau teks Anda.
Langkah 9: Simpan PPT
Jangan lupa untuk menyimpan presentasi Anda setelah selesai melakukan semua perubahan pada desain Canva Anda. Klik pada tab File di bagian atas layar dan pilih opsi Save As. Berikan nama file yang sesuai dan pilih lokasi penyimpanan yang diinginkan.
Langkah 10: Selesai
Sekarang presentasi Anda siap untuk dipresentasikan! Dengan mengikuti panduan ini, Anda dapat mengimpor desain Canva ke PowerPoint dengan mudah dan membuat presentasi yang menarik secara visual.
Mulai dengan membuka Canva dan pilih desain yang ingin diimpor ke PPT. Setelah itu, klik Unduh di bagian kanan atas halaman Canva dan pilih opsi PDF – Print untuk mengunduh desain dalam format yang kompatibel dengan PPT. Kemudian, buka PowerPoint dan buat halaman baru di presentasi Anda. Untuk mengimpor desain Canva ke slide PowerPoint, pilih Sisipkan di menu di bagian atas dan pilih File. Cari file PDF Canva yang telah diunduh sebelumnya dan pilih desain yang ingin diimpor ke slide PowerPoint Anda. Pastikan untuk merubah ukuran desain agar sesuai dengan ukuran slide PPT Anda. Secara opsional, sesuaikan tata letak desain dan tambahkan elemen tambahan seperti teks atau gambar. Namun, pastikan untuk mengikuti persyaratan hak cipta dan menggunakan desain Canva hanya untuk penggunaan yang sah dan sesuai. Dengan cara ini, Anda dapat mengimpor desain Canva ke slide PowerPoint dengan mudah dan efektif.Sebagai jurnalis, saya ingin membahas tentang cara import desain Canva ke PowerPoint dan pros dan kontra seputar penggunaan metode ini.
Berikut adalah beberapa keuntungan menggunakan cara import desain Canva ke PowerPoint:
- Memperindah tampilan presentasi Anda. Dengan menggunakan desain Canva, Anda dapat menambahkan elemen visual yang menarik dan membuat presentasi Anda lebih menarik.
- Meningkatkan efisiensi waktu. Dengan cara ini, Anda tidak perlu menghabiskan waktu lama untuk mencari desain yang cocok untuk presentasi Anda karena Canva menyediakan banyak pilihan template.
- Memudahkan dalam berkolaborasi dengan tim. Jika Anda bekerja dalam tim, Anda dapat berbagi desain Canva dengan anggota tim Anda sehingga mereka dapat melihat dan memberikan masukan.
Namun, ada juga beberapa kerugian menggunakan cara import desain Canva ke PowerPoint:
- Batasan kustomisasi. Karena desain Canva diimpor ke PowerPoint sebagai gambar, Anda tidak dapat mengubah elemen dalam desain tersebut seperti teks atau warna.
- Keterbatasan aksesibilitas. Jika presentasi Anda akan disajikan di tempat yang tidak memiliki koneksi internet, Anda tidak dapat mengakses desain Canva Anda.
- Resolusi gambar yang rendah. Jika Anda ingin mencetak presentasi Anda, gambar yang diimpor dari Canva mungkin memiliki resolusi yang rendah dan tidak terlihat jelas saat dicetak.
Dalam kesimpulannya, cara import desain Canva ke PowerPoint memiliki keuntungan dan kerugian. Anda harus mempertimbangkan kebutuhan presentasi Anda dan apakah cara ini cocok untuk Anda.
Banyak orang yang sering menggunakan Canva untuk membuat desain yang menarik dan kreatif. Namun, ada kalanya kita perlu mengimpor desain Canva ke dalam presentasi PowerPoint (PPT) tanpa judul. Nah, bagaimana caranya? Simak penjelasan berikut ini.
Pertama-tama, kamu harus menyimpan desain Canva yang ingin diimpor ke dalam format gambar. Kamu bisa memilih format PNG atau JPG. Setelah itu, buka presentasi PPT-mu. Lalu, pilih slide tempat kamu ingin menambahkan gambar tersebut. Klik Insert pada menu bar, lalu pilih Picture. Cari gambar yang tadi sudah kamu simpan dari Canva dan klik Insert.
Setelah itu, kamu bisa menyesuaikan ukuran gambar dengan cara menggeser sudut kotak seleksi atau menggunakan tombol resize yang tersedia di menu Picture Format. Jangan lupa juga untuk mengatur posisi gambar agar sesuai dengan layout slide PPT-mu. Dan voila! Desain dari Canva sudah berhasil diimpor ke dalam presentasi PowerPoint-mu tanpa judul.
Jadi, itulah cara sederhana untuk mengimpor desain Canva ke dalam presentasi PowerPoint tanpa judul. Dengan begitu, kamu bisa membuat presentasi yang lebih menarik dan kreatif dengan memanfaatkan fitur Canva. Semoga artikel ini bermanfaat bagi kamu. Terima kasih telah berkunjung ke blog kami!
Video cara import desain canva ke ppt
Banyak orang yang bertanya-tanya tentang cara import desain Canva ke PPT. Berikut adalah beberapa pertanyaan yang sering diajukan dan jawabannya:
Pertanyaan 1: Apakah memungkinkan untuk mengimpor desain Canva ke PPT?
Ya, Anda dapat mengimpor desain Canva ke PPT. Anda harus mengunduh desain Canva sebagai file gambar dan kemudian menyisipkannya ke dalam slide PPT Anda.
Pertanyaan 2: Bagaimana cara mengunduh desain Canva sebagai file gambar?
- Buka desain Canva yang ingin Anda unduh.
- Klik tombol Unduh di kanan atas tampilan.
- Pilih format file gambar yang ingin Anda unduh (PNG, JPG, atau PDF).
- Klik tombol Unduh
Pertanyaan 3: Bagaimana cara menyisipkan desain Canva ke dalam slide PPT?
- Buka slide PPT yang ingin Anda tambahkan desain Canva.
- Klik tab Sisipkan di bagian atas tampilan.
- Klik tombol Gambar dan pilih file gambar desain Canva yang telah diunduh.
- Anda dapat menyesuaikan ukuran dan posisi gambar sesuai kebutuhan.
Dengan mengikuti langkah-langkah di atas, Anda sekarang dapat mengimpor desain Canva ke dalam slide PPT Anda dengan mudah. Selamat mencoba!
 Desain Grafis Indonesia Kumpulan Berita dan Informasi dari berbagai sumber yang terpercaya
Desain Grafis Indonesia Kumpulan Berita dan Informasi dari berbagai sumber yang terpercaya


