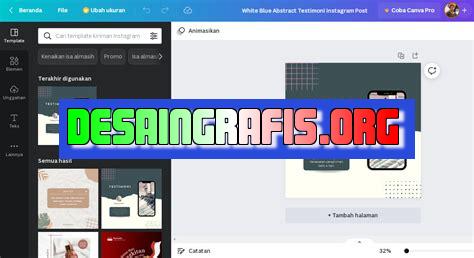
Cara mengedit layer gambar di Canva dengan mudah dan cepat. Pelajari teknik dasar editing gambar dengan tutorial Canva yang jelas dan terperinci.
Apakah Anda sering menggunakan Canva untuk membuat desain grafis Anda? Jika iya, maka Anda pasti tahu betapa pentingnya mengedit layer gambar di dalam Canva. Mengedit layer gambar adalah salah satu keterampilan dasar yang perlu dikuasai oleh setiap pengguna Canva. Namun, bagi sebagian orang, mungkin masih sulit untuk memahami cara mengedit layer gambar di Canva. Oleh karena itu, dalam artikel ini kami akan membahas cara mengedit layer gambar di Canva dengan mudah dan efektif.
Canva: Aplikasi Desain Grafis yang Mudah Digunakan
Canva adalah sebuah aplikasi desain grafis yang mudah digunakan oleh orang awam sekalipun. Dalam Canva, Anda dapat membuat berbagai macam desain, mulai dari poster, undangan, hingga presentasi. Anda pun dapat mengedit gambar dengan mudah menggunakan fitur layer yang tersedia.
Cara Mengedit Layer Gambar di Canva
Layer adalah salah satu fitur penting dalam Canva. Dengan menggunakan layer, Anda dapat mengatur objek dan gambar yang ada pada desain secara lebih mudah dan efektif. Berikut adalah cara mengedit layer gambar di Canva:
1. Menambahkan Gambar ke Desain
Pertama-tama, Anda harus menambahkan gambar ke dalam desain. Caranya cukup mudah, klik tombol Uploads pada sidebar kiri, lalu pilih gambar yang ingin Anda tambahkan. Setelah itu, seret gambar tersebut ke area desain.
2. Membuat Layer Baru
Untuk membuat layer baru, klik tombol Tambah pada bagian Layer yang ada di sidebar kanan. Anda juga dapat menggunakan shortcut keyboard Ctrl + Shift + N untuk membuat layer baru.
3. Mengatur Urutan Layer
Anda dapat mengatur urutan layer dengan cara mengklik dan menarik layer ke atas atau bawah. Semakin atas layer, maka semakin depan pula objek atau gambar tersebut. Anda juga dapat mengatur urutan layer dengan cara klik tombol Arrange yang ada pada toolbar atas.
4. Mengubah Nama Layer
Untuk memudahkan pengaturan layer, Anda dapat mengubah nama layer. Caranya cukup mudah, klik dua kali pada nama layer yang ingin Anda ubah, lalu ketikkan nama baru.
5. Menggabungkan Layer
Anda juga dapat menggabungkan layer dengan cara memilih dua atau lebih layer, klik tombol Gabung yang ada pada bagian Layer, lalu pilih Gabungkan terpilih.
6. Menyalin dan Melekatkan Layer
Jika Anda ingin menyalin layer, cukup klik layer yang ingin Anda salin, lalu klik tombol Salin pada bagian Layer. Setelah itu, klik tombol Tempel untuk menempelkan layer tersebut ke dalam desain.
7. Menghapus Layer
Anda dapat menghapus layer dengan cara memilih layer yang ingin dihapus, klik tombol Hapus pada bagian Layer, lalu pilih Hapus terpilih.
8. Membuat Efek pada Layer
Anda dapat membuat efek pada layer dengan cara klik layer yang ingin diberi efek, lalu klik tombol Efek pada bagian Layer. Anda dapat memilih berbagai macam efek seperti bayangan, blur, atau glow.
9. Mengubah Opacity Layer
Anda dapat mengubah opacity layer dengan cara mengklik layer yang ingin diubah opacity-nya, lalu geser slider pada bagian Opacity yang ada di sidebar kanan. Semakin ke kiri slider, maka semakin transparan layer tersebut.
10. Menyembunyikan dan Menampilkan Layer
Anda dapat menyembunyikan dan menampilkan layer dengan cara mengklik tombol mata pada bagian kiri layer. Jika tombol mata berwarna merah, artinya layer tersebut disembunyikan. Jika tombol mata berwarna hitam, artinya layer tersebut ditampilkan.
Itulah beberapa cara mengedit layer gambar di Canva. Dengan menguasai fitur layer ini, Anda dapat membuat desain yang lebih menarik dan efektif. Selamat mencoba!
Cara Mengedit Layer Gambar di Canva
Canva adalah platform desain grafis yang sangat populer untuk membuat gambar, poster, dan konten visual. Satu fitur penting dari Canva adalah kemampuan untuk mengedit layer gambar secara simpel dan efektif. Berikut ini adalah cara-cara untuk melakukan editing layer di Canva.
1. Membuka Gambar di Canva
Langkah pertama adalah membuka gambar yang ingin diedit. Buka Canva dan klik tombol Create a design di halaman awal. Pilih jenis desain yang diinginkan, lalu klik template gambar.
2. Mengelola Layer Gambar
Setelah gambar dibuka, elemen bisa diatur sesuai keinginan pada tampilan canva. Klik ‘layer’ pada sisi kanan layar, dan setiap perubahan yang dilakukan pada layer akan diterapkan pada gambar.
3. Mengubah Warna Latar Belakang
Mengubah latar belakang seringkali diperlukan ketika ingin mencocokkan gambar dengan tampilan lain. Klik ‘background’ pada panel layer, pilih warna yang diinginkan atau dapat memilih fitur pemilihan warna lain.
4. Menambahkan Layer Baru
Jika ingin menambahkan gambar atau elemen baru di atas gambar yang sedang diedit, dapat menambahkan layer baru. Klik ‘add new layer’ pada panel layer, lalu pilih gambar atau elemen yang diinginkan.
5. Mengatur Ketebalan Layer
Ketebalan layer yang ditambahkan dapat diatur agar keseluruhan dapat tampak sejajar atau memberi efek yang lebih dramatis pada sebuah gambar. Klik ‘layer’ pada panel kiri, kemudian pilih ‘arrange’ untuk mengatur layer yang ada.
6. Menggabungkan Layer
Salah satu cara terbaik untuk menggabungkan beberapa elemen menjadi satu adalah dengan menggabungkan layer. Klik layer yang diinginkan, kemudian pilih ‘merge down’ pada panel layer.
7. Menyalin Layer
Cara cepat untuk membuat perubahan kecil pada gambar adalah dengan menyalin layer eksisiting. Klik tanda ‘duplicate’ pada panel layer, untuk membuat salinan dari layer yang sudah ada.
8. Menyembunyikan atau Menghapus Layer
Ketika Layer tidak dibutuhkan lagi, Anda dapat menyembunyikan atau menghapus layer. Klik ‘show/hide layer’ atau ‘delete layer’ pada panel layer.
9. Melintasi Layer
Dalam Canva, Anda dapat memindahkan objek melintasi layer. Pilih gambar yang ingin dipindahkan, kemudian geser ke atas atau bawah layer.
10. Mengonversi Layer Menjadi Grup
Jika Anda ingin menyimpan sejumlah layer dalam satu kelompok, Anda dapat mengonversi layer menjadi grup. Pilih layer yang ingin digabungkan, dan klik ‘group’ pada panel layer.
Demikianlah sepuluh langkah praktis cara mengedit layer gambar di Canva. Dengan adanya fitur ini, Anda dapat membuat tampilan gambar dan elemen yang lebih menarik secara lebih mudah.
Canva merupakan salah satu aplikasi desain grafis yang cukup populer di Indonesia. Salah satu fitur unggulan Canva adalah kemampuan untuk mengedit layer gambar. Namun, sebelum mengedit layer gambar di Canva, ada beberapa hal yang perlu diperhatikan.
Berikut adalah cara mengedit layer gambar di Canva:
- Pilih gambar yang ingin diedit
- Klik dua kali pada gambar tersebut untuk membuka menu pengeditan
- Pilih opsi Edit image
- Akan muncul menu pengeditan gambar, termasuk opsi untuk menambahkan atau menghapus layer
- Setelah mengedit layer gambar, klik Save untuk menyimpan perubahan
Terlepas dari kemudahan dalam mengedit layer gambar di Canva, ada beberapa kelebihan dan kekurangan yang perlu dipertimbangkan:
Pros
- Mudah digunakan untuk pemula karena tampilan antarmuka yang intuitif
- Terdapat banyak pilihan template dan elemen desain yang bisa digunakan secara gratis
- Mengedit layer gambar memungkinkan pengguna untuk menyesuaikan desain sesuai kebutuhan
Cons
- Fitur editing gambar terbatas jika dibandingkan dengan aplikasi desain grafis profesional lainnya
- Beberapa fitur hanya tersedia pada versi berbayar
- Fungsi layer gambar terbatas dan tidak sekompleks aplikasi desain grafis lainnya
Dalam kesimpulannya, mengedit layer gambar di Canva dapat menjadi pilihan yang tepat untuk membuat desain grafis sederhana dalam waktu singkat. Namun, untuk proyek desain yang lebih kompleks, akan lebih baik menggunakan aplikasi desain grafis profesional.
Berikut adalah cara mengedit layer gambar di Canva yang bisa kamu coba. Pertama, buka Canva dan pilih desain yang ingin kamu edit. Setelah itu, tambahkan gambar ke dalam desainmu dengan menekan tombol “Uploads” di sebelah kiri layar. Pilih gambar yang ingin kamu gunakan dan seret ke dalam desain.
Selanjutnya, klik pada gambar yang sudah kamu tambahkan dan pilih “Elements” di sebelah kiri layar. Kamu akan melihat beberapa opsi seperti “Shapes”, “Lines”, “Frames”, dan lain-lain. Klik pada opsi “Shapes” dan pilih bentuk yang kamu inginkan. Seret bentuk tersebut ke dalam desain dan letakkan di atas gambar.
Terakhir, klik pada gambar dan pilih opsi “Arrange” di sebelah kanan layar. Kamu akan melihat beberapa opsi seperti “Bring forward”, “Send backward”, dan lain-lain. Pilih opsi “Send backward” untuk memindahkan gambar ke belakang bentuk yang sudah kamu tambahkan. Dengan begitu, gambar akan terlihat seperti berada di dalam bentuk tersebut. Kamu juga bisa menyesuaikan ukuran dan warna dari bentuk tersebut.
Tips ini sangat berguna bagi para pemula yang ingin mengedit gambar di Canva. Selain menghemat waktu, kamu juga bisa membuat desain yang lebih menarik dengan cara ini. Jangan lupa untuk terus berlatih dan eksplorasi fitur-fitur lainnya agar hasil desainmu semakin maksimal. Semoga tips ini bermanfaat untuk kamu!
Video cara mengedit layer gambar di canva
Banyak orang bertanya-tanya tentang cara mengedit layer gambar di Canva. Berikut ini adalah beberapa pertanyaan umum yang sering ditanyakan seputar hal tersebut, beserta jawabannya:
1. Apa itu layer gambar di Canva?
Layer gambar di Canva adalah fitur yang memungkinkan Anda untuk menambahkan gambar ke desain Anda dan mengubah posisi, ukuran, dan transparansi gambar tersebut. Anda bisa menambahkan beberapa layer gambar di dalam satu desain.
2. Bagaimana cara menambahkan layer gambar di Canva?
- Buka desain Anda di Canva
- Klik tombol Uploads di panel sisi kiri
- Pilih gambar yang ingin Anda tambahkan, dan klik dan seret gambar tersebut ke desain Anda
- Pada panel sisi kanan, klik tab Elements
- Pilih kategori Grids atau Frames
- Klik dan seret grid atau frame yang diinginkan ke desain Anda
- Pindahkan gambar ke dalam grid atau frame
3. Bagaimana cara mengedit layer gambar di Canva?
- Pilih layer gambar yang ingin Anda edit di panel sisi kiri
- Pada panel sisi kanan, pilih opsi Position, Size, atau Transparency
- Ubah nilai-nilai pada opsi tersebut sesuai dengan keinginan Anda
- Klik tombol Apply untuk menyimpan perubahan yang telah dilakukan
4. Bagaimana cara menghapus layer gambar di Canva?
- Pilih layer gambar yang ingin Anda hapus di panel sisi kiri
- Klik tombol Delete pada keyboard Anda atau klik tombol Trash di panel sisi kanan
Dengan mengetahui cara mengedit layer gambar di Canva, Anda dapat membuat desain yang lebih menarik dan profesional. Selamat mencoba!
 Desain Grafis Indonesia Kumpulan Berita dan Informasi dari berbagai sumber yang terpercaya
Desain Grafis Indonesia Kumpulan Berita dan Informasi dari berbagai sumber yang terpercaya


