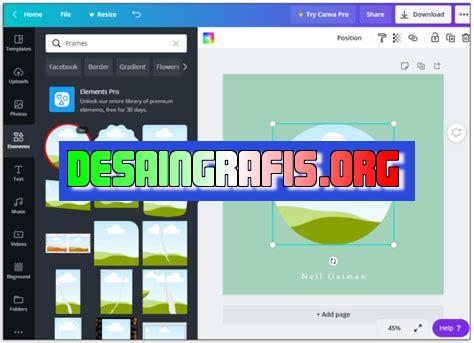
Cara memasukkan gambar ke shape di Canva: pilih shape, klik Uploads, pilih gambar, atur posisi & ukuran, selesai!
Bagi para pengguna Canva, memasukkan gambar ke dalam shape adalah salah satu cara untuk membuat desain yang lebih menarik dan kreatif. Namun, bagaimana cara melakukannya? Simak penjelasan berikut ini.
Pertama-tama, buka Canva dan pilih desain yang ingin Anda buat. Setelah itu, tambahkan shape atau bentuk yang diinginkan ke dalam desain tersebut. Kemudian, klik tombol Uploads di sebelah kiri layar dan pilih gambar yang ingin dimasukkan ke dalam shape.
Selanjutnya, seret gambar tersebut ke dalam shape yang sudah dibuat sebelumnya. Pastikan gambar sudah berada di atas shape dan klik kanan pada gambar. Pilih opsi Mask dan klik Apply. Tadaa! Gambar sudah berhasil dimasukkan ke dalam shape dengan sempurna.
Dengan cara ini, Anda bisa membuat desain yang lebih menarik dan dinamis dengan memadukan beberapa elemen desain seperti shape dan gambar. Jangan ragu untuk mencoba sendiri dan eksplorasi kreativitas Anda dalam membuat desain yang unik dan menarik di Canva.
Cara Memasukkan Gambar ke Shape di Canva
Canva adalah platform desain grafis yang memungkinkan penggunanya untuk membuat berbagai macam konten seperti poster, kartu ucapan, infografis, dan lain sebagainya. Dalam proses pembuatan desain tersebut, seringkali kita membutuhkan gambar untuk menghiasi tampilan desain. Ada beberapa cara untuk memasukkan gambar ke dalam desain di Canva, salah satunya adalah dengan memasukkan gambar ke dalam bentuk shape. Berikut ini adalah cara memasukkan gambar ke shape di Canva.
1. Pilih Shape yang Ingin Digunakan
Langkah pertama dalam memasukkan gambar ke shape di Canva adalah dengan memilih shape yang ingin digunakan. Canva menyediakan berbagai macam shape yang dapat digunakan, seperti lingkaran, segitiga, persegi, dan lain sebagainya. Pilih shape yang sesuai dengan desain yang ingin dibuat, misalnya jika ingin membuat poster tentang makanan, maka bisa memilih shape lingkaran atau persegi yang menyerupai piring atau mangkuk.
2. Tambahkan Gambar ke Desain
Setelah shape telah dipilih, langkah selanjutnya adalah menambahkan gambar ke desain. Caranya cukup mudah, yaitu dengan mengklik tombol Uploads yang terletak di sebelah kiri layar Canva, kemudian pilih gambar yang ingin dimasukkan ke dalam desain. Gambar yang telah di-upload akan tersimpan di dalam daftar Uploads dan dapat digunakan kapan saja.
3. Masukkan Gambar ke Shape
Setelah gambar telah di-upload, langkah selanjutnya adalah memasukkan gambar ke dalam shape yang telah dipilih sebelumnya. Caranya cukup mudah, yaitu dengan mengklik shape yang ingin digunakan, kemudian pilih opsi Fill yang terletak di bagian atas layar Canva. Pilih opsi Image dan pilih gambar yang ingin dimasukkan ke dalam shape tersebut.
4. Sesuaikan Ukuran dan Posisi Gambar
Setelah gambar telah dimasukkan ke dalam shape, langkah selanjutnya adalah menyesuaikan ukuran dan posisi gambar. Caranya cukup mudah, yaitu dengan menyeret gambar ke posisi yang diinginkan di dalam shape, kemudian atur ukuran gambar dengan cara menggerakkan pegangan yang terdapat di sudut-sudut gambar. Pastikan gambar sesuai dengan ukuran dan posisi shape yang telah dipilih sebelumnya.
5. Atur Opacity Gambar
Untuk membuat desain terlihat lebih menarik, kita dapat mengatur opacity gambar yang telah dimasukkan ke dalam shape tersebut. Caranya cukup mudah, yaitu dengan mengklik gambar yang telah dimasukkan ke dalam shape, kemudian pilih opsi Filter yang terletak di bagian atas layar Canva. Pilih opsi Opacity dan atur nilai opacity sesuai dengan keinginan.
6. Tambahkan Efek Lain pada Gambar
Selain mengatur opacity, kita juga dapat menambahkan efek lain pada gambar yang telah dimasukkan ke dalam shape tersebut. Canva menyediakan berbagai macam efek seperti blur, shadow, dan lain sebagainya. Caranya cukup mudah, yaitu dengan mengklik gambar yang ingin diubah, kemudian pilih opsi Filter dan pilih efek yang diinginkan.
7. Simpan Desain
Setelah desain telah selesai dibuat, jangan lupa untuk menyimpannya. Canva menyediakan opsi untuk menyimpan desain dalam berbagai format seperti PNG, JPG, dan PDF. Pilih format yang diinginkan dan simpan desain di komputer atau laptop kamu.
8. Bagikan Desain dengan Orang Lain
Jika desain sudah selesai dan siap untuk dipublikasikan, kita dapat membagikannya dengan orang lain. Canva menyediakan opsi untuk membagikan desain melalui email atau media sosial seperti Facebook, Twitter, dan lain sebagainya. Kita juga dapat mengunduh desain dalam format yang telah disebutkan sebelumnya dan membagikannya secara manual.
9. Ubah Desain Kapan Saja
Salah satu keuntungan menggunakan Canva adalah kita dapat mengubah desain kapan saja sesuai dengan keinginan. Jika ada perubahan yang perlu dilakukan pada desain yang telah selesai dibuat, kita dapat dengan mudah mengubahnya di Canva. Caranya cukup mudah, yaitu dengan membuka desain yang ingin diubah, kemudian lakukan perubahan yang diperlukan.
10. Pelajari Fitur Lain di Canva
Canva memiliki berbagai macam fitur yang dapat digunakan untuk membuat desain yang lebih menarik dan profesional. Selain memasukkan gambar ke dalam shape, kita juga dapat menggunakan fitur lain seperti teks, ikon, dan gambar latar belakang. Pelajari fitur-fitur tersebut dan gunakan sesuai dengan kebutuhan desain kamu.
Cara Memasukkan Gambar ke Shape di Canva
Canva adalah salah satu aplikasi desain yang sangat populer. Aplikasi ini memudahkan pengguna untuk membuat berbagai macam desain grafis, seperti poster, undangan, brosur, hingga desain untuk media sosial. Selain itu, Canva juga memiliki berbagai fitur yang memungkinkan pengguna untuk mendesain dengan mudah dan cepat. Salah satu fitur yang menarik adalah cara memasukkan gambar ke shape di Canva. Dalam artikel ini, kita akan membahas langkah-langkahnya secara lengkap.
Persiapan Gambar
Sebelum memasukkan gambar ke shape di Canva, pertama-tama kita perlu menyiapkan gambar terlebih dahulu. Pastikan gambar yang akan digunakan sudah sesuai dengan tema atau konsep desain yang kita inginkan. Selain itu, pastikan juga format gambar yang digunakan kompatibel dengan Canva. Ada beberapa format gambar yang bisa digunakan di Canva, seperti JPEG, PNG, dan SVG.
Membuka Canva
Setelah gambar siap, selanjutnya buka aplikasi Canva di perangkat yang digunakan. Jika belum memiliki akun Canva, silakan daftar terlebih dahulu. Setelah berhasil masuk ke akun Canva, pilih menu Create a design di halaman utama Canva. Kemudian pilih jenis desain yang ingin dibuat, misalnya poster atau undangan.
Membuat Shape
Setelah memilih jenis desain, selanjutnya buatlah shape yang akan digunakan sebagai wadah gambar. Pilih menu Elements di sisi kiri layar, kemudian pilih Shapes. Di sana akan muncul berbagai macam bentuk shape yang bisa dipilih, seperti lingkaran, segitiga, atau persegi. Pilih shape yang sesuai dengan desain yang ingin dibuat.
Menentukan Ukuran Shape
Setelah memilih shape, tentukan ukuran shape yang diinginkan. Ukuran shape bisa diatur dengan mengklik dan menyeret ujung-ujung shape. Pastikan ukuran shape sesuai dengan ukuran gambar yang akan dimasukkan ke dalamnya.
Menambahkan Gambar ke Shape
Setelah shape selesai dibuat, kita bisa mulai memasukkan gambar ke dalamnya. Klik shape yang sudah dibuat, kemudian pilih menu Uploads di sisi kiri layar. Kemudian pilih gambar yang ingin dimasukkan ke dalam shape. Setelah gambar berhasil diunggah, seret gambar ke dalam shape yang sudah dibuat tadi.
Melakukan Editing Gambar
Setelah gambar dimasukkan ke dalam shape, kita bisa melakukan editing gambar, seperti memperbesar atau memperkecil gambar, memotong bagian gambar yang tidak diinginkan, atau mengubah warna gambar. Caranya cukup mudah, klik gambar yang telah dimasukkan ke dalam shape, kemudian pilih menu Crop, Filter, atau Adjust untuk melakukan editing gambar.
Menata Letak Gambar di dalam Shape
Setelah gambar selesai diedit, selanjutnya kita bisa menata letak gambar di dalam shape. Caranya cukup dengan mengklik dan menyeret gambar di dalam shape. Pastikan gambar terlihat seimbang dan sesuai dengan desain yang ingin dibuat.
Mengatur Besar Kecilnya Gambar
Setelah letak gambar ditentukan, kita bisa mengatur besar kecilnya gambar di dalam shape. Caranya cukup dengan mengklik gambar, kemudian pilih menu Resize. Di sana kita bisa mengatur ukuran gambar sesuai dengan keinginan.
Mengatur Transparansi Gambar
Untuk memberikan efek transparansi pada gambar, kita bisa mengatur opacity atau transparansi gambar. Caranya cukup dengan mengklik gambar, kemudian pilih menu Transparency dan atur tingkat transparansi sesuai dengan keinginan.
Menyimpan dan Menggunakan Shape dengan Gambar di Canva
Setelah selesai memasukkan gambar ke shape di Canva, jangan lupa untuk menyimpan desain tersebut. Pilih menu Download di sisi kanan atas layar, kemudian pilih format file yang diinginkan. Selain itu, shape dengan gambar yang sudah dibuat juga bisa disimpan dan digunakan kembali untuk desain lainnya. Caranya cukup dengan menyimpan shape tersebut sebagai template di Canva.
Demikianlah langkah-langkah cara memasukkan gambar ke shape di Canva. Dengan fitur ini, kita bisa membuat desain yang lebih menarik dan berbeda dari yang lainnya.
Canva merupakan salah satu platform desain grafis yang populer di kalangan pelajar, pekerja kreatif, bahkan jurnalis. Dengan Canva, kamu bisa membuat berbagai macam desain seperti poster, presentasi, sampul buku, dan masih banyak lagi. Salah satu fitur andalan Canva adalah kemampuan untuk memasukkan gambar ke dalam shape atau bentuk lainnya seperti lingkaran, segitiga, atau bintang. Namun, sebelum mulai menggunakan fitur ini, ada baiknya untuk mengetahui pro dan kontra dari cara memasukkan gambar ke shape di Canva.
Berikut adalah beberapa pro dan kontra yang perlu diperhatikan:
Pro:
- Meningkatkan estetika desain – Dengan memasukkan gambar ke dalam shape, desain kamu akan terlihat lebih menarik dan estetis. Hal ini dapat meningkatkan kesan visual dalam desain.
- Memudahkan dalam penataan gambar – Dalam beberapa kasus, memasukkan gambar ke dalam shape dapat memudahkan dalam menata gambar secara rapi dan teratur. Misalnya, ketika ingin menyusun beberapa gambar menjadi satu desain.
- Meningkatkan kreativitas – Dengan fitur ini, kamu dapat bereksperimen dengan berbagai macam bentuk dan gambar. Ini dapat meningkatkan kreativitas kamu dalam membuat desain.
Kontra:
- Batasan dalam ukuran gambar – Ketika memasukkan gambar ke dalam shape, kamu perlu memperhatikan ukuran gambar dan shape tersebut. Jika ukuran gambar terlalu besar atau kecil, maka hasilnya bisa menjadi tidak optimal.
- Keterbatasan variasi shape – Meskipun Canva menyediakan banyak bentuk untuk memasukkan gambar, namun tetap ada keterbatasan dalam variasi shape yang tersedia. Hal ini dapat membatasi kreativitas kamu dalam membuat desain.
- Kesulitan dalam menyesuaikan – Terkadang, memasukkan gambar ke dalam shape dapat sulit untuk disesuaikan dengan desain yang diinginkan. Ini dapat memakan waktu dan menghambat proses desain.
Secara keseluruhan, cara memasukkan gambar ke shape di Canva dapat menjadi fitur yang berguna bagi kamu yang ingin membuat desain yang menarik dan estetis. Namun, perlu diingat bahwa fitur ini juga memiliki beberapa kontra yang perlu diperhatikan sebelum digunakan. Dengan mengetahui pro dan kontra dari fitur ini, kamu dapat membuat keputusan yang tepat dalam menggunakan fitur tersebut dalam desain kamu.
Canva adalah salah satu platform desain grafis yang populer di kalangan para desainer, marketer, dan bahkan orang awam. Salah satu fitur Canva yang sering digunakan adalah membuat desain dengan memasukkan gambar ke dalam shape. Namun, tahukah Anda bahwa cara memasukkan gambar ke shape di Canva tanpa judul juga bisa dilakukan?
Pertama-tama, buka Canva dan pilih template atau dokumen yang ingin Anda gunakan. Setelah itu, pilih shape dari menu sisi kiri dan pilih bentuk yang sesuai dengan kebutuhan Anda. Setelah itu, klik kanan pada shape tersebut dan pilih copy.
Selanjutnya, pastikan gambar yang ingin dimasukkan ke dalam shape sudah tersedia di Canva. Kemudian, tempatkan gambar tersebut di atas shape yang sudah disalin tadi. Klik kanan pada gambar dan pilih paste in place. Gambar akan terpotong sesuai dengan bentuk shape yang sudah dipilih sebelumnya.
Dengan cara ini, Anda bisa memasukkan gambar ke dalam shape di Canva tanpa harus memberi judul pada shape tersebut. Selamat mencoba!
Semoga artikel ini bermanfaat bagi Anda yang sedang belajar menggunakan Canva. Jangan ragu untuk mengeksplorasi fitur-fitur lainnya yang tersedia di platform ini. Terus berlatih dan tingkatkan keterampilan desain grafis Anda. Salam kreatif!
Video cara memasukkan gambar ke shape di canva
Banyak orang yang bertanya-tanya tentang cara memasukkan gambar ke shape di Canva. Berikut adalah beberapa jawaban untuk pertanyaan-pertanyaan tersebut:
1. Apakah Canva memiliki fitur untuk memasukkan gambar ke dalam shape?
- Ya, Canva memiliki fitur yang memungkinkan Anda untuk memasukkan gambar ke dalam shape.
2. Bagaimana cara memasukkan gambar ke dalam shape di Canva?
- Pilih shape yang ingin Anda gunakan.
- Klik pada opsi Uploads di sidebar kiri dan pilih gambar yang ingin Anda gunakan.
- Tarik gambar ke dalam shape dan sesuaikan ukuran dan posisinya.
3. Apakah saya bisa mengubah warna atau transparansi gambar di dalam shape?
- Ya, Anda bisa mengubah warna atau transparansi gambar di dalam shape dengan mengklik pada gambar dan memilih opsi Filter. Kemudian, Anda bisa mengatur transparansi dan memilih warna yang diinginkan.
4. Apakah saya bisa menggunakan gambar dari situs web lain?
- Ya, Anda bisa menggunakan gambar dari situs web lain dengan mengklik opsi Photos di sidebar kiri dan memasukkan URL gambar yang ingin Anda gunakan. Namun, pastikan bahwa Anda memiliki hak untuk menggunakan gambar tersebut.
Dengan mengetahui cara memasukkan gambar ke dalam shape di Canva, Anda bisa membuat desain yang lebih menarik dan kreatif. Selamat mencoba!
 Desain Grafis Indonesia Kumpulan Berita dan Informasi dari berbagai sumber yang terpercaya
Desain Grafis Indonesia Kumpulan Berita dan Informasi dari berbagai sumber yang terpercaya


