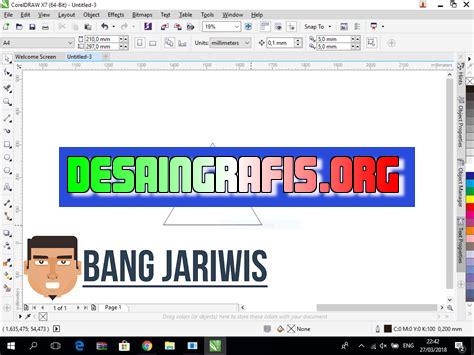
Belajar cara membuat logo Google Drive di CorelDRAW dengan mudah dan cepat. Dapatkan panduan lengkapnya di artikel ini!
Berkembangnya teknologi informasi memunculkan berbagai macam aplikasi yang sangat membantu kegiatan sehari-hari. Google Drive, sebuah aplikasi yang memungkinkan pengguna untuk menyimpan, mengakses, dan berbagi file secara online, menjadi salah satu aplikasi yang populer di kalangan pengguna internet. Untuk membuat tampilan Google Drive lebih menarik, pengguna dapat membuat logo khusus dengan menggunakan CorelDRAW.
Pertama-tama, pengguna harus membuka program CorelDRAW dan memilih dokumen baru. Selanjutnya, pengguna dapat memilih bentuk dasar yang diinginkan seperti lingkaran atau persegi panjang. Setelah itu, pengguna dapat memilih warna yang diinginkan dan menambahkan elemen dekoratif seperti garis-garis atau pola. Selain itu, pengguna juga dapat menambahkan teks dengan memilih font yang sesuai dan menempatkannya di tengah logo.
Setelah semua elemen sudah ditambahkan, pengguna dapat menyimpan logo dalam format yang diinginkan dan mengunggahnya ke Google Drive. Dengan logo khusus, pengguna dapat memperlihatkan identitas dan kreativitas mereka saat menggunakan Google Drive.
Dalam membuat logo di CorelDRAW, pengguna perlu memperhatikan proporsi dan keselarasan dari setiap elemen yang ditambahkan. Selain itu, pengguna juga perlu mencari inspirasi dari berbagai sumber untuk memperoleh ide yang lebih kreatif dan orisinal.
Jadi, tunggu apa lagi? Yuk, coba membuat logo Google Drive di CorelDRAW dan tunjukkan keahlian desain grafismu!
Pendahuluan
Google Drive adalah layanan yang sangat populer di kalangan pengguna internet. Dengan Google Drive, pengguna dapat menyimpan berbagai macam data seperti dokumen, foto, video, dan lain-lain secara online. Namun, tidak semua pengguna tahu bahwa mereka dapat membuat logo Google Drive mereka sendiri menggunakan CorelDRAW. Berikut adalah cara membuat logo Google Drive di CorelDRAW.
Membuat Objek Lingkaran
Langkah pertama dalam membuat logo Google Drive adalah membuat objek lingkaran. Pertama-tama, buka aplikasi CorelDRAW. Kemudian, pilih tool Ellipse untuk membuat lingkaran. Ukuran lingkaran harus ditentukan sesuai dengan keinginan Anda. Setelah itu, warnai lingkaran tersebut dengan warna biru muda.
Membuat Objek Segitiga
Setelah membuat objek lingkaran, langkah selanjutnya adalah membuat objek segitiga. Pilih tool Polygon untuk membuat segitiga. Pastikan bahwa panjang dan lebar segitiga sama. Kemudian, ubah warna segitiga menjadi putih.
Menambahkan Gradien pada Lingkaran
Untuk memberikan kesan 3D pada logo, Anda dapat menambahkan gradien pada lingkaran. Klik kanan pada lingkaran dan pilih Fill Tool. Kemudian, pilih gradien yang diinginkan dari panel Fill Tool. Atur sudut gradien agar mengikuti bentuk lingkaran.
Menambahkan Garis Tepi pada Lingkaran
Setelah menambahkan gradien pada lingkaran, Anda dapat menambahkan garis tepi pada lingkaran untuk memberikan kesan lebih menarik. Klik kanan pada lingkaran dan pilih Outline Tool. Pilih warna putih dan atur ketebalan garis sesuai dengan keinginan Anda.
Membuat Objek Panah
Langkah selanjutnya adalah membuat objek panah yang akan ditempatkan di dalam lingkaran. Pilih tool Polygon untuk membuat objek panah. Pastikan bahwa objek panah lebih kecil dari lingkaran. Kemudian, ubah warna objek panah menjadi putih.
Menambahkan Garis Tepi pada Objek Panah
Seperti pada lingkaran, Anda juga dapat menambahkan garis tepi pada objek panah. Klik kanan pada objek panah dan pilih Outline Tool. Pilih warna putih dan atur ketebalan garis sesuai dengan keinginan Anda.
Menambahkan Efek 3D pada Objek Panah
Untuk memberikan kesan 3D pada objek panah, Anda dapat menambahkan efek 3D menggunakan tool Extrude. Pilih objek panah dan klik pada tool Extrude. Atur sudut dan jarak extrude sesuai dengan keinginan Anda.
Menambahkan Text Google Drive
Langkah terakhir adalah menambahkan text Google Drive pada logo yang telah dibuat. Pilih tool Text dan tulis Google Drive pada area yang kosong pada logo. Atur font, ukuran, dan warna teks sesuai dengan keinginan Anda.
Kesimpulan
Dengan mengikuti langkah-langkah di atas, Anda dapat dengan mudah membuat logo Google Drive menggunakan CorelDRAW. Pastikan untuk tetap berkreasi dan menambahkan sentuhan pribadi pada logo Anda.
Cara Membuat Logo Google Drive di CorelDRAW
Google Drive merupakan salah satu layanan penyimpanan data online yang sangat populer. Layanan ini memungkinkan penggunanya untuk menyimpan, berbagi, dan mengakses file dari mana saja dengan menggunakan internet. Logo Google Drive sendiri memiliki peran penting dalam brand identity Google. Oleh karena itu, pada artikel kali ini, kami akan menjelaskan cara membuat logo Google Drive di CorelDRAW.
Langkah 1: Membuka software CorelDRAW
Langkah pertama yang harus dilakukan adalah membuka software CorelDRAW di komputer atau laptop Anda. Setelah itu, buat dokumen baru dengan ukuran yang diinginkan.
Langkah 2: Membuat bidang persegi menggunakan Rectangle Tool
Setelah dokumen dibuat dengan ukuran yang diinginkan, langkah selanjutnya adalah membuat bidang persegi menggunakan Rectangle Tool. Alat ini dapat ditemukan di toolbox sebelah kiri layar kerja CorelDRAW. Buatlah bidang persegi dengan ukuran yang sesuai dengan keinginan Anda.
Langkah 3: Menambahkan warna pada bidang persegi menggunakan Color Palette
Setelah bidang persegi dibuat, langkah selanjutnya adalah menambahkan warna pada bidang tersebut. Untuk melakukannya, gunakan Color Palette yang terdapat di sebelah kanan layar kerja CorelDRAW. Pilihlah warna yang sesuai dengan brand identity Google Drive. Warna biru cerah biasanya digunakan pada logo Google Drive.
Langkah 4: Menambahkan tulisan Google Drive menggunakan Text Tool
Setelah warna bidang persegi ditambahkan, langkah selanjutnya adalah menambahkan tulisan Google Drive pada logo tersebut. Gunakan Text Tool yang terdapat di toolbox sebelah kiri layar kerja CorelDRAW. Masukkan tulisan Google Drive pada area yang kosong pada logo.
Langkah 5: Memodifikasi bentuk tulisan menggunakan Shape Tool
Setelah tulisan Google Drive ditambahkan, langkah selanjutnya adalah memodifikasi bentuk tulisan tersebut agar sesuai dengan brand identity Google. Gunakan Shape Tool yang terdapat di toolbox sebelah kiri layar kerja CorelDRAW. Sesuaikan bentuk tulisan dengan logo Google Drive yang asli.
Langkah 6: Membuat ikon folder menggunakan Polygon Tool
Setelah bentuk tulisan Google Drive disesuaikan, langkah selanjutnya adalah membuat ikon folder pada logo tersebut. Gunakan Polygon Tool yang terdapat di toolbox sebelah kiri layar kerja CorelDRAW. Buatlah poligon dengan jumlah sisi yang sesuai untuk menggambarkan ikon folder.
Langkah 7: Menambahkan efek shading menggunakan Lens Effect
Setelah ikon folder dibuat, langkah selanjutnya adalah menambahkan efek shading pada logo tersebut. Gunakan Lens Effect yang terdapat di menu Effects di bagian atas layar kerja CorelDRAW. Pilihlah efek shading yang sesuai dan sesuaikan pengaturannya agar sesuai dengan brand identity Google Drive.
Langkah 8: Menambahkan teks G pada ikon menggunakan Text Tool
Setelah efek shading ditambahkan, langkah selanjutnya adalah menambahkan teks G pada ikon folder yang telah dibuat. Gunakan Text Tool yang terdapat di toolbox sebelah kiri layar kerja CorelDRAW. Masukkan teks G pada bagian atas ikon folder.
Langkah 9: Menggabungkan semua elemen logo menggunakan Unite Objects
Setelah semua elemen logo selesai dibuat, langkah terakhir adalah menggabungkan semua elemen tersebut agar menjadi satu objek. Gunakan Unite Objects yang terdapat di menu Object di bagian atas layar kerja CorelDRAW. Setelah itu, logo Google Drive siap digunakan.
Kesimpulan
Dalam pembuatan logo Google Drive di CorelDRAW, terdapat beberapa langkah yang harus dilakukan. Langkah pertama adalah membuka software CorelDRAW, kemudian membuat bidang persegi, menambahkan warna pada bidang persegi, menambahkan tulisan Google Drive, memodifikasi bentuk tulisan, membuat ikon folder, menambahkan efek shading, menambahkan teks G pada ikon, dan terakhir menggabungkan semua elemen logo menggunakan Unite Objects. Dengan mengikuti langkah-langkah tersebut, Anda dapat membuat logo Google Drive yang sesuai dengan brand identity dari Google Drive.
Dalam proses pembuatan logo, penting untuk memperhatikan kegunaan logo tersebut. Logo Google Drive memiliki peran penting dalam brand identity dari Google Drive. Oleh karena itu, logo tersebut harus dibuat dengan hati-hati dan sesuai dengan brand identity yang telah ditetapkan.
Sebagai seorang jurnalis, saya ingin membuat sebuah artikel yang akan memberikan panduan cara membuat logo Google Drive di CorelDRAW. Namun sebelum itu, mari kita bahas terlebih dahulu kelebihan dan kekurangan dari menggunakan cara ini.
Kelebihan Cara Membuat Logo Google Drive di CorelDRAW
- Tampilan logo yang lebih profesional. Dibandingkan dengan menggunakan logo default dari Google Drive, membuat logo sendiri di CorelDRAW akan memberikan tampilan yang lebih menarik dan sesuai dengan kebutuhan Anda.
- Kustomisasi yang lebih banyak. Anda bisa mengatur warna, font, dan elemen lainnya sesuai dengan selera Anda.
- Meningkatkan brand awareness. Dengan memiliki logo khusus untuk Google Drive, Anda bisa memperkuat brand awareness dan membedakan diri dari yang lain.
Kekurangan Cara Membuat Logo Google Drive di CorelDRAW
- Membuat logo sendiri membutuhkan waktu dan usaha yang lebih. Jika Anda tidak terbiasa dengan desain grafis, mungkin akan memakan waktu yang cukup lama untuk membuat logo yang sesuai dengan keinginan Anda.
- Memerlukan aplikasi tambahan. Untuk membuat logo di CorelDRAW, Anda harus mempunyai aplikasi tersebut terlebih dahulu. Hal ini mungkin tidak efisien jika Anda hanya ingin membuat logo sederhana.
Cara Membuat Logo Google Drive di CorelDRAW
- Buka aplikasi CorelDRAW dan buat dokumen baru dengan ukuran yang sesuai dengan kebutuhan Anda.
- Tambahkan elemen-elemen seperti gambar, teks, atau bentuk sesuai dengan selera Anda. Pastikan elemen-elemen ini relevan dengan Google Drive.
- Pilih warna yang sesuai dan atur ukuran dan posisi elemen sesuai dengan keinginan Anda.
- Setelah selesai, eksport desain Anda ke format PNG atau JPG.
- Sekarang, buka Google Drive dan pilih ikon roda gigi di pojok kanan atas.
- Pilih “Customize” dan “Choose File” untuk mengupload logo baru Anda.
- Simpan perubahan dan logo baru Anda akan muncul di Google Drive Anda.
Dengan panduan ini, Anda bisa membuat logo khusus untuk Google Drive Anda sendiri. Namun, pastikan untuk mempertimbangkan kelebihan dan kekurangan dari cara ini sebelum memutuskan apakah Anda ingin menggunakan cara ini atau tidak.
Logo Google Drive yang dikenal dengan warna biru dan hijau menjadi identitas penyimpanan data online yang populer. Namun, tidak semua orang mengetahui cara membuat logo Google Drive di CorelDRAW. Oleh karena itu, artikel ini akan memberikan panduan bagaimana menciptakan logo tersebut dengan menggunakan aplikasi CorelDRAW.
Pertama-tama, buka aplikasi CorelDRAW dan pilih File -> New. Setelah itu, tentukan ukuran lembar kerja yang diinginkan. Untuk membuat logo Google Drive, gunakan kotak sebagai bentuk dasar. Pilih Rectangle Tool dan buat kotak dengan ukuran 200×200 piksel.
Selanjutnya, atur warna kotak menjadi biru tua dengan kode warna #0B78D7. Setelah itu, buat lingkaran dengan menggunakan Ellipse Tool. Atur ukurannya menjadi 150×150 piksel dan taruh di tengah kotak yang sudah dibuat sebelumnya. Warna lingkaran harus berbeda dengan warna kotak agar terlihat jelas. Pilih warna hijau dengan kode warna #34A853.
Setelah itu, tambahkan tanda panah putih yang melintang di atas lingkaran hijau. Gunakan Pen Tool untuk membuat bentuk tersebut dan atur warnanya menjadi putih. Logo Google Drive sudah hampir selesai dibuat! Tambahkan teks Google Drive di bawah kotak dengan font dan ukuran yang sesuai. Sekarang, Anda sudah dapat membuat logo Google Drive sendiri dengan mudah menggunakan CorelDRAW.
Demikianlah panduan cara membuat logo Google Drive di CorelDRAW. Semoga artikel ini dapat membantu Anda dalam menciptakan logo yang menarik dan profesional. Jangan ragu untuk mencoba sendiri dan berkarya sesuai dengan kreativitas Anda.
Video cara membuat logo google drive di coreldraw
Banyak orang yang ingin membuat logo Google Drive di CorelDRAW. Berikut beberapa pertanyaan yang sering diajukan:
-
Bagaimana cara membuat logo Google Drive di CorelDRAW?
Jawaban: Untuk membuat logo Google Drive di CorelDRAW, kamu bisa mengikuti langkah-langkah berikut:
- Buka CorelDRAW dan buat dokumen baru
- Pilih logo Google Drive yang ingin kamu buat dan simpan gambar sebagai referensi
- Buat bentuk lingkaran untuk dasar logo
- Tambahkan warna biru yang sama dengan logo Google Drive menggunakan color picker
- Tambahkan huruf G dan D menggunakan font yang sama dengan logo Google Drive
- Atur ukuran dan posisi huruf hingga sesuai dengan logo aslinya
- Simpan logo Google Drive yang telah dibuat
-
Apakah ada template logo Google Drive yang bisa diunduh?
Jawaban: Ya, kamu bisa mencari template logo Google Drive di internet dan mengunduhnya. Namun, kamu juga bisa membuat logo sendiri dengan mengikuti langkah-langkah di atas.
-
Bagaimana cara mengganti warna atau font pada logo Google Drive yang sudah dibuat di CorelDRAW?
Jawaban: Untuk mengganti warna atau font pada logo Google Drive yang sudah dibuat di CorelDRAW, kamu bisa memilih elemen yang ingin diubah lalu mengklik tombol Edit Object pada toolbar. Kemudian, pilih warna atau font yang diinginkan.
 Desain Grafis Indonesia Kumpulan Berita dan Informasi dari berbagai sumber yang terpercaya
Desain Grafis Indonesia Kumpulan Berita dan Informasi dari berbagai sumber yang terpercaya


