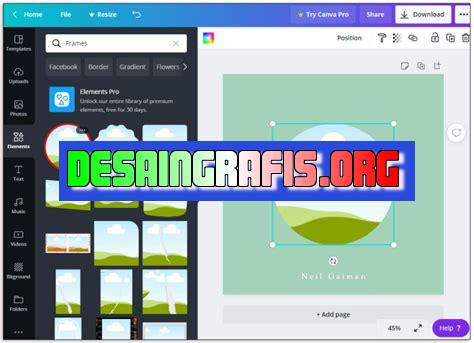
Belajar cara membuat gambar lingkar di Canva dengan mudah dan cepat. Buat desain yang menarik dan profesional untuk proyek Anda!
Berita terkini! Teknologi semakin memudahkan kita untuk membuat desain grafis, salah satunya adalah dengan menggunakan Canva. Bagi kalian yang ingin membuat gambar lingkar dengan mudah dan cepat di Canva, simak tutorial berikut ini.
Pertama-tama, buka website Canva dan pilih menu “Create a design”. Selanjutnya, pilih opsi “Custom dimensions” dan masukkan ukuran lingkar yang diinginkan. Setelah itu, klik tombol “Create new design”.
Selanjutnya, klik menu “Shapes” dan pilih lingkaran. Tarik lingkaran tersebut ke dalam canvas dan sesuaikan ukurannya sesuai dengan keinginan. Untuk mengubah warna lingkaran, klik opsi “Fill” dan pilih warna yang diinginkan.
Untuk menambahkan teks atau gambar pada lingkaran tersebut, cukup klik opsi “Text” atau “Uploads” dan pilih media yang ingin ditambahkan. Terakhir, simpan desain kalian dengan klik tombol “Download” atau “Share”.
Dengan cara yang mudah dan cepat ini, kalian dapat membuat gambar lingkar yang menarik untuk digunakan pada berbagai keperluan seperti logo, poster, atau media sosial. Cobalah sekarang juga!
Menggunakan Canva untuk Membuat Gambar Lingkar
Canva adalah platform desain grafis yang sangat populer di kalangan pengguna internet. Dengan Canva, Anda dapat membuat desain profesional dengan mudah dan cepat. Salah satu fitur yang tersedia di Canva adalah pembuatan gambar lingkar. Berikut adalah langkah-langkah untuk membuat gambar lingkar di Canva.
Langkah 1: Masuk ke Akun Canva
Pertama-tama, pastikan Anda telah masuk ke akun Canva Anda. Jika belum memiliki akun, Anda dapat mendaftarkan diri secara gratis di situs web Canva. Setelah masuk ke akun Anda, Anda akan melihat berbagai pilihan template desain yang tersedia di Canva.
Langkah 2: Pilih Ukuran Desain yang Diinginkan
Setelah memilih desain yang ingin dibuat, langkah selanjutnya adalah memilih ukuran desain yang diinginkan. Untuk membuat gambar lingkar, Anda dapat memilih ukuran desain yang sesuai dengan kebutuhan Anda.
Langkah 3: Pilih Bentuk Lingkar
Setelah memilih ukuran desain yang diinginkan, langkah selanjutnya adalah memilih bentuk lingkar di menu Elemen di sebelah kiri layar Anda. Pilihlah bentuk lingkar yang diinginkan dan seret ke area desain.
Langkah 4: Sesuaikan Warna dan Ukuran Lingkar
Setelah menambahkan bentuk lingkar ke area desain, langkah selanjutnya adalah menyesuaikan warna dan ukuran lingkar. Anda dapat melakukan hal ini dengan mengklik lingkar yang telah ditambahkan dan memilih warna dan ukuran yang diinginkan di menu Properti di sebelah kanan layar Anda.
Langkah 5: Tambahkan Efek pada Lingkar
Jika ingin menambahkan efek pada lingkar, Anda dapat memilih efek di menu Efek di sebelah kiri layar Anda. Terdapat berbagai pilihan efek yang dapat dipilih, seperti bayangan, refleksi, dan banyak lagi.
Langkah 6: Tambahkan Teks atau Gambar
Setelah selesai menambahkan lingkar, Anda dapat menambahkan teks atau gambar ke dalam desain. Pilihlah teks atau gambar yang diinginkan di menu Elemen dan seret ke area desain.
Langkah 7: Sesuaikan Warna dan Ukuran Teks atau Gambar
Setelah menambahkan teks atau gambar ke dalam desain, langkah selanjutnya adalah menyesuaikan warna dan ukuran teks atau gambar. Anda dapat melakukan hal ini dengan mengklik teks atau gambar yang telah ditambahkan dan memilih warna dan ukuran yang diinginkan di menu Properti.
Langkah 8: Tambahkan Latar Belakang
Jika ingin menambahkan latar belakang pada desain, Anda dapat memilih latar belakang di menu Elemen dan seret ke area desain. Setelah itu, sesuaikan warna dan ukuran latar belakang sesuai dengan kebutuhan Anda.
Langkah 9: Simpan Desain
Setelah selesai membuat desain, pastikan untuk menyimpannya dengan benar. Anda dapat menyimpan desain ke dalam akun Canva Anda atau mengunduhnya ke komputer Anda sebagai file gambar.
Langkah 10: Bagikan Desain
Jika ingin membagikan desain dengan orang lain, Anda dapat menggunakan fitur Bagikan di menu atas layar Anda. Anda dapat membagikan desain melalui email, media sosial, atau tautan yang dibagikan.
Dengan Canva, Anda dapat membuat gambar lingkar dengan mudah dan cepat. Ikuti langkah-langkah di atas dan Anda akan memiliki desain yang menakjubkan dalam waktu singkat!
Cara Membuat Gambar Lingkar di Canva
Memilih Template yang Tepat untuk Gambar Lingkar
Sebelum mulai membuat gambar lingkar di Canva, langkah pertama yang harus dilakukan adalah memilih template yang tepat. Canva menyediakan berbagai macam template yang bisa dipilih sesuai dengan kebutuhan dan keinginan pengguna. Untuk membuat gambar lingkar, pilihlah template yang memiliki bentuk lingkaran sebagai dasarnya. Dengan begitu, proses pembuatan gambar lingkar akan lebih mudah dan cepat.
Menentukan Ukuran Lingkar yang Diinginkan
Setelah memilih template yang tepat, langkah selanjutnya adalah menentukan ukuran lingkar yang diinginkan. Canva telah menyediakan berbagai macam ukuran lingkaran yang bisa dipilih, seperti ukuran lingkaran untuk membuat logo atau ukuran lingkaran untuk desain poster. Jika ingin menggunakan ukuran lingkaran yang spesifik, pengguna juga bisa menentukannya secara manual.
Menambahkan Warna Latar Belakang pada Gambar Lingkar
Saat membuat gambar lingkar di Canva, pengguna bisa menambahkan warna latar belakang pada gambar lingkar tersebut. Pengguna bisa memilih warna yang sesuai dengan tema atau desain yang diinginkan. Selain itu, Canva juga menyediakan berbagai macam pola dan tekstur yang bisa digunakan sebagai latar belakang pada gambar lingkar.
Menambahkan Teks pada Gambar Lingkar
Untuk membuat gambar lingkar yang lebih menarik dan informatif, pengguna bisa menambahkan teks pada gambar lingkar tersebut. Canva menyediakan berbagai macam jenis font yang bisa digunakan untuk menambahkan teks pada gambar lingkar. Selain itu, pengguna juga bisa mengkustomisasi warna dan ukuran teks sesuai dengan keinginan dan kebutuhan.
Mengkustomisasi Warna dan Ukuran Teks
Setelah menambahkan teks pada gambar lingkar, pengguna bisa mengkustomisasi warna dan ukuran teks sesuai dengan keinginan. Canva menyediakan berbagai macam pilihan warna dan ukuran teks yang bisa dipilih sesuai dengan tema atau desain yang diinginkan.
Menambahkan Efek Bayangan pada Gambar Lingkar
Untuk membuat gambar lingkar yang lebih menarik dan dramatis, pengguna bisa menambahkan efek bayangan pada gambar lingkar tersebut. Canva menyediakan berbagai macam efek bayangan yang bisa dipilih sesuai dengan kebutuhan dan keinginan pengguna.
Mengganti Warna Garis Pinggir pada Gambar Lingkar
Selain menambahkan efek bayangan, pengguna juga bisa mengganti warna garis pinggir pada gambar lingkar. Canva menyediakan berbagai macam pilihan warna garis pinggir yang bisa dipilih sesuai dengan tema dan desain yang diinginkan.
Membuat Variasi Warna pada Garis Pinggir Gambar Lingkar
Untuk membuat gambar lingkar yang lebih kreatif dan menarik, pengguna bisa membuat variasi warna pada garis pinggir gambar lingkar. Canva menyediakan berbagai macam pilihan warna yang bisa digunakan untuk membuat variasi warna pada garis pinggir gambar lingkar.
Menambahkan Efek Gradient pada Garis Pinggir Gambar Lingkar
Selain membuat variasi warna, pengguna juga bisa menambahkan efek gradient pada garis pinggir gambar lingkar. Canva menyediakan berbagai macam efek gradient yang bisa dipilih sesuai dengan kebutuhan dan keinginan pengguna.
Menyimpan dan Mengunduh Gambar Lingkar dalam Format yang Tepat
Setelah selesai membuat gambar lingkar di Canva, pengguna bisa menyimpan dan mengunduh gambar tersebut dalam format yang tepat. Canva menyediakan berbagai macam format file, seperti PNG, JPG, dan PDF. Pengguna bisa memilih format file yang sesuai dengan kebutuhan dan keinginan. Dengan menggunakan Canva, pembuatan gambar lingkar menjadi lebih mudah dan cepat. Dengan mengikuti langkah-langkah di atas, pengguna bisa membuat gambar lingkar yang menarik dan kreatif sesuai dengan tema atau desain yang diinginkannya.
Canva merupakan salah satu platform desain grafis yang cukup populer saat ini. Salah satu fitur yang disediakan oleh Canva adalah kemampuan untuk membuat gambar lingkar dengan mudah. Namun, sebelum Anda menggunakan fitur ini, ada beberapa pros dan kontra yang perlu diperhatikan.
Proses Pembuatan Gambar Lingkar di Canva
- Buka situs canva.com atau aplikasi Canva pada perangkat Anda
- Pilih opsi Buat Desain Baru
- Pilih Elemen pada toolbar di sebelah kiri halaman
- Pilih Lingkaran dari daftar elemen
- Tentukan ukuran lingkaran yang Anda inginkan
- Kustomisasi warna dan efek sesuai keinginan Anda
- Simpan dan unduh gambar Anda
Pro dan Kontra Membuat Gambar Lingkar di Canva
Pro:
- Mudah digunakan bagi yang belum memiliki pengalaman desain grafis
- Memiliki banyak fitur kustomisasi seperti warna dan efek
- Dapat digunakan untuk berbagai keperluan seperti logo, ikon, atau desain poster
Kontra:
- Terdapat keterbatasan dalam kustomisasi ukuran lingkaran
- Mungkin tidak cocok untuk proyek desain yang membutuhkan tingkat keakuratan yang tinggi
- Fitur ini tidak bisa digunakan secara offline
Dalam kesimpulan, membuat gambar lingkar di Canva dapat sangat membantu bagi mereka yang belum memiliki pengalaman desain grafis. Namun, Anda juga perlu mempertimbangkan pro dan kontra sebelum menggunakan fitur ini. Pastikan untuk mengenal kebutuhan desain Anda sebelum membuat keputusan akhir.
Bagi seorang desainer grafis, membuat gambar lingkar merupakan hal yang sangat umum dilakukan. Gambar lingkar bisa digunakan sebagai bingkai foto, logo, ikon, atau elemen desain lainnya. Namun, bagi mereka yang baru belajar desain grafis, mungkin masih bingung bagaimana cara membuat gambar lingkar yang baik dan benar.
Untuk membuat gambar lingkar dengan mudah dan cepat, Anda bisa menggunakan Canva. Canva adalah platform desain grafis online yang menyediakan berbagai macam template dan fitur untuk mempermudah proses desain. Berikut adalah langkah-langkah cara membuat gambar lingkar di Canva:
Pertama, buka Canva dan pilih ukuran kanvas yang Anda inginkan. Kemudian, tambahkan elemen lingkaran ke kanvas dengan klik pada opsi Elemen di sisi kiri layar dan cari Lingkaran. Setelah itu, geser lingkaran ke posisi yang diinginkan dan atur ukurannya sesuai kebutuhan.
Jangan lupa untuk menyesuaikan warna dan efek gambar lingkar agar sesuai dengan tema desain yang Anda buat. Setelah selesai, simpan hasil desain Anda dan gunakan untuk keperluan desain Anda. Dengan Canva, membuat gambar lingkar menjadi lebih mudah dan praktis bagi siapa saja yang ingin belajar desain grafis.
Jangan ragu untuk mencoba langkah-langkah di atas dan eksplorasi fitur-fitur lainnya yang disediakan oleh Canva. Semoga artikel ini bermanfaat bagi Anda yang ingin belajar desain grafis. Terima kasih sudah membaca dan selamat mencoba!
Video cara membuat gambar lingkar di canva
Banyak orang yang ingin tahu cara membuat gambar lingkar di Canva. Berikut adalah beberapa pertanyaan yang sering diajukan tentang hal tersebut:
- Bagaimana cara membuat gambar lingkar di Canva?
- Buka Canva dan pilih Desain Baru.
- Pilih Logo sebagai jenis desain.
- Pilih bentuk bulat untuk membuat gambar lingkar.
- Tambahkan teks atau elemen desain lainnya sesuai keinginanmu.
- Simpan desainmu dan unduh dalam format yang diinginkan.
- Apakah saya harus membayar untuk menggunakan Canva?
- Apakah Canva aman digunakan?
- Apakah saya bisa menggunakan gambar lingkar yang saya buat di Canva untuk keperluan komersial?
Untuk membuat gambar lingkar di Canva, ikuti langkah-langkah berikut:
Canva memiliki dua jenis akun: gratis dan berbayar. Akun gratis memberikan akses ke sebagian besar fitur Canva, sementara akun berbayar memberikan akses ke lebih banyak fitur dan elemen desain. Namun, Anda dapat membuat gambar lingkar di Canva dengan akun gratis.
Canva memastikan keamanan pengguna dengan melindungi data Anda dan mematuhi standar privasi dan keamanan tertinggi. Selain itu, Canva juga menyediakan dukungan pelanggan yang tersedia 24/7 jika ada masalah yang perlu diselesaikan.
Anda dapat menggunakan gambar lingkar yang dibuat di Canva untuk keperluan komersial, namun, pastikan untuk memeriksa lisensi penggunaan pada elemen desain yang digunakan. Beberapa elemen desain mungkin memerlukan izin khusus untuk digunakan secara komersial.
 Desain Grafis Indonesia Kumpulan Berita dan Informasi dari berbagai sumber yang terpercaya
Desain Grafis Indonesia Kumpulan Berita dan Informasi dari berbagai sumber yang terpercaya


