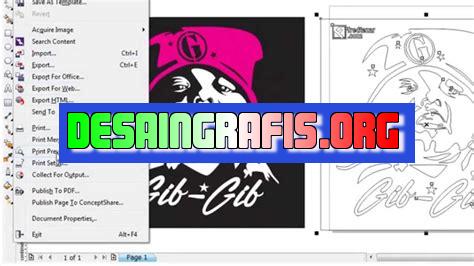
Cara cutting stiker di CorelDRAW sangat mudah. Ikuti tutorial ini untuk menghasilkan stiker yang presisi dan rapi.
Memotong stiker dengan tangan dapat menghasilkan hasil yang tidak rapi dan kurang profesional. Oleh karena itu, menggunakan perangkat lunak desain grafis seperti CorelDRAW adalah pilihan yang lebih baik. Tidak hanya memungkinkan Anda untuk membuat stiker yang lebih tepat dan rapi, tetapi juga memberikan banyak pilihan dalam hal warna, bentuk, dan ukuran. Di bawah ini, kami akan membahas cara memotong stiker di CorelDRAW dengan mudah dan efektif.
Pertama-tama, Anda perlu memilih objek stiker yang ingin dipotong. Setelah memilih objek, gunakan alat potong di menu perintah untuk memotong stiker tersebut. Alat potong ini memungkinkan Anda untuk memotong stiker sesuai dengan bentuk dan ukurannya. Anda juga dapat menggunakan alat pengaturan garis untuk menentukan titik potong.
Selain itu, CorelDRAW memiliki fitur untuk menambahkan efek bayangan ke stiker Anda. Efek bayangan ini memberikan tampilan yang lebih realistis dan berbeda pada stiker Anda. Anda dapat menyesuaikan efek bayangan sesuai dengan preferensi Anda dengan mudah.
Terakhir, setelah selesai memotong dan menambahkan efek bayangan, pastikan untuk menyimpan file Anda dengan format yang tepat. Pilih format JPEG atau PNG jika Anda ingin menggunakannya secara online atau untuk mencetak stiker Anda dalam jumlah yang besar.
Dengan mengikuti langkah-langkah di atas, Anda dapat membuat stiker yang lebih rapi dan profesional dengan menggunakan CorelDRAW. Jangan ragu untuk mencoba dan bereksperimen dengan fitur-fiturnya yang beragam untuk mendapatkan hasil yang lebih menarik dan unik.
Cara Cutting Stiker di CorelDRAW
Pengenalan Stiker dan CorelDRAW
Stiker merupakan media komunikasi visual yang sering digunakan dalam kehidupan sehari-hari. Stiker biasanya digunakan untuk branding produk, promosi, hingga sebagai hiasan pada kendaraan bermotor. Namun, untuk memproduksi stiker diperlukan teknologi cutting plotter yang cukup mahal. Namun, dengan menggunakan software desain grafis seperti CorelDRAW, kita dapat membuat stiker dengan cara cutting stiker di CorelDRAW.
Memilih Desain Stiker
Sebelum memulai proses cutting stiker di CorelDRAW, pertama-tama kita harus menentukan desain stiker terlebih dahulu. Pilihlah desain stiker yang sesuai dengan kebutuhan dan tujuan Anda. Pastikan desain stiker tersebut memiliki kualitas gambar yang baik agar hasil cutting stiker nantinya juga bagus.
Mempersiapkan File Desain
Setelah memilih desain stiker, langkah selanjutnya adalah mempersiapkan file desain yang akan di-cutting. Pastikan file desain tersebut berformat vektor, seperti .ai atau .cdr, agar mudah untuk diolah di CorelDRAW. Selain itu, pastikan ukuran file desain sesuai dengan ukuran stiker yang ingin dibuat.
Menyiapkan Cutting Plotter
Setelah file desain siap, langkah selanjutnya adalah menyiapkan cutting plotter. Pastikan cutting plotter sudah terhubung dengan komputer dan driver cutting plotter sudah terinstall dengan baik. Kemudian, siapkan juga media stiker yang akan dipotong.
Memasukkan File Desain ke CorelDRAW
Setelah cutting plotter siap, langkah selanjutnya adalah memasukkan file desain ke CorelDRAW. Buka aplikasi CorelDRAW dan pilih menu File > Open untuk membuka file desain yang sudah disiapkan sebelumnya.
Mengatur Settingan Cutting Stiker
Setelah file desain terbuka di CorelDRAW, langkah selanjutnya adalah mengatur settingan cutting stiker. Pilih menu Layout > Page Setup dan atur ukuran kertas sesuai dengan ukuran stiker. Kemudian, pilih menu File > Print dan pilih printer cutting plotter yang sudah terhubung dengan komputer. Atur juga settingan print agar sesuai dengan kebutuhan stiker yang ingin dibuat.
Memeriksa Hasil Cutting Stiker
Setelah proses cutting stiker selesai, pastikan hasil cutting stiker sudah sesuai dengan desain yang diinginkan. Periksalah setiap detail pada stiker, seperti bentuk, warna, dan ukuran. Jika ada kesalahan, bisa dilakukan pemotongan ulang atau perbaikan pada desain di CorelDRAW.
Finishing Cutting Stiker
Setelah hasil cutting stiker sudah sesuai dengan desain yang diinginkan, langkah selanjutnya adalah melakukan finishing pada stiker. Finishing dapat dilakukan dengan memberikan laminasi pada stiker untuk melindungi permukaan stiker dari goresan dan air.
Menempelkan Stiker
Setelah stiker sudah selesai diproduksi, langkah terakhir adalah menempelkan stiker pada media yang dituju. Pastikan media tersebut bersih dan kering sebelum menempelkan stiker. Kemudian, tempelkan stiker dengan rapi dan hati-hati agar tidak ada gelembung udara yang tersisa.
Kesimpulan
Dengan menggunakan CorelDRAW, proses cutting stiker dapat dilakukan dengan mudah dan efisien. Selain itu, dengan mempersiapkan desain stiker yang baik dan melakukan perawatan pada stiker setelah diproduksi, hasil cutting stiker akan lebih bagus dan tahan lama.
Cara Cutting Stiker di CorelDraw
Bagi Anda yang ingin membuat stiker dengan desain sendiri, CorelDraw adalah salah satu software desain grafis yang bisa digunakan. Namun, setelah membuat desain stiker, tahap selanjutnya adalah memotong stiker sesuai dengan desain yang telah dibuat. Berikut adalah langkah-langkah cara cutting stiker di CorelDraw:
1. Menggambar Desain Stiker pada CorelDraw
Langkah pertama yang harus dilakukan adalah membuat desain stiker pada CorelDraw. Pastikan desain stiker sudah selesai dan siap untuk dipotong.
2. Menentukan Tepi Potongan pada Stiker
Selanjutnya, tentukan tepi potongan pada stiker. Pilih menu Outline pada toolbar CorelDraw dan atur tebal garis potongan sesuai dengan kebutuhan. Pastikan juga garis potongan sudah diatur dengan benar agar hasil potongan stiker menjadi rapi dan sesuai dengan desain yang diinginkan.
3. Mengatur Ukuran Stiker yang akan Dipotong
Setelah itu, atur ukuran stiker yang akan dipotong. Pilih menu Size pada toolbar CorelDraw dan sesuaikan ukuran stiker dengan yang diinginkan. Pastikan ukuran stiker sudah sesuai dengan media tempat menempelkan stiker tersebut.
4. Pemilihan Alat Potong Stiker pada CorelDraw
Pilih menu Tools pada toolbar CorelDraw dan pilih alat potong stiker yang akan digunakan. Pastikan alat potong stiker sudah sesuai dengan jenis stiker yang akan dipotong. Ada beberapa jenis alat potong stiker yang dapat dipilih, seperti tang potong, pisau potong, dan mesin cutting stiker.
5. Penyesuaian Kecepatan dan Tekanan Potong pada Mesin Cutting Stiker
Jika Anda menggunakan mesin cutting stiker, pastikan untuk menyesuaikan kecepatan dan tekanan potong pada mesin tersebut. Kecepatan dan tekanan potong yang tepat akan mempengaruhi hasil potongan stiker. Pilih menu Cutting pada toolbar CorelDraw dan atur kecepatan dan tekanan potong sesuai dengan jenis stiker dan mesin cutting stiker yang digunakan.
6. Memilih Metode Potong pada Mesin Cutting Stiker
Pilih metode potong yang akan digunakan pada mesin cutting stiker. Ada dua metode potong yang dapat dipilih, yaitu potong manual dan potong otomatis. Potong manual dilakukan dengan cara memindahkan mesin cutting stiker secara manual, sedangkan potong otomatis dilakukan dengan mengatur nomor serial pada mesin cutting stiker.
7. Menyeleksi Tipe Stiker yang Akan Dipotong
Pilih tipe stiker yang akan dipotong. Ada beberapa tipe stiker yang dapat dipilih, seperti stiker vinyl, stiker kertas, dan stiker transparan. Pilih tipe stiker yang sesuai dengan kebutuhan dan desain stiker yang telah dibuat.
8. Persiapan Mesin Cutting Stiker sebelum Potong
Sebelum memotong stiker, pastikan mesin cutting stiker sudah siap dan terhubung dengan komputer yang digunakan untuk membuat desain stiker. Pastikan juga media stiker sudah siap dan ditempelkan pada mesin cutting stiker.
9. Proses Memindahkan Stiker pada Mesin Cutting Stiker
Setelah semua persiapan selesai, pindahkan stiker pada mesin cutting stiker dengan hati-hati. Pastikan stiker terpasang dengan rapi pada mesin cutting stiker agar hasil potongan stiker menjadi maksimal.
10. Pengaturan Setting Nomor Serial pada Mesin Cutting Stiker
Jika menggunakan potong otomatis, atur nomor serial pada mesin cutting stiker sesuai dengan desain stiker yang telah dibuat. Pastikan nomor serial sudah diatur dengan benar agar potongan stiker sesuai dengan desain yang diinginkan.
Demikianlah langkah-langkah cara cutting stiker di CorelDraw. Dengan mengikuti langkah-langkah tersebut, Anda dapat membuat stiker dengan desain sendiri dan memotongnya dengan mudah. Pastikan untuk memilih alat potong stiker yang sesuai dengan jenis stiker yang akan dipotong dan menyesuaikan kecepatan dan tekanan potong pada mesin cutting stiker agar hasil potong stiker menjadi maksimal.
Sebagai seorang jurnalis, tentu penting untuk memahami teknik cutting stiker di CorelDRAW. Teknik ini sangat berguna bagi para desainer grafis dan pemilik usaha percetakan stiker. Namun, seperti halnya teknologi lainnya, cara cutting stiker di CorelDRAW memiliki kelebihan dan kekurangan.
Proses Cutting Stiker di CorelDRAW
- Pilih objek yang ingin dipotong
- Pastikan pengaturan alat cutting sudah benar
- Pilih menu Cutting Master pada CorelDRAW
- Pilih opsi Send to Cutting Master
- Atur settingan cutting pada Cutting Master
- Lakukan cutting pada mesin cutting stiker
Kelebihan Cara Cutting Stiker di CorelDRAW
- Mempermudah proses cutting stiker dengan presisi yang tinggi
- Meminimalisir kesalahan cutting yang sering terjadi pada proses manual
- Meningkatkan produktivitas karena proses cutting lebih cepat dan efektif
- Dapat memotong berbagai jenis bahan stiker dengan ukuran dan bentuk yang berbeda-beda
Kekurangan Cara Cutting Stiker di CorelDRAW
- Mesin cutting stiker yang dibutuhkan cukup mahal dan membutuhkan perawatan khusus
- Memerlukan koneksi antara CorelDRAW dan mesin cutting stiker yang seringkali tidak stabil
- Dibutuhkan waktu untuk mempelajari teknik cutting di CorelDRAW dan pengaturan mesin cutting stiker
- Tidak dapat memotong bahan stiker dengan ketebalan yang terlalu besar atau keras
Sebagai kesimpulan, cara cutting stiker di CorelDRAW memiliki kelebihan dan kekurangan yang perlu dipertimbangkan sebelum memutuskan untuk menggunakannya. Namun, dengan pemahaman yang baik tentang teknik ini, dapat membantu meningkatkan produktivitas dan efisiensi dalam proses produksi stiker.
Dalam dunia desain grafis, cutting stiker menjadi salah satu teknik yang sering digunakan. Teknik ini dapat diaplikasikan untuk membuat stiker mobil, stiker laptop, atau stiker lainnya. Namun, banyak orang yang masih bingung bagaimana cara cutting stiker di CorelDRAW. Berikut adalah langkah-langkahnya.
Pertama-tama, buatlah desain stiker yang diinginkan. Setelah itu, pilihlah objek yang ingin dijadikan stiker. Kemudian, klik kanan pada objek tersebut dan pilih Outline Properties. Di sana, atur ketebalan garis sesuai dengan lebar stiker yang diinginkan. Setelah selesai, pilihlah objek tersebut lagi dan klik Arrange lalu Break Curve Apart. Dengan melakukan hal ini, objek akan terbagi menjadi beberapa bagian.
Selanjutnya, buatlah layer baru dan beri nama cutting. Pindahkan bagian-bagian yang tadi sudah dibagi ke dalam layer tersebut. Setelah itu, pilihlah semua bagian tersebut dan klik Arrange lalu Combine. Objek pun akan kembali menjadi satu. Kemudian, pilihlah objek tersebut dan klik Bitmaps lalu Convert to Bitmap. Setelah itu, pilih Monochrome pada menu drop-down dan klik OK. Terakhir, klik Arrange lalu Break Apart untuk memisahkan objek yang sudah diubah menjadi bitmap dan siap dipotong.
Demikianlah cara cutting stiker di CorelDRAW. Semoga artikel ini dapat membantu Anda dalam membuat cutting stiker dengan mudah dan efektif. Selamat mencoba!
Video cara cutting stiker di coreldraw
Banyak orang yang bertanya-tanya tentang cara cutting stiker di CorelDRAW. Berikut adalah beberapa pertanyaan yang sering diajukan:
- Bagaimana cara memotong stiker di CorelDRAW?
- Apakah saya perlu alat khusus untuk memotong stiker di CorelDRAW?
- Apakah CorelDRAW menyediakan fitur cutting stiker?
Berikut adalah jawaban untuk pertanyaan-pertanyaan di atas:
- Untuk memotong stiker di CorelDRAW, kamu perlu menggunakan mesin cutting stiker yang terhubung ke komputer melalui kabel USB. Setelah itu, kamu dapat mengatur desain stiker dan mengirimkannya ke mesin cutting stiker untuk dipotong.
- Ya, kamu memerlukan mesin cutting stiker untuk memotong stiker di CorelDRAW. Mesin cutting stiker ini tersedia dalam berbagai ukuran dan merek, dan dapat dibeli secara online atau di toko perlengkapan kantor.
- CorelDRAW tidak secara langsung menyediakan fitur cutting stiker, namun kamu dapat menggunakan plugin atau software tambahan untuk memudahkan proses cutting stiker di CorelDRAW.
 Desain Grafis Indonesia Kumpulan Berita dan Informasi dari berbagai sumber yang terpercaya
Desain Grafis Indonesia Kumpulan Berita dan Informasi dari berbagai sumber yang terpercaya


