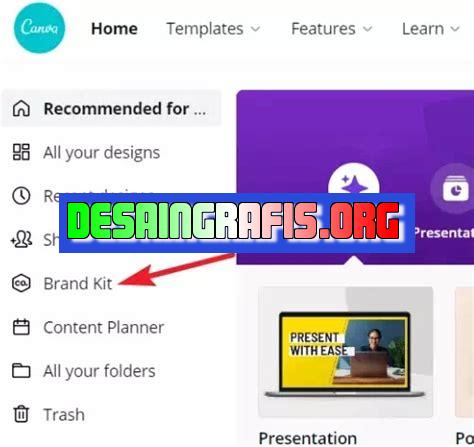
Cara upload gambar ke Canva mudah dan cepat! Tambahkan foto dari komputer atau pilih dari koleksi Canva, edit, dan selesaikan desain impianmu!
Berikut adalah cara upload gambar ke Canva yang dapat Anda ikuti dengan mudah. Jika Anda ingin menambahkan gambar dalam desain Anda, maka Canva adalah alat yang tepat untuk digunakan. Pertama-tama, pastikan Anda sudah memiliki akun Canva dan telah masuk ke dalamnya. Setelah itu, Anda dapat memulai proses upload gambar.
Pertama, klik tombol Uploads di sisi kiri layar Canva Anda. Kemudian, klik tombol Upload an image or video. Setelah itu, cari file gambar yang ingin Anda upload dan klik Open. Tunggu beberapa saat hingga proses upload selesai.
Selanjutnya, Anda bisa menyesuaikan ukuran dan posisi gambar tersebut sesuai dengan keinginan Anda. Anda dapat menggunakan fitur-fitur editing yang ada di Canva untuk mengubah warna, transparansi, dan efek lainnya pada gambar tersebut.
Dengan mengikuti langkah-langkah tersebut, Anda dapat dengan mudah mengupload gambar ke Canva dan membuat desain yang lebih menarik. Jangan lupa untuk memilih gambar dengan kualitas yang baik dan relevan dengan tema desain Anda. Selamat mencoba!
Cara Upload Gambar ke Canva Tanpa Judul
Canva adalah platform desain grafis online yang populer digunakan oleh banyak orang untuk membuat berbagai macam desain mulai dari poster, undangan, brosur, hingga presentasi. Salah satu fitur Canva yang sering digunakan adalah kemampuannya untuk mengunggah gambar. Berikut ini adalah cara mengunggah gambar ke Canva tanpa judul:
Langkah 1: Membuka Halaman Canva
Pertama-tama, buka halaman Canva dan log in ke akun Anda. Setelah berhasil masuk, klik pada tombol Create a design untuk memulai desain baru.
Langkah 2: Menambahkan Elemen ke Desain
Setelah berhasil masuk ke halaman desain, Anda dapat menambahkan elemen ke desain Anda. Untuk mengunggah gambar, klik pada opsi Uploads di sisi kiri panel alat desain Canva. Kemudian, klik pada tombol Upload an image or video untuk memilih gambar yang ingin diunggah dari komputer Anda.
Langkah 3: Mengganti Nama Gambar
Setelah berhasil mengunggah gambar, Canva akan memberi nama pada gambar tersebut secara otomatis. Namun, jika Anda ingin mengganti nama gambar, Anda dapat melakukannya dengan mengklik pada gambar yang telah diunggah dan memilih opsi Rename.
Langkah 4: Mengatur Ukuran Gambar
Setelah nama gambar selesai diganti, Anda dapat mengatur ukuran gambar dengan mengklik pada gambar yang telah diunggah dan menarik kotak perbesar/perkecil.
Langkah 5: Menambahkan Efek ke Gambar
Anda juga dapat menambahkan efek ke gambar yang telah diunggah. Untuk melakukannya, klik pada gambar yang ingin diberi efek dan pilih opsi Filter di bagian atas panel alat desain Canva. Kemudian, pilih efek yang diinginkan dari daftar opsi yang tersedia.
Langkah 6: Mengatur Posisi Gambar
Setelah mengatur efek, Anda bisa mengatur posisi gambar dengan menarik dan melepas gambar ke posisi yang diinginkan pada halaman desain Canva.
Langkah 7: Mengatur Transparansi Gambar
Jika Anda ingin mengatur transparansi gambar, klik pada gambar yang telah diunggah dan pilih opsi Transparency di bagian atas panel alat desain Canva. Kemudian, seret slider transparansi untuk mengatur tingkat transparansi gambar.
Langkah 8: Menghapus Gambar
Jika Anda ingin menghapus gambar dari desain, klik pada gambar yang ingin dihapus dan pilih opsi Delete.
Langkah 9: Menyimpan Desain
Setelah selesai mengunggah gambar dan mengatur desain, jangan lupa untuk menyimpan desain Anda dengan mengklik tombol Download di bagian atas panel alat desain Canva.
Langkah 10: Mengunduh Desain
Jika desain sudah siap, Anda dapat mengunduhnya dengan memilih opsi Download di bagian atas panel alat Canva dan memilih jenis file yang diinginkan. Setelah itu, desain siap untuk digunakan!
Dengan mengikuti langkah-langkah di atas, Anda dapat dengan mudah mengunggah gambar ke Canva tanpa judul dan membuat desain yang unik dan menarik.
Perkenalkan, Cara Upload Gambar ke Canva Tanpa JudulJika Anda sedang mencari cara mudah untuk mengedit dan mempercantik gambar, maka Canva adalah pilihan yang tepat. Platform ini sangat populer di kalangan desainer grafis karena menyediakan banyak pilihan template, font, dan elemen visual yang dapat digunakan secara gratis. Salah satu fitur utama dari Canva adalah kemampuan untuk mengupload gambar dengan mudah dan cepat. Berikut adalah langkah-langkahnya:
Langkah Pertama: Buka Platform Canva
Untuk mengupload gambar ke Canva, yang pertama kali harus dilakukan adalah membuka platform Canva di browser. Anda bisa mengaksesnya melalui situs resminya atau langsung menggunakan aplikasinya yang sudah terinstall di perangkat Anda.
Lanjutkan dengan Menambahkan Desain Baru
Setelah berhasil membuka Canva, Anda akan disuguhkan dengan banyak pilihan template dan desain. Namun, jika Anda ingin mengupload gambar tanpa menggunakan template, silahkan klik tombol Create a design dan pilih opsi Custom dimensions. Anda bisa menentukan ukuran sesuai keinginan atau jenis media yang akan digunakan.
Pilih Tool Drag and Drop untuk Upload Gambar
Setelah menentukan ukuran desain, langkah selanjutnya adalah mengupload gambar yang ingin diedit. Caranya sangat mudah, Anda hanya perlu men-drag gambar dari folder komputer ke halaman Canva. Atau, Anda juga bisa menggunakan tombol Uploads dan memilih gambar yang ingin diunggah.
Atur Ukuran dan Posisi Gambar Sesuai Keinginan
Setelah gambar berhasil di-upload, Anda bisa menyesuaikan ukuran dan posisinya dengan menggunakan tool Resize dan Position. Anda juga bisa melakukan rotasi atau flipping pada gambar untuk mendapatkan tampilan yang lebih menarik. Jangan lupa untuk menjaga proporsi gambar agar tidak terdistorsi.
Berikan Sentuhan Kreatif pada Gambar dengan Canva
Canva menyediakan banyak sekali tool dan elemen visual yang bisa digunakan untuk mempercantik gambar. Anda bisa menambahkan teks, shape, ikon, atau filter pada gambar untuk membuatnya lebih menarik. Gunakanlah kreativitas Anda untuk mendapatkan hasil terbaik.
Simpan Hasil Karya dengan Format JPG atau PNG
Setelah selesai mengedit gambar, jangan lupa untuk menyimpannya dengan format JPG atau PNG. Format ini akan memastikan bahwa gambar bisa digunakan pada berbagai media digital atau cetak. Anda juga bisa mengatur resolusi gambar untuk mendapatkan hasil terbaik.
Lakukan Penyesuaian Ukuran dan Orientering
Jika Anda ingin menggunakan gambar pada media tertentu seperti website atau poster, pastikan untuk menyesuaikan ukuran dan orientasi gambar. Canva menyediakan pilihan preset ukuran untuk berbagai media digital atau cetak, sehingga Anda tidak perlu repot lagi mencari tahu spesifikasinya.
Gunakan Fitur Canva Lainnya untuk Menambahkan Background atau Tekstur
Selain fitur upload gambar, Canva juga menyediakan banyak sekali opsi untuk menambahkan background atau tekstur pada desain. Anda bisa memilih dari katalog Canva atau meng-upload gambar sendiri untuk digunakan sebagai background. Ini akan membuat desain Anda lebih menarik dan profesional.
Hemat Waktu dengan Cara Menyimpan Hasil Karya ke Favourites
Jika Anda sering menggunakan gambar yang sama dalam berbagai desain, maka sebaiknya menyimpannya ke favourites. Dengan cara ini, Anda bisa langsung mengakses gambar tersebut tanpa perlu meng-upload ulang. Caranya sangat mudah, cukup klik tombol Add to favourites pada gambar yang ingin disimpan.Itulah cara mudah untuk mengupload gambar ke Canva. Dengan fitur-fitur yang disediakan oleh Canva, Anda bisa membuat desain yang menarik dan profesional tanpa perlu mengeluarkan biaya besar. Jangan lupa untuk terus berlatih dan eksperimen dengan berbagai tool dan elemen visual yang tersedia. Selamat mencoba!
Sebagai seorang jurnalis, saya sering menggunakan Canva untuk membuat desain grafis dan presentasi yang menarik. Salah satu fitur penting di Canva adalah kemampuannya untuk mengunggah gambar.
Berikut adalah beberapa cara upload gambar ke Canva:
- Masuk ke akun Canva Anda dan buka proyek yang ingin Anda tambahkan gambar.
- Klik tombol Uploads di sisi kiri layar.
- Pilih file gambar yang ingin Anda unggah dari komputer atau perangkat seluler Anda.
- Tunggu hingga unggahan selesai dan gambar akan muncul di folder Uploads Anda.
- Anda dapat menambahkan gambar ke desain Anda dengan menyeret dan melepaskan dari folder Uploads.
Namun, ada beberapa kelebihan dan kekurangan dalam cara upload gambar ke Canva:
Pros:
- Sangat mudah digunakan dan tidak memerlukan keahlian teknis yang tinggi.
- Anda dapat mengunggah banyak gambar sekaligus, mempercepat proses desain.
- Unggahan gambar disimpan di folder Uploads Anda untuk digunakan di masa depan.
- Canva mendukung berbagai jenis file gambar seperti JPG, PNG, GIF, dan SVG.
Cons:
- Beberapa file gambar mungkin terlalu besar untuk diunggah ke Canva.
- Anda perlu membayar langganan premium untuk mengakses beberapa fitur dan gambar tambahan yang lebih berkualitas.
- Unggahan gambar terbatas pada ukuran file tertentu dan tidak dapat diubah.
- Beberapa pengguna melaporkan masalah dengan kualitas gambar setelah diunggah ke Canva.
Meskipun ada beberapa kelemahan, cara upload gambar ke Canva tetap menjadi salah satu fitur yang sangat berguna bagi banyak pengguna. Dengan sedikit latihan dan eksperimen, Anda dapat membuat desain grafis yang menarik dan profesional dengan mudah menggunakan Canva.
Sebagai seorang jurnalis, membuat visual yang menarik bagi pembaca menjadi salah satu tugas penting dalam setiap artikel yang ditulis. Canva menjadi salah satu aplikasi desain grafis online yang sangat membantu dalam menciptakan visual yang menarik dan profesional. Namun, ada saat-saat ketika kita ingin mengunggah gambar ke Canva tanpa judul. Berikut adalah langkah-langkah cara upload gambar ke Canva tanpa judul.
Langkah pertama adalah membuka situs Canva dan masuk ke akun Anda. Setelah itu, pilih opsi Create a design dan pilih jenis desain yang ingin Anda buat. Setelah memilih jenis desain, klik tombol Uploads di menu sisi kiri layar. Kemudian, klik tombol Upload media dan pilih gambar yang ingin Anda unggah. Setelah gambar terunggah, klik gambar tersebut dan pilih opsi Edit name and description. Dalam menu ini, Anda dapat menghapus judul gambar dan menyimpannya tanpa judul.
Jika Anda ingin mengunggah beberapa gambar sekaligus tanpa judul, langkah-langkahnya hampir sama dengan langkah pertama. Namun, kali ini Anda harus memilih beberapa gambar sekaligus saat mengunggah. Setelah gambar terunggah, klik salah satu gambar dan pilih opsi Edit name and description. Kemudian, hapus judul gambar dan klik Save. Lakukan hal yang sama untuk gambar lainnya. Dengan demikian, Anda bisa mengunggah beberapa gambar sekaligus tanpa judul di Canva.
Demikianlah cara upload gambar ke Canva tanpa judul yang bisa Anda praktikkan. Dengan langkah-langkah ini, membuat visual yang menarik bagi pembaca menjadi semakin mudah dan efisien. Selamat mencoba!
Video cara upload gambar ke canva
Banyak orang bertanya tentang cara mengupload gambar ke Canva. Berikut adalah beberapa pertanyaan yang sering diajukan:
- Bagaimana cara mengupload gambar ke Canva?
- Buka Canva dan login ke akun Anda
- Pilih desain yang ingin Anda buat atau edit
- Klik tombol Uploads di sebelah kiri layar
- Klik tombol Upload an image or video
- Pilih gambar yang ingin Anda upload dari komputer Anda
- Tunggu hingga gambar berhasil diupload
- Apakah ukuran gambar penting saat mengupload ke Canva?
- Apakah gambar yang sudah diupload ke Canva dapat diedit?
- Apakah Canva menyediakan gambar gratis untuk diunduh?
Untuk mengupload gambar ke Canva, ikuti langkah-langkah berikut:
Ya, sangat penting. Canva memiliki batasan ukuran file gambar yang dapat diupload. Batasan ini tergantung pada jenis akun Canva yang Anda miliki. Jika Anda memiliki akun gratis, ukuran file gambar yang dapat diupload adalah 5 MB. Namun, jika Anda memiliki akun Pro, batasannya lebih besar.
Ya, setelah gambar diupload ke Canva, Anda dapat mengeditnya sesuai keinginan. Anda dapat memotong, mengubah ukuran, menambahkan efek, dan masih banyak lagi.
Ya, Canva memiliki koleksi gambar gratis yang dapat Anda gunakan dalam desain Anda. Namun, jika Anda ingin mengakses koleksi gambar premium, Anda perlu membayar biaya tertentu.
 Desain Grafis Indonesia Kumpulan Berita dan Informasi dari berbagai sumber yang terpercaya
Desain Grafis Indonesia Kumpulan Berita dan Informasi dari berbagai sumber yang terpercaya


