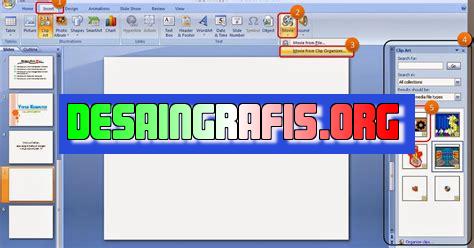
Cara memindahkan file dari Canva ke PowerPoint adalah dengan mengunduh desain di Canva lalu menyisipkan gambar tersebut ke slide PowerPoint.
Jurnalis memiliki peran penting dalam menyampaikan informasi yang akurat dan terpercaya kepada masyarakat. Salah satu hal yang dapat memudahkan pekerjaan jurnalis adalah cara memindahkan file dari Canva ke PowerPoint. Hal ini sangat diperlukan ketika jurnalis ingin menyajikan visualisasi yang lebih menarik dan informatif dalam presentasi atau laporan.
Terkadang, jurnalis mengalami kesulitan saat memindahkan file dari Canva ke PowerPoint. Namun, tidak perlu khawatir karena ada beberapa cara yang dapat dilakukan. Pertama, jurnalis dapat mengunduh file Canva dalam format PNG atau JPEG. Kemudian, jurnalis dapat memasukkan file tersebut ke dalam slide PowerPoint.
Selain itu, jurnalis juga dapat menggunakan fitur Export yang tersedia di Canva. Dengan mengklik tombol tersebut, jurnalis dapat mengunduh file Canva dalam format PowerPoint. Setelah itu, jurnalis hanya perlu membuka file tersebut di PowerPoint dan mengeditnya sesuai kebutuhan.
Dengan memahami cara memindahkan file dari Canva ke PowerPoint, jurnalis dapat dengan mudah menyajikan informasi yang lebih menarik dan informatif kepada masyarakat. Jadi, jangan ragu untuk mencoba cara-cara tersebut dan tingkatkan kualitas presentasi atau laporan Anda!
Cara Memindahkan File dari Canva ke PowerPoint
Jika Anda sering menggunakan Canva untuk membuat desain grafis dan ingin memasukkan desain tersebut ke dalam presentasi PowerPoint, maka Anda harus memindahkan file dari Canva ke PowerPoint. Berikut adalah cara yang dapat dilakukan.
1. Simpan Desain Canva sebagai Gambar
Cara pertama adalah dengan menyimpan desain Canva sebagai gambar. Caranya adalah dengan menekan tombol Download di pojok kanan atas layar Canva dan memilih format gambar yang diinginkan, seperti JPG atau PNG. Setelah itu, Anda dapat menyisipkan gambar tersebut ke dalam PowerPoint dengan menekan tombol Insert dan memilih Picture.
2. Salin dan Tempel Desain Canva ke PowerPoint
Cara kedua adalah dengan menyalin desain Canva dan menempelkannya ke dalam PowerPoint. Caranya adalah dengan menekan tombol Copy pada desain Canva dan menempelkannya ke dalam PowerPoint dengan menekan tombol Paste. Namun, perlu diperhatikan bahwa desain Canva tidak akan terlihat sama persis di PowerPoint karena perbedaan antara platform Canva dan PowerPoint.
3. Ekspor Desain Canva ke PowerPoint
Cara ketiga adalah dengan mengakses fitur ekspor Canva ke PowerPoint. Caranya adalah dengan menekan tombol Download di pojok kanan atas layar Canva dan memilih format PowerPoint (PPTX). Setelah itu, Anda dapat membuka file PPTX tersebut di PowerPoint dan mengeditnya sesuai keinginan.
4. Menggunakan Plugin Canva untuk PowerPoint
Cara keempat adalah dengan menggunakan plugin Canva untuk PowerPoint. Plugin ini memungkinkan pengguna untuk mengakses desain Canva langsung dari PowerPoint dan menempelkannya ke dalam presentasi. Caranya adalah dengan menginstal plugin Canva untuk PowerPoint dan mengikuti petunjuk instalasinya. Setelah itu, Anda dapat mengakses desain Canva langsung dari PowerPoint dan menempelkannya ke dalam presentasi.
5. Menggunakan Layanan Pihak Ketiga
Cara kelima adalah dengan menggunakan layanan pihak ketiga seperti CloudConvert atau Online Convert. Layanan ini memungkinkan pengguna untuk mengonversi file Canva ke format yang dapat dibaca oleh PowerPoint. Caranya adalah dengan mengunggah file Canva ke layanan tersebut dan mengonversinya ke format PPTX atau format PowerPoint lainnya. Setelah itu, Anda dapat mengunduh file hasil konversi dan membukanya di PowerPoint.
6. Menyesuaikan Ukuran Desain Canva
Sebelum memindahkan desain Canva ke PowerPoint, pastikan bahwa ukuran desain tersebut sudah sesuai dengan ukuran slide PowerPoint. Caranya adalah dengan menyesuaikan ukuran desain Canva sebelum menyimpannya sebagai gambar atau ekspor ke PowerPoint. Anda dapat menyesuaikan ukuran desain Canva di menu File dan memilih Page Setup.
7. Mengedit Desain Canva di PowerPoint
Setelah memindahkan desain Canva ke PowerPoint, Anda dapat mengeditnya sesuai keinginan. Caranya adalah dengan menekan tombol Edit Picture di PowerPoint dan mengubah elemen desain seperti warna, ukuran, dan bentuk. Anda juga dapat menambahkan teks atau elemen lain ke dalam desain tersebut.
8. Menjaga Kualitas Gambar
Saat menyimpan desain Canva sebagai gambar atau menyalin dan menempelkannya ke dalam PowerPoint, pastikan bahwa kualitas gambar tetap terjaga. Caranya adalah dengan memilih format gambar yang memiliki resolusi tinggi dan mencocokkan ukuran gambar dengan ukuran slide PowerPoint.
9. Menggunakan Desain Canva dengan Bijak
Meskipun desain Canva dapat meningkatkan kualitas presentasi PowerPoint, namun perlu diingat bahwa penggunaan desain yang berlebihan dapat membuat presentasi menjadi terlalu ramai dan mengganggu fokus audiens. Gunakan desain Canva dengan bijak dan hanya pada bagian-bagian tertentu di dalam presentasi.
10. Mencoba Berbagai Metode
Setiap metode memindahkan desain Canva ke PowerPoint memiliki kelebihan dan kekurangan masing-masing. Mencoba berbagai metode yang ada dan menemukan yang paling cocok untuk Anda adalah kunci untuk membuat presentasi yang efektif dan menarik.
Cara Memindahkan File dari Canva ke Powerpoint
Pertama-tama, buka file yang hendak dipindahkan di Canva
Sebelum memindahkan file dari Canva ke Powerpoint, pastikan file yang akan dipindahkan telah dibuat dan disimpan di Canva. Setelah itu, buka file tersebut dengan masuk ke akun Canva Anda.
Setelah itu, klik tombol Download di bagian kanan atas halaman
Setelah file terbuka, cari tombol Download di bagian kanan atas halaman Canva. Klik tombol tersebut untuk melanjutkan proses unduhan.
Pilih format file yang diinginkan, umumnya format PDF lebih disarankan untuk memindahkan ke Powerpoint
Pilih format file yang diinginkan untuk memindahkan file dari Canva ke Powerpoint. Umumnya, format PDF lebih disarankan karena dapat mempertahankan kualitas gambar yang baik dan sesuai dengan ukuran slide di Powerpoint.
Setelah proses unduhan selesai, buka Microsoft Powerpoint
Setelah proses unduhan selesai, buka Microsoft Powerpoint di komputer Anda. Pastikan program Powerpoint yang digunakan sudah terbaru agar tidak terjadi kesalahan ketika memindahkan file.
Masukkan slide baru atau berikan tanda pada slide yang ingin digunakan untuk mengimpor gambar dari Canva
Untuk memindahkan file dari Canva ke Powerpoint, buat slide baru atau pilih slide yang ingin digunakan untuk menambahkan gambar dari Canva. Berikan tanda pada slide yang dipilih agar lebih mudah dalam mengimpor gambar.
Klik insert gambar atau media pada toolbar di bagian atas halaman
Setelah slide dipilih, klik tombol Insert pada toolbar yang terletak di bagian atas halaman Powerpoint. Pilih opsi Gambar atau Media untuk memindahkan file dari Canva ke Powerpoint.
Cari file yang diunduh dari Canva di folder yang dituju
Cari file yang telah diunduh dari Canva di folder yang dituju. Pastikan file tersebut sudah benar-benar diunduh dan dapat dibuka di komputer Anda.
Pilih file tersebut dan tekan tombol Insert di bagian bawah jendela
Setelah file ditemukan, pilih file tersebut dan tekan tombol Insert yang terletak di bagian bawah jendela Powerpoint. Tunggu sampai file terbuka dan siap digunakan pada slide Powerpoint.
Anda bisa melakukan editing atau pembaruan ukuran gambar sesuai kebutuhan pada slide Powerpoint
Jika ingin melakukan editing atau pembaruan ukuran gambar, gunakan fitur Crop atau Resize yang tersedia di Powerpoint. Sesuaikan ukuran gambar dengan ukuran slide Powerpoint agar tampilan menjadi lebih menarik dan sesuai dengan kebutuhan presentasi.
Terakhir, simpan file Powerpoint dengan format yang diinginkan untuk digunakan pada presentasi dengan menggunakan gambar dari Canva
Setelah selesai melakukan editing dan penyesuaian, simpan file Powerpoint dengan format yang diinginkan. Pastikan file tersebut tersimpan dengan baik dan siap digunakan pada presentasi dengan menggunakan gambar dari Canva. Dengan demikian, Anda dapat membuat presentasi yang lebih menarik dan efektif dengan memanfaatkan gambar dari Canva.
Dalam dunia desain, Canva telah menjadi salah satu platform yang populer digunakan oleh para desainer untuk membuat berbagai macam konten visual dengan mudah dan cepat. Namun, saat ingin memasukkan karya dari Canva ke dalam presentasi Powerpoint, sering kali muncul kendala.
Berikut adalah beberapa cara untuk memindahkan file dari Canva ke Powerpoint:
- Unduh file dari Canva ke komputer sebagai format gambar atau PDF, lalu masukkan ke slide Powerpoint
- Gunakan plugin Canva untuk Powerpoint agar dapat mengambil gambar langsung dari Canva ke dalam slide Powerpoint
- Salin dan tempel elemen desain dari Canva ke Powerpoint dengan mengklik kanan pada elemen yang diinginkan dan memilih opsi Salin dan Tempel pada slide Powerpoint yang diinginkan
Namun, terdapat beberapa kelebihan dan kekurangan dalam menggunakan cara-cara tersebut:
Kelebihan
- Memudahkan pengguna Canva untuk memasukkan desain mereka ke dalam presentasi Powerpoint tanpa harus membuat ulang
- Meningkatkan efisiensi waktu dalam membuat presentasi dengan menambahkan elemen desain yang lebih menarik dan beragam
Kekurangan
- Hasil akhir mungkin tidak selalu sesuai dengan harapan karena perbedaan format antara Canva dan Powerpoint
- Elemen desain yang terlalu rumit atau kompleks dapat kehilangan kualitas saat dipindahkan dari Canva ke Powerpoint
- Perlu memperhatikan hak cipta dan penggunaan gambar dari Canva agar tidak melanggar aturan dan mendapatkan masalah hukum di kemudian hari
Secara keseluruhan, memindahkan file dari Canva ke Powerpoint dapat menjadi solusi yang baik untuk meningkatkan kualitas presentasi dan efisiensi waktu. Namun, perlu juga diketahui beberapa kekurangan dan risiko yang mungkin terjadi.
Banyak orang menggunakan Canva sebagai alat untuk membuat desain grafis, termasuk desain slide presentasi. Namun, ketika datang ke memindahkan file dari Canva ke PowerPoint, banyak yang merasa kesulitan. Tidak perlu khawatir karena ada beberapa cara yang mudah untuk memindahkan file dari Canva ke PowerPoint.
Pertama-tama, Anda dapat mengunduh file dari Canva dalam format PNG atau JPEG. Setelah itu, buka PowerPoint dan buat slide baru. Pilih tata letak slide yang sesuai dengan desain Canva Anda, kemudian seret dan lepaskan gambar yang telah diunduh ke slide tersebut. Anda juga dapat menyesuaikan ukuran gambar dengan mengklik dan menyeret sudut kotak di sekitarnya.
Alternatif lainnya adalah dengan menggunakan fitur Ekspor ke PowerPoint di Canva. Setelah selesai membuat desain di Canva, klik tombol Ekspor di pojok kanan atas layar. Pilih opsi Ekspor ke PowerPoint, lalu unduh file. Setelah itu, buka PowerPoint dan pilih menu Buka. Pilih file yang telah diunduh dari Canva dan PowerPoint akan menampilkan desain Canva di slide baru.
Dalam kesimpulan, memindahkan file dari Canva ke PowerPoint ternyata cukup mudah. Anda dapat mengunduh file dari Canva dalam format PNG atau JPEG, atau menggunakan fitur Ekspor ke PowerPoint di Canva. Dengan cara ini, Anda dapat menyimpan waktu dan usaha Anda dalam membuat desain slide presentasi yang menarik dan profesional. Semoga informasi ini bermanfaat bagi Anda!
Video cara memindahkan file dari canva ke powerpoint
Sebagai jurnalis, saya sering menerima pertanyaan dari pembaca tentang berbagai hal. Salah satunya adalah cara memindahkan file dari Canva ke Powerpoint. Berikut ini adalah beberapa pertanyaan umum yang sering ditanyakan oleh orang-orang seputar hal tersebut:
-
Apakah mungkin untuk memindahkan file dari Canva ke Powerpoint?
-
Apa saja yang diperlukan untuk memindahkan file dari Canva ke Powerpoint?
-
Bagaimana cara memindahkan file dari Canva ke Powerpoint?
- Buka file Canva yang ingin Anda pindahkan.
- Pilih menu File dan pilih opsi Unduh.
- Pilih format file PNG atau JPG dan pastikan resolusi gambar yang diunduh sesuai dengan kebutuhan Anda.
- Buka aplikasi Powerpoint dan buka slide tempat Anda ingin menempatkan gambar.
- Pilih menu Sisipkan dan pilih opsi Gambar.
- Pilih file gambar yang telah diunduh dari Canva dan klik Sisipkan.
- Atur ukuran gambar sesuai dengan kebutuhan Anda.
- Simpan file Powerpoint yang telah diubah.
-
Apakah ada alternatif cara untuk memindahkan file dari Canva ke Powerpoint?
Ya, sangat mungkin. Namun, Anda perlu mengikuti beberapa langkah agar proses pemindahan dapat berjalan dengan lancar.
Anda hanya memerlukan file Canva yang ingin Anda pindahkan dan aplikasi Microsoft Powerpoint pada perangkat Anda.
Selain dengan cara di atas, Anda juga dapat mengunduh file PDF dari Canva dan mengimpor file PDF tersebut ke slide Powerpoint. Namun, tidak semua elemen dalam file PDF dapat diedit di Powerpoint.
Dengan mengikuti langkah-langkah di atas, Anda dapat dengan mudah memindahkan file dari Canva ke Powerpoint dan membuat presentasi yang menarik. Semoga informasi ini bermanfaat bagi Anda!
 Desain Grafis Indonesia Kumpulan Berita dan Informasi dari berbagai sumber yang terpercaya
Desain Grafis Indonesia Kumpulan Berita dan Informasi dari berbagai sumber yang terpercaya


