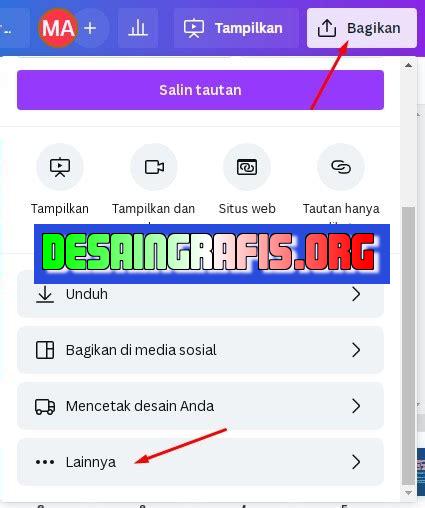
Cara memindahkan file Canva ke Word mudah dilakukan dengan menyimpan desain Canva dalam format PDF terlebih dahulu. Ikuti langkah-langkahnya di sini!
Memindahkan file dari Canva ke Word dapat menjadi tugas yang memakan waktu dan melelahkan. Namun, dengan beberapa langkah sederhana, Anda bisa dengan mudah menghasilkan dokumen Word yang menakjubkan dengan menggunakan desain dari Canva. Bagaimana caranya? Mari kita simak secara rinci langkah-langkahnya di bawah ini.
Pertama-tama, setelah Anda selesai membuat desain di Canva, klik tombol unduh di sebelah kanan atas halaman Canva. Setelah itu, pilih format file yang ingin Anda unduh dan klik unduh. Setelah file terunduh, buka dokumen Word baru dan pilih opsi Sisipkan gambar.
Kemudian, pilih file yang sudah diunduh dari Canva. Anda dapat menyesuaikan ukuran dan posisi gambar sesuai dengan keinginan Anda. Selain itu, jika Anda ingin mengedit teks atau menambahkan elemen lain pada dokumen Word, Anda juga dapat menyalin dan menempel elemen tersebut dari desain Canva ke dokumen Word.
Dengan cara ini, Anda dapat menggunakan desain yang dibuat di Canva untuk membuat dokumen Word yang menarik dan profesional dalam waktu singkat. Jadi, tidak perlu khawatir lagi tentang bagaimana memindahkan file dari Canva ke Word. Yuk, coba praktikkan langkah-langkah di atas dan lihat hasilnya!
Cara Memindahkan File Canva ke Word Tanpa Judul
Canva merupakan aplikasi yang populer di kalangan desainer grafis maupun pemula. Aplikasi ini memudahkan pengguna untuk membuat desain dengan berbagai macam template dan fitur yang lengkap. Namun, bagaimana jika Anda ingin memindahkan desain dari Canva ke Word?
1. Unduh File Desain dari Canva
Langkah pertama yang harus Anda lakukan adalah mengunduh file desain dari Canva. Caranya cukup mudah, Anda hanya perlu masuk ke Canva, klik menu Download pada bagian kanan atas layar, pilih format file yang diinginkan (PDF atau JPG), dan klik Download. Setelah itu, file desain akan terunduh di komputer Anda.
2. Buka Microsoft Word
Setelah file desain Canva berhasil diunduh, Anda bisa membukanya menggunakan aplikasi Microsoft Word. Untuk membuka file desain Canva, cukup klik menu File pada Word, kemudian pilih Open dan cari file desain Canva yang telah diunduh tadi.
3. Pilih Layout Page
Saat membuka file desain Canva di Word, Anda akan melihat bahwa file tersebut memiliki tampilan yang berbeda dengan dokumen Word biasa. Untuk mengatur tampilan dokumen agar sesuai dengan kebutuhan, pilih menu Layout pada Word dan atur margin, orientasi, dan ukuran kertas sesuai dengan keinginan Anda.
4. Copy-Paste Desain dari Canva ke Word
Setelah tampilan dokumen sudah diatur, langkah selanjutnya adalah memindahkan desain dari Canva ke Word. Caranya cukup mudah, Anda hanya perlu membuka file desain Canva dan memilih elemen desain yang ingin dipindahkan. Setelah itu, klik kanan pada elemen desain tersebut dan pilih Copy. Kemudian, buka dokumen Word dan klik menu Paste. Elemen desain yang telah di-copy akan muncul pada dokumen Word.
5. Atur Ukuran Desain
Saat memindahkan desain dari Canva ke Word, ukuran desain bisa menjadi masalah jika tidak diatur dengan benar. Untuk mengatasi masalah ini, Anda bisa menggunakan fitur Crop pada Word untuk memotong gambar sehingga sesuai dengan ukuran kertas. Atau Anda juga bisa memperbesar atau memperkecil ukuran desain dengan cara mengklik dan menyeret ujung gambar.
6. Atur Kualitas Gambar
Selain ukuran, kualitas gambar juga penting diperhatikan saat memindahkan desain dari Canva ke Word. Agar hasil cetakan terlihat jelas dan tajam, pastikan kualitas gambar tidak menurun saat dipindahkan ke Word. Anda bisa mengatur kualitas gambar dengan cara memilih gambar dan klik menu Format Picture pada Word. Di sana, Anda bisa mengatur resolusi gambar dan kualitas kompresi.
7. Tambahkan Tulisan dan Grafik
Setelah desain berhasil dipindahkan ke Word, Anda bisa menambahkan tulisan dan grafik lain sesuai dengan kebutuhan. Caranya cukup mudah, Anda hanya perlu klik menu Insert pada Word dan pilih fitur Text Box atau Shapes untuk menambahkan tulisan atau grafik.
8. Atur Tampilan Dokumen
Setelah semua elemen desain dan teks sudah ditambahkan, atur tampilan dokumen agar terlihat lebih menarik dan informatif. Anda bisa menggunakan fitur Page Layout pada Word untuk mengatur tata letak, font, dan warna teks. Jangan lupa juga untuk menambahkan judul dan subjudul yang sesuai dengan isi dokumen.
9. Review Dokumen
Sebelum mencetak atau menyimpan dokumen, pastikan untuk melakukan review terlebih dahulu. Periksa apakah ada kesalahan penulisan, gambar yang salah posisi, atau elemen desain yang kurang pas. Setelah yakin tidak ada kesalahan, Anda bisa menyimpan atau mencetak dokumen tersebut.
10. Simpan File Hasil Desain
Langkah terakhir adalah menyimpan file hasil desain yang sudah dipindahkan dari Canva ke Word. Pastikan file disimpan dengan format yang sesuai, seperti PDF atau DOCX, agar mudah dibuka dan diakses oleh orang lain.
Dengan mengikuti langkah-langkah di atas, Anda bisa dengan mudah memindahkan desain dari Canva ke Word tanpa perlu repot-repot membuat desain dari awal di Word. Selamat mencoba!
Cara Memindahkan File Canva ke Word
Memindahkan file Canva ke dalam dokumen Word dapat dilakukan dengan beberapa langkah yang sederhana. Sebelum memulai, pastikan Anda telah menyelesaikan desain di Canva dan menyimpannya dalam format PNG atau JPG. Berikut adalah langkah-langkah untuk memindahkan file Canva ke dalam dokumen Word.
1. Persiapan Awal Sebelum Memindahkan File Canva ke Word
Persiapan awal sebelum memindahkan file Canva ke Word adalah dengan memastikan bahwa desain di Canva sudah lengkap dan siap dipindahkan. Pastikan Anda memiliki akses ke file Canva asli dan tahu nama file yang akan dipindahkan ke Word. Selain itu, pastikan juga bahwa dokumen Word yang akan digunakan sudah tersedia dan terbuka di komputer Anda.
2. Menyimpan File Canva dalam Format JPG atau PNG
Langkah selanjutnya adalah menyimpan file Canva dalam format JPG atau PNG. Format-file ini akan memudahkan proses memindahkan gambar dari Canva ke Word. Untuk menyimpan file dalam format tersebut, klik tombol unduh pada bagian kanan atas layar Canva dan pilih format yang diinginkan.
3. Membuka Dokumen Word dan Menyiapkan Layout Dokumen
Setelah file Canva disimpan dalam format yang tepat, buka dokumen Word dan siapkan layout dokumen sesuai dengan kebutuhan Anda. Pastikan halaman dokumen sudah diatur dengan benar dan sesuai dengan ukuran kertas yang akan digunakan. Anda juga dapat menambahkan elemen desain lainnya seperti garis, bingkai atau bentuk geometris jika diperlukan.
4. Memasukkan File Gambar Canva ke dalam Dokumen Word
Setelah dokumen Word siap, langkah berikutnya adalah memasukkan file gambar Canva ke dalam dokumen Word. Klik tab Insert di menu Word dan pilih opsi Picture. Cari file Canva yang sudah disimpan sebelumnya dan klik tombol Insert. Gambar Canva akan muncul di halaman dokumen Word.
5. Menyesuaikan Ukuran dan Posisi Gambar Canva di dalam Dokumen Word
Setelah gambar Canva dimasukkan ke dalam dokumen Word, langkah selanjutnya adalah menyesuaikan ukuran dan posisi gambar dalam dokumen. Klik gambar Canva dan pilih opsi Format Picture. Di bagian ini, Anda dapat mengubah ukuran gambar dengan menyesuaikan nilai lebar dan tinggi gambar. Anda juga dapat mengatur posisi gambar dengan memilih opsi Wrap Text dan memilih posisi gambar yang diinginkan.
6. Menambahkan Teks dan Elemen Desain Lainnya di dalam Dokumen Word
Setelah gambar sudah terpasang di dokumen Word, Anda dapat menambahkan teks dan elemen desain lainnya untuk melengkapi dokumen. Tambahkan judul, subjudul, atau teks deskripsi sesuai dengan konteks dokumen. Anda juga dapat menambahkan elemen desain lainnya seperti grafik, ikon, atau tabel untuk memperjelas informasi yang ingin disampaikan.
7. Membuat Hyperlink di dalam Dokumen Word untuk Mengakses File Canva Asli
Langkah selanjutnya adalah membuat hyperlink di dalam dokumen Word untuk mengakses file Canva asli. Dengan menggunakan hyperlink, Anda dapat menghubungkan dokumen Word dengan file Canva dan memudahkan proses editing di masa depan. Untuk membuat hyperlink, pilih teks atau gambar yang ingin dihubungkan dengan file Canva, klik tab Insert dan pilih opsi Hyperlink. Cari file Canva yang ingin dihubungkan dan klik tombol OK.
8. Menyimpan Dokumen Word dan File Canva dengan Nama yang Jelas dan Sesuai
Setelah selesai mengedit dokumen Word dan file Canva, pastikan menyimpan keduanya dengan nama yang jelas dan sesuai. Nama file yang jelas akan memudahkan Anda atau orang lain untuk mengakses dan mengedit file di kemudian hari. Pastikan juga untuk menyimpan file di folder yang tepat agar mudah ditemukan.
9. Verifikasi Kesesuaian antara Dokumen Word dan File Canva Asli
Sebelum menyimpan dan berbagi dokumen Word yang sudah berisi file Canva, pastikan untuk memverifikasi kesesuaian antara dokumen Word dan file Canva asli. Periksa apakah elemen desain, ukuran, dan posisi gambar sudah sesuai dan tidak ada yang terlewat. Pastikan juga hyperlink yang dibuat sudah berfungsi dengan baik.
10. Menyimpan dan Berbagi Dokumen Word yang Sudah Berisi File Canva dengan Pihak yang Terkait
Setelah memverifikasi kesesuaian, simpan dokumen Word yang sudah berisi file Canva dan bagikan dengan pihak yang terkait. Anda dapat mengirim dokumen melalui email atau membagikannya melalui platform file sharing seperti Google Drive atau Dropbox. Pastikan juga untuk memberikan instruksi yang jelas jika ada editan atau perbaikan yang perlu dilakukan di kemudian hari.
Dengan mengikuti langkah-langkah di atas, Anda dapat memindahkan file Canva ke dalam dokumen Word dengan mudah dan cepat. Pastikan untuk melakukan verifikasi kesesuaian sebelum berbagi dokumen dengan pihak lain untuk memastikan hasil akhir sesuai dengan yang diinginkan.
Berikut adalah panduan cara memindahkan file Canva ke Word:
- Buka desain Canva yang ingin Anda simpan sebagai file Word.
- Klik tombol Unduh di bagian atas layar.
- Pilih format PDF – cetak dari opsi unduhan.
- Simpan file PDF ke komputer Anda.
- Buka Microsoft Word dan buat dokumen baru.
- Klik menu Sisipkan di bagian atas layar dan pilih Objek.
- Pilih File dan cari file PDF Canva yang telah Anda unduh.
- Klik OK untuk menyisipkan file PDF ke dokumen Word Anda.
- Anda dapat menyesuaikan ukuran dan tata letak gambar Canva di dokumen Word.
Berikut adalah beberapa keuntungan dan kerugian dari cara memindahkan file Canva ke Word:
Keuntungan:
- Memungkinkan pengguna untuk menggabungkan desain Canva dengan dokumen Word mereka.
- Memungkinkan pengguna untuk menyimpan desain Canva dalam format yang lebih mudah diakses.
- Memungkinkan pengguna untuk mengedit desain Canva di Word jika diperlukan.
Kerugian:
- Hasil akhir dapat terlihat berbeda dari desain asli jika tidak disesuaikan dengan benar.
- Prosesnya memakan waktu dan tidak efisien jika Anda memiliki banyak desain Canva yang perlu dipindahkan ke Word.
- Mungkin membutuhkan lebih banyak ruang penyimpanan untuk menyimpan file PDF Canva dan dokumen Word.
Salah satu masalah yang sering dihadapi oleh para pengguna Canva adalah bagaimana cara memindahkan file Canva ke Word tanpa judul. Memang terkadang saat kita membuat desain di Canva, kita lupa memberikan judul pada file tersebut. Namun, hal ini tidak perlu membuat Anda khawatir karena masih ada cara mudah untuk memindahkan file Canva ke Word tanpa judul.
Pertama-tama, langkah awal yang harus dilakukan adalah membuka file Canva yang ingin Anda pindahkan ke Word. Setelah itu, klik tombol unduh di bagian kanan atas layar dan pilih opsi PDF cetak. Kemudian, pilih kualitas yang diinginkan dan klik unduh. Setelah selesai diunduh, buka file PDF tersebut dan salin seluruh kontennya.
Langkah selanjutnya adalah membuka dokumen Word baru dan tempelkan seluruh konten yang sudah di-salin tadi ke dokumen tersebut. Anda bisa mengatur tata letak dan format teks sesuai dengan keinginan. Jangan lupa untuk menyimpan file Word tersebut agar dapat diakses kembali nanti.
Dengan mengikuti langkah-langkah di atas, Anda sudah berhasil memindahkan file Canva ke Word tanpa judul dengan mudah. Jadi, tidak perlu khawatir apabila Anda lupa memberikan judul ketika membuat desain di Canva. Semoga informasi ini bermanfaat bagi Anda yang sedang membutuhkan cara mudah untuk memindahkan file Canva ke Word tanpa judul.
Video cara memindahkan file canva ke word
Banyak orang yang bertanya-tanya tentang cara memindahkan file Canva ke Word. Berikut adalah beberapa jawaban atas pertanyaan tersebut:
-
Bagaimana cara mengunduh file dari Canva?
- Buka desain di Canva dan klik tombol unduh.
- Pilih format file yang ingin Anda unduh, seperti PDF atau JPG.
- Klik unduh dan simpan file di komputer Anda.
-
Bagaimana cara memasukkan file Canva ke dalam dokumen Word?
- Buka dokumen Word yang ingin Anda tambahkan desain Canva.
- Klik pada tab Insert dan pilih Picture.
- Pilih file Canva yang sudah Anda unduh dan klik Insert.
- File Canva akan muncul di dokumen Word Anda, dan Anda dapat menyesuaikan ukurannya sesuai keinginan.
-
Apakah ada cara lain untuk memindahkan desain Canva ke Word?
- Anda juga dapat mengkopi dan menempelkan desain Canva langsung ke dokumen Word.
- Untuk melakukannya, buka desain di Canva dan tekan tombol Ctrl + A untuk memilih seluruh desain.
- Setelah itu, tekan tombol Ctrl + C untuk menyalin desain.
- Buka dokumen Word dan tekan tombol Ctrl + V untuk menempelkan desain Canva ke dalam dokumen Word.
Dengan beberapa cara yang mudah ini, Anda dapat dengan cepat memindahkan desain dari Canva ke dalam dokumen Word. Selamat mencoba!
 Desain Grafis Indonesia Kumpulan Berita dan Informasi dari berbagai sumber yang terpercaya
Desain Grafis Indonesia Kumpulan Berita dan Informasi dari berbagai sumber yang terpercaya


