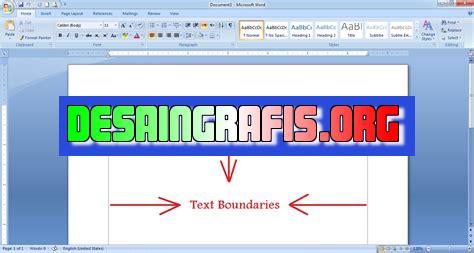
Cara membuat garis tipis di Canva dengan mudah. Tambahkan garis tipis untuk desainmu dan buat tampilan lebih menarik! #Canva #DesainGrafis
Jika Anda menggunakan Canva untuk membuat desain, tentu sangat penting untuk tahu cara membuat garis tipis di Canva. Garis tipis bisa digunakan untuk berbagai keperluan, mulai dari memisahkan bagian-bagian dalam desain hingga memberikan efek yang lebih halus dan elegan. Namun, tidak semua orang tahu bagaimana cara membuat garis tipis di Canva yang tepat dan mudah dipahami.
Pertama-tama, sebelum kita membahas cara membuat garis tipis di Canva, ada baiknya kita mengenal dulu beberapa istilah yang berkaitan dengan garis pada Canva. Ada stroke, outline, dan border. Stroke adalah garis yang mengelilingi sebuah objek, sedangkan outline adalah garis yang mengelilingi teks atau huruf. Sedangkan border adalah garis yang membentuk batas antara dua objek.
Sekarang, mari kita lanjutkan ke pembahasan tentang cara membuat garis tipis di Canva. Ada beberapa cara yang bisa dilakukan, salah satunya adalah dengan mengklik icon line pada sidebar sebelah kiri Canva. Kemudian, pilih jenis garis yang diinginkan dan atur ketebalan garis sesuai dengan kebutuhan. Selain itu, Anda juga bisa menggunakan shortcut keyboard dengan menekan tombol L pada keyboard, kemudian pilih jenis garis dan atur ketebalan garisnya.
Dengan mengetahui cara membuat garis tipis di Canva, Anda bisa lebih leluasa dalam melakukan desain dan memberikan sentuhan kreatif yang lebih baik. Jangan ragu untuk mencoba dan eksplorasi fitur Canva yang lainnya untuk menghasilkan desain yang lebih menarik dan berkualitas.
Pengenalan Canva
Canva adalah salah satu platform desain grafis online yang banyak digunakan oleh para desainer dan non-desainer. Canva memudahkan penggunanya untuk membuat berbagai macam desain seperti poster, banner, brosur, kartu nama, dan masih banyak lagi dengan mudah dan cepat.
Membuat Garis Tipis di Canva
Langkah Pertama: Pilih Alat Garis
Untuk membuat garis tipis di Canva, langkah pertama yang harus dilakukan adalah memilih alat garis yang tersedia di aplikasi tersebut. Alat ini dapat ditemukan pada toolbar sebelah kiri.
Langkah Kedua: Tentukan Ukuran Garis
Setelah memilih alat garis, langkah kedua adalah menentukan ukuran garis yang diinginkan. Hal ini dapat dilakukan dengan mengklik ikon garis pada toolbar di atas dan memilih ukuran yang diinginkan.
Langkah Ketiga: Buat Garis Tipis
Setelah menentukan ukuran garis yang diinginkan, langkah selanjutnya adalah membuat garis tipis. Hal ini dapat dilakukan dengan mengklik alat garis dan menarik garis pada area kerja Canva.
Langkah Keempat: Atur Warna Garis
Setelah membuat garis tipis, langkah selanjutnya adalah mengatur warna garis. Hal ini dapat dilakukan dengan mengklik ikon warna pada toolbar di atas dan memilih warna yang diinginkan.
Langkah Kelima: Ubah Jenis Garis
Selain mengatur ukuran dan warna garis, Canva juga memungkinkan penggunanya untuk mengubah jenis garis. Hal ini dapat dilakukan dengan mengklik ikon jenis garis pada toolbar di atas dan memilih jenis garis yang diinginkan.
Langkah Keenam: Gunakan Garis Tipis pada Desain
Setelah membuat garis tipis, pengguna dapat menggunakannya pada desain yang sedang dibuat. Garis tipis dapat digunakan untuk memisahkan antara gambar dan teks, atau untuk menambahkan aksen pada desain yang dibuat.
Kesimpulan
Membuat garis tipis di Canva sangat mudah dilakukan. Pengguna hanya perlu memilih alat garis, menentukan ukuran garis, membuat garis tipis, mengatur warna, mengubah jenis garis, dan menggunakannya pada desain yang sedang dibuat. Selamat mencoba!
Cara Membuat Garis Tipis di Canva
Bagi para pengguna Canva, membuat garis tipis pada desain merupakan salah satu hal yang sering dilakukan. Garis tipis dapat memberikan efek yang menarik dan mempercantik tampilan desain. Berikut adalah beberapa cara untuk membuat garis tipis di Canva.
1. Menemukan Alat Garis di Canva
Pertama-tama, buka Canva dan pilih dokumen yang ingin Anda edit. Setelah itu, cari alat garis di toolbar Canva. Alat garis dapat ditemukan dengan mudah di bagian kiri atas layar Canva.
2. Mengatur Warna Garis yang Diinginkan
Setelah menemukan alat garis, langkah selanjutnya adalah mengatur warna garis yang diinginkan. Untuk mengubah warna garis, klik pada kotak warna yang terletak di sebelah kanan alat garis. Kemudian, pilih warna yang diinginkan dari palet warna atau masukkan kode warna yang spesifik.
3. Mengatur Ketebalan Garis Sesuai Kebutuhan
Selanjutnya, atur ketebalan garis sesuai kebutuhan. Untuk mengubah ketebalan garis, klik pada tombol Weight yang terletak di sebelah kanan kotak warna. Pilih ketebalan garis yang diinginkan dengan menggeser slider atau memasukkan angka secara manual.
4. Memilih Jenis Garis yang Diinginkan
Canva menyediakan berbagai jenis garis yang dapat dipilih sesuai kebutuhan, seperti garis putus-putus, garis titik-titik, dan garis solid. Untuk memilih jenis garis, klik pada tombol Dash yang terletak di sebelah kanan tombol Weight. Pilih jenis garis yang diinginkan dari daftar opsi yang tersedia.
5. Menentukan Pola Garis yang Ingin Dibuat
Jika Anda ingin membuat pola garis yang lebih kompleks, Canva juga menyediakan fitur pola garis. Untuk mengaktifkan fitur ini, klik pada tombol More yang terletak di sebelah kanan opsi jenis garis. Pilih pola garis yang diinginkan dari daftar opsi yang tersedia.
6. Menggunakan Fungsi Snap to Grid untuk Membuat Garis Lurus
Untuk membuat garis lurus dengan mudah, gunakan fungsi Snap to Grid di Canva. Fungsi ini akan membantu Anda untuk menempatkan garis secara tepat di atas grid atau kisi-kisi yang terlihat di dokumen Canva. Aktifkan fungsi ini dengan mengklik tombol Snap to Grid yang terletak di toolbar Canva.
7. Menggunakan Fitur Stroke untuk Membuat Garis Tebal dengan Tepi yang Halus
Untuk membuat garis tebal dengan tepi yang halus, Canva menyediakan fitur Stroke. Fitur ini akan menambahkan garis tambahan pada bagian tepi garis yang sudah ada, sehingga garis akan terlihat lebih tebal dan halus. Untuk menggunakan fitur ini, pilih garis yang telah dibuat, lalu klik pada tombol Stroke yang terletak di sebelah kanan toolbar Canva.
8. Menggunakan Fitur Outline untuk Membuat Garis dengan Efek Outline
Canva juga menyediakan fitur Outline yang dapat digunakan untuk membuat garis dengan efek outline atau tepian. Fitur ini akan menambahkan garis tambahan di sekitar garis yang sudah ada, sehingga garis akan terlihat lebih menonjol dan kontras. Untuk menggunakan fitur ini, pilih garis yang telah dibuat, lalu klik pada tombol Outline yang terletak di sebelah kanan toolbar Canva.
9. Menyimpan Garis sebagai Elemen Terpisah untuk Penggunaan di Desain Lain
Jika Anda ingin menggunakan garis yang sama pada desain lainnya, Anda dapat menyimpan garis sebagai elemen terpisah di Canva. Untuk menyimpan garis, pilih garis yang telah dibuat, lalu klik pada tombol Group yang terletak di sebelah kiri toolbar Canva. Setelah itu, klik tombol Download dan pilih opsi PNG atau SVG untuk menyimpan garis dalam format gambar yang dapat digunakan pada desain lain.
10. Menggandakan Garis Secara Efisien dengan Fitur Copy and Paste
Jika Anda perlu membuat beberapa garis yang sama, Canva menyediakan fitur Copy and Paste yang dapat digunakan untuk menggandakan garis dengan mudah. Untuk menggunakan fitur ini, pilih garis yang sudah dibuat, lalu tekan tombol Ctrl + C di keyboard untuk menyalin garis. Setelah itu, tekan tombol Ctrl + V untuk menempelkan garis yang telah disalin pada posisi yang diinginkan.
Dengan menggunakan beberapa cara di atas, Anda dapat dengan mudah membuat garis tipis atau garis lainnya pada desain Canva Anda. Selamat mencoba!
Berikut adalah panduan untuk membuat garis tipis di Canva:
- Langkah pertama adalah membuka Canva dan membuat desain baru yang ingin dihias dengan garis tipis.
- Pilih alat Line pada panel samping dan atur ketebalan garis sesuai keinginan.
- Tempatkan kursor pada titik awal garis dan klik dan tahan mouse untuk menarik garis ke titik akhir yang diinginkan.
- Jika ingin mengubah warna atau jenis garis, klik pada garis yang telah dibuat dan pilih opsi yang diinginkan.
Namun, ada beberapa keuntungan dan kerugian dalam menggunakan cara ini:
Keuntungan:
- Mudah digunakan dan praktis untuk membuat garis tipis dengan berbagai macam ketebalan.
- Memungkinkan pengguna untuk memilih warna dan jenis garis yang sesuai dengan desain.
- Tidak memerlukan kemampuan teknis yang tinggi untuk mengoperasikan Canva.
Kerugian:
- Mungkin sulit untuk mengatur garis dengan presisi yang tinggi, terutama jika garis yang dibuat sangat halus.
- Tidak dapat digunakan untuk membuat garis kurva atau bentuk yang kompleks.
- Sangat tergantung pada keterampilan dan keahlian pengguna dalam mengoperasikan Canva.
Canva adalah aplikasi desain grafis yang populer di kalangan pengguna internet saat ini. Dengan Canva, siapa pun dapat membuat desain profesional dan menarik dengan mudah. Salah satu fitur Canva yang paling sering digunakan adalah membuat garis tipis. Garis tipis berguna dalam membuat desain seperti logo, banner, atau gambar. Di sini, kita akan membahas cara membuat garis tipis di Canva tanpa judul.
Langkah pertama dalam membuat garis tipis di Canva adalah membuka aplikasi dan memilih ukuran kanvas yang diinginkan. Setelah itu, klik pada ikon garis atau shape pada panel sisi kiri Canva. Pilih garis tipis dari beberapa opsi garis yang tersedia. Kemudian, klik pada garis tipis dan tahan untuk menggambarnya pada kanvas. Anda dapat mengubah warna dan ketebalan garis sesuai keinginan. Selain itu, Canva juga menyediakan berbagai macam bentuk garis lainnya seperti garis putus-putus atau garis tebal.
Dalam menghasilkan desain yang menarik, pengguna Canva juga dapat menggabungkan garis tipis dengan elemen desain lainnya seperti teks atau gambar. Misalnya, dengan memasukkan teks pada kanvas, kemudian menambahkan garis tipis di sekitarnya, maka desain akan terlihat lebih menarik. Terakhir, jangan lupa untuk menyimpan desain Anda dan mengunduhnya dalam format yang diinginkan. Dengan beberapa langkah sederhana di atas, siapa pun dapat membuat garis tipis di Canva tanpa judul dengan mudah.
Selain itu, Canva juga menyediakan berbagai macam template yang dapat digunakan oleh pengguna untuk menghasilkan desain yang menarik. Template-template tersebut tersedia dalam berbagai kategori seperti bisnis, pendidikan, atau kesehatan. Pengguna juga dapat membuat desain dari awal sesuai dengan keinginan dan kreativitas masing-masing. Dengan Canva, siapa pun dapat menjadi seorang desainer profesional tanpa harus memiliki latar belakang pendidikan di bidang desain grafis. Semoga informasi ini bermanfaat bagi Anda yang ingin membuat garis tipis di Canva.
Video cara membuat garis tipis di canva
Sebagai seorang jurnalis, seringkali menerima pertanyaan dari pembaca tentang berbagai hal. Salah satunya adalah cara membuat garis tipis di Canva.
Berikut adalah beberapa pertanyaan yang sering diajukan orang tentang cara membuat garis tipis di Canva:
- Apakah saya harus menggunakan alat khusus untuk membuat garis tipis di Canva?
- Bagaimana cara membuat garis tipis di Canva?
- Apa yang harus dilakukan jika garis yang saya buat terlalu tebal?
Berikut adalah jawaban atas pertanyaan-pertanyaan tersebut:
- Tidak, Anda tidak perlu menggunakan alat khusus untuk membuat garis tipis di Canva. Anda dapat menggunakan alat garis yang tersedia di toolbar Canva.
- Untuk membuat garis tipis di Canva, ikuti langkah-langkah berikut:
- Pilih alat garis di toolbar Canva.
- Pilih ukuran garis yang diinginkan.
- Gambar garis pada area desain.
- Jika garis yang Anda buat terlalu tebal, Anda dapat mengurangi ukuran garis dengan memilih alat Edit di toolbar Canva dan menyesuaikan ukuran garis sesuai keinginan.
Dengan mengikuti langkah-langkah di atas, Anda dapat dengan mudah membuat garis tipis di Canva.
 Desain Grafis Indonesia Kumpulan Berita dan Informasi dari berbagai sumber yang terpercaya
Desain Grafis Indonesia Kumpulan Berita dan Informasi dari berbagai sumber yang terpercaya


