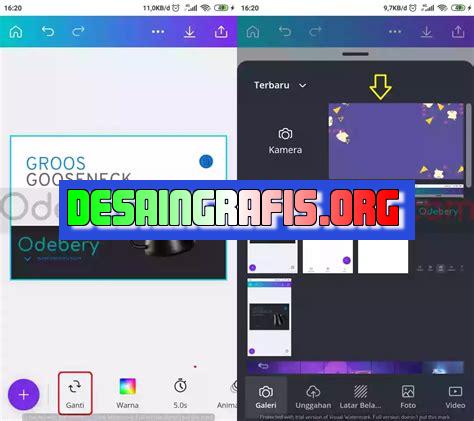
Cara mudah upload foto di Canva: klik tombol Uploads, pilih foto yang ingin diunggah, dan tarik ke area kerja Canva. Simpel, kan?
Bagi para pengguna Canva, kemampuan mengunggah foto dengan cepat dan mudah adalah hal yang sangat penting. Namun, tidak semua orang tahu cara upload foto di Canva dengan benar. Oleh karena itu, kali ini kami akan memberikan panduan lengkap untuk membantu Anda memperoleh kemampuan tersebut.
Pertama-tama, Anda perlu login ke akun Canva Anda. Setelah masuk ke akun Anda, klik pada tombol Create a design di dashboard utama. Kemudian, pilih desain yang ingin Anda buat.
Berikutnya, klik pada tombol Uploads yang terletak di toolbar sebelah kiri. Setelah itu, klik tombol Upload your own images. Anda dapat memilih untuk mengunggah gambar dari komputer Anda atau dari penyimpanan cloud seperti Google Drive atau Dropbox.
Selain itu, Anda juga dapat menambahkan foto langsung dari media sosial seperti Facebook atau Instagram melalui opsi Social Media. Setelah memilih foto yang ingin diunggah, tunggu hingga proses upload selesai.
Dalam beberapa detik, foto tersebut akan tersedia di bagian Uploads Anda dan siap digunakan dalam desain Canva Anda. Dengan begitu, Anda dapat memperoleh kemampuan untuk upload foto di Canva dengan mudah dan cepat.
Cara Upload Foto di Canva
Canva merupakan platform desain grafis yang sangat populer saat ini. Dengan adanya Canva, siapa saja bisa membuat desain grafis dengan mudah dan cepat. Salah satu fitur yang ada di Canva adalah kemampuan untuk mengunggah foto ke dalam desain. Berikut ini adalah cara upload foto di Canva.
Masuk ke Canva
Langkah pertama yang harus dilakukan adalah masuk ke akun Canva Anda. Setelah berhasil masuk, Anda akan diarahkan ke halaman awal Canva. Di halaman tersebut, Anda akan melihat berbagai pilihan template dan desain yang bisa Anda gunakan.
Pilih Template atau Buat Desain Baru
Setelah masuk ke halaman Canva, langkah selanjutnya adalah memilih template atau membuat desain baru. Jika Anda ingin menggunakan template, cukup klik pada salah satu template yang tersedia. Namun jika ingin membuat desain baru, klik pada tombol Create a design di bagian atas halaman.
Klik Tombol Upload
Setelah memilih template atau membuat desain baru, langkah selanjutnya adalah mengunggah foto ke dalam desain. Caranya adalah dengan mengklik tombol Upload yang terletak di bagian kiri layar. Setelah itu, Anda akan diarahkan ke halaman upload foto.
Pilih Foto yang Ingin Diunggah
Di halaman upload foto, Anda akan melihat tombol Select an image or video to upload. Klik tombol tersebut untuk memilih foto yang ingin diunggah. Anda bisa memilih foto dari galeri komputer atau perangkat mobile Anda.
Tunggu Proses Upload Selesai
Setelah memilih foto yang ingin diunggah, klik tombol Open untuk memulai proses upload. Tunggu hingga proses upload selesai. Durasi proses upload tergantung pada ukuran foto dan koneksi internet yang digunakan.
Atur Ukuran dan Posisi Foto
Setelah foto berhasil diunggah, Canva akan menampilkan foto tersebut di dalam desain. Anda bisa mengatur ukuran dan posisi foto sesuai dengan keinginan Anda. Caranya adalah dengan mengklik dan menyeret foto ke posisi yang diinginkan. Untuk mengubah ukuran foto, gunakan fitur Resize yang terletak di bagian atas layar.
Tambahkan Efek dan Filter
Canva juga menyediakan berbagai efek dan filter yang bisa digunakan untuk memperindah foto. Anda bisa menambahkan efek dan filter dengan mengklik foto dan memilih opsi Filter atau Effect yang tersedia.
Simpan Desain
Setelah selesai mengedit foto dan desain, jangan lupa untuk menyimpan desain tersebut. Caranya adalah dengan mengklik tombol Download yang terletak di bagian atas layar. Anda bisa memilih format file yang ingin disimpan dan menentukan lokasi penyimpanan.
Bagikan Desain
Anda juga bisa membagikan desain yang telah dibuat ke orang lain. Caranya adalah dengan mengklik tombol Share yang terletak di bagian atas layar. Anda bisa memilih opsi berbagi melalui email, media sosial, atau tautan unik.
Kesimpulan
Itulah cara upload foto di Canva. Dengan menggunakan fitur ini, Anda bisa membuat desain grafis yang lebih menarik dan profesional. Selamat mencoba!
Cara Upload Foto di Canva: Mudah dan Praktis
Langkah Awal: Buka Situs Canva
Canva merupakan salah satu platform desain grafis yang digunakan oleh banyak orang untuk membuat berbagai macam karya desain. Dengan Canva, Anda bisa membuat poster, spanduk, kartu ucapan, dan lain sebagainya dengan mudah dan praktis. Salah satu fitur yang sangat berguna di Canva adalah kemampuan untuk mengunggah foto ke dalam desain. Jika Anda ingin tahu cara upload foto di Canva, simak langkah-langkahnya di bawah ini.
Pilih Jenis Desain yang Diinginkan
Langkah pertama yang harus dilakukan adalah memilih jenis desain yang ingin dibuat. Canva menyediakan berbagai macam pilihan desain yang bisa dipilih sesuai dengan kebutuhan Anda. Misalnya, jika Anda ingin membuat poster, pilihlah opsi Poster di halaman Create a design. Setelah itu, pilihlah ukuran dan orientasi desain yang diinginkan.
Klik Tombol Uploads di Panel Sisi Kiri Layar
Setelah memilih jenis desain yang diinginkan, kliklah tombol Uploads di panel sisi kiri layar. Tombol ini akan membuka panel yang berisi foto-foto yang sudah diunggah sebelumnya, serta opsi untuk mengunggah foto baru.
Klik Tombol Upload Your Own Images dan Pilih Foto yang Ingin Diunggah
Klik tombol Upload your own images dan pilihlah foto yang ingin diunggah dari komputer atau perangkat seluler Anda. Foto yang diunggah haruslah berformat JPEG, PNG, atau SVG dan tidak melebihi ukuran 25MB.
Tunggu Hingga Proses Pengunggahan Selesai
Setelah memilih foto yang ingin diunggah, tunggulah hingga proses pengunggahan selesai. Hal ini biasanya memakan waktu beberapa detik atau menit tergantung pada ukuran file dan kecepatan koneksi internet.
Foto yang Diunggah Akan Muncul di Bagian Bawah Panel Uploads
Setelah proses pengunggahan selesai, foto yang diunggah akan muncul di bagian bawah panel Uploads. Anda bisa melihat foto tersebut dengan mengklik thumbnail-nya.
Drag and Drop Foto ke dalam Desain yang Sedang Dibuat
Setelah foto diunggah, Anda bisa menambahkannya ke dalam desain dengan cara drag and drop. Pilih foto yang ingin ditambahkan, lalu seret dan letakkan di tempat yang diinginkan di dalam desain.
Atur Ukuran Foto dan Letakkan Sesuai Keinginan
Setelah foto ditambahkan ke dalam desain, aturlah ukuran dan posisinya sesuai dengan keinginan Anda. Anda bisa menggunakan fitur-fitur yang disediakan oleh Canva untuk melakukan hal ini.
Jika Perlu, Bisa Menambahkan Efek atau Filter pada Foto Menggunakan Fitur-Fitur yang Ada di Canva
Jika ingin menambahkan efek atau filter pada foto, Anda bisa menggunakan fitur-fitur yang ada di Canva. Misalnya, Anda bisa menambahkan efek blur, tampilan hitam-putih, ataupun menyesuaikan saturasi warna.
Simpan Desain dan Foto yang Telah Diunggah untuk Digunakan Kapan Saja
Setelah selesai melakukan pengaturan pada foto dalam desain, simpanlah desain dan foto yang telah diunggah untuk digunakan kapan saja. Anda bisa mengunduhnya dalam format JPEG, PNG, atau PDF, atau menyimpannya di akun Canva Anda untuk mengeditnya lagi di kemudian hari.Melalui langkah-langkah di atas, Anda sudah bisa mengunggah foto ke dalam desain di Canva dengan mudah dan praktis. Dengan fitur ini, Anda bisa membuat desain yang lebih menarik dan profesional tanpa harus memikirkan gambar yang akan digunakan. Selamat mencoba!
Canva merupakan salah satu platform desain grafis yang sangat populer di kalangan para kreatif. Dalam Canva, pengguna bisa membuat berbagai macam desain yang menarik dan mudah dilakukan dengan fitur-fitur yang lengkap. Salah satu fitur yang paling sering digunakan adalah cara upload foto di Canva. Namun, sebenarnya apakah pros dan cons dari cara upload foto di Canva? Berikut ulasannya:
Pros Cara Upload Foto di Canva:
- Mudah digunakan, pengguna hanya perlu mengklik tombol Upload pada panel sisi kiri dan memilih foto yang ingin diupload.
- Banyak support file, Canva mendukung berbagai format file seperti JPEG, PNG, SVG, GIF, dan masih banyak lagi.
- Dapat disesuaikan dengan kebutuhan desain, pengguna dapat mengatur ukuran, posisi, dan transparansi foto sesuai dengan kebutuhan desain.
- Meningkatkan kualitas desain, dengan menggunakan foto yang berkualitas tinggi maka hasil desain akan lebih profesional dan menarik.
Cons Cara Upload Foto di Canva:
- Terbatas pada fitur editing, Canva bukanlah software editing foto, sehingga pengguna tidak dapat melakukan editing yang kompleks terhadap gambar.
- Memerlukan koneksi internet yang stabil, karena Canva adalah platform yang berbasis online, pengguna memerlukan koneksi internet yang stabil untuk memudahkan proses upload dan download foto.
- Keterbatasan penyimpanan, pengguna Canva hanya dapat menyimpan hingga 100 desain dan 1GB file dalam versi gratisnya.
- Tidak mendukung fitur-layering, bagi pengguna desain yang lebih kompleks, Canva tidak menyediakan fitur-layering seperti photoshop sehingga pengguna harus mencari alternatif lain untuk membuat desain yang lebih kompleks.
Dalam menggunakan cara upload foto di Canva, pengguna harus mempertimbangkan pros dan cons dari fitur tersebut. Meskipun memiliki beberapa keterbatasan, cara upload foto di Canva tetaplah sebuah fitur yang sangat membantu dalam proses desain grafis.
Sebagai seorang jurnalis, kita seringkali membutuhkan pengolahan gambar untuk kebutuhan artikel kita. Namun, tidak semua orang memiliki kemampuan dalam hal ini. Oleh karena itu, Canva hadir sebagai solusi bagi para jurnalis yang ingin mengedit dan mengolah gambar dengan mudah. Bagi Anda yang masih bingung cara upload foto di Canva tanpa judul, berikut adalah langkah-langkahnya.
Pertama-tama, pastikan bahwa Anda sudah memiliki akun Canva terlebih dahulu. Jika belum, Anda bisa mendaftar secara gratis melalui situs resmi Canva. Setelah itu, buka situs Canva dan klik tombol Create a design di bagian atas halaman. Pilih jenis desain yang Anda inginkan, misalnya poster atau kartu ucapan. Setelah itu, klik tombol Uploads di sisi kiri halaman dan pilih foto yang ingin Anda upload. Sekarang, geser foto tersebut ke area kerja dan mulai mengedit sesuai kebutuhan Anda.
Sebenarnya, cara upload foto di Canva tanpa judul sangat mudah dilakukan. Anda hanya perlu mengikuti langkah-langkah di atas dan voila! Anda sudah bisa mengedit dan mengolah foto sesuai kebutuhan. Namun, perlu diingat bahwa Canva memiliki berbagai fitur dan alat yang bisa digunakan untuk menghasilkan gambar yang lebih menarik dan berkualitas. Jangan ragu untuk mencoba dan bereksperimen dengan berbagai fitur tersebut. Selamat mencoba!
Semoga artikel ini bermanfaat bagi Anda yang ingin mengedit dan mengolah gambar dengan mudah di Canva. Jangan lupa untuk terus mengunjungi blog kami untuk mendapatkan informasi dan tips menarik seputar jurnalistik dan dunia media. Terima kasih sudah membaca!
Video cara upload foto di canva
Banyak orang yang tertarik untuk menggunakan Canva sebagai platform design grafis online. Salah satu pertanyaan yang sering diajukan adalah cara mengunggah foto di Canva. Berikut adalah beberapa jawaban untuk pertanyaan-pertanyaan yang sering diajukan terkait cara mengunggah foto di Canva.
- Bagaimana cara mengunggah foto ke Canva?
- Buka Canva dan pilih desain yang ingin Anda buat.
- Di panel sebelah kiri, klik pada tombol Uploads.
- Pilih file foto yang ingin Anda unggah dari komputer atau perangkat seluler Anda.
- Tunggu beberapa saat sampai gambar terunggah ke Canva.
- Sekarang, foto tersebut dapat digunakan dalam desain Anda.
- Apakah ada batasan ukuran file untuk mengunggah foto di Canva?
- Iya, Canva memiliki batasan ukuran file untuk mengunggah foto.
- Untuk pengguna gratis, ukuran file maksimum adalah 5MB.
- Untuk pengguna berbayar, ukuran file maksimum adalah 100MB.
- Apa format file yang didukung oleh Canva?
- Canva mendukung beberapa format file, termasuk JPEG, PNG, dan SVG.
- Jika Anda mengunggah file dalam format lain, Canva akan mencoba mengonversinya ke format yang didukung.
- Bagaimana cara menghapus foto yang sudah diunggah ke Canva?
- Untuk menghapus foto dari Canva, buka panel Uploads.
- Pilih foto yang ingin dihapus dan klik pada ikon X di sudut kanan atas gambar tersebut.
- Klik Hapus untuk mengkonfirmasi penghapusan.
 Desain Grafis Indonesia Kumpulan Berita dan Informasi dari berbagai sumber yang terpercaya
Desain Grafis Indonesia Kumpulan Berita dan Informasi dari berbagai sumber yang terpercaya


