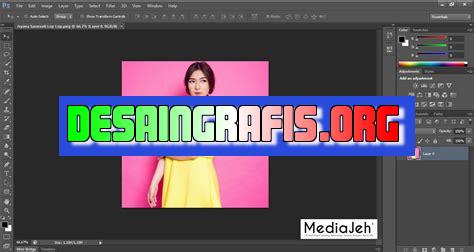
Cara memotong canvas pada Photoshop: gunakan alat crop untuk memotong gambar sesuai keinginanmu dan atur ukuran canvas yang diinginkan.
Berita terbaru dari dunia fotografi dan desain grafis! Pada artikel kali ini, kami akan membahas tentang cara memotong canvas pada Photoshop. Apakah kamu sering mengalami kesulitan saat harus memotong gambar atau objek yang ingin diubah ukurannya? Jangan khawatir, dengan menggunakan teknik ini, kamu bisa memotong gambar dengan mudah dan cepat.
Pertama-tama, pastikan kamu memiliki aplikasi Adobe Photoshop yang sudah terinstal di perangkatmu. Setelah itu, buka program tersebut dan pilih gambar yang ingin kamu potong. Kemudian, pilih alat Crop pada toolbar di sisi kiri layar. Dengan alat ini, kamu bisa menentukan area yang ingin dipotong dengan mudah.
Setelah kamu menentukan area yang ingin dipotong, gunakan fitur Resize untuk mengubah ukuran gambar yang sudah dipotong tadi. Kemudian, simpan gambar tersebut dengan cara klik Save As dan pilih format file yang sesuai dengan kebutuhanmu.
Dengan cara ini, kamu tidak hanya bisa memotong gambar dengan mudah, tapi juga bisa mengubah ukuran gambar secara efektif. Terapkan teknik ini pada pekerjaanmu sebagai fotografer atau desainer grafis, dan lihatlah perbedaan hasilnya! Jangan lupa untuk selalu berlatih dan mencoba teknik baru untuk meningkatkan kemampuanmu. Sampai jumpa pada artikel selanjutnya!
Cara Memotong Canvas pada Photoshop
Pendahuluan
Photoshop adalah salah satu aplikasi editing foto dan gambar yang paling populer di dunia. Salah satu fitur penting dari Photoshop adalah kemampuannya untuk memotong gambar. Namun, bagaimana jika Anda ingin memotong canvas, bukan gambar? Artikel ini akan membahas cara memotong canvas pada Photoshop.
Langkah 1: Buka Dokumen
Pertama-tama, buka dokumen yang ingin Anda potong canvasnya. Pastikan bahwa dokumen tersebut sudah diatur dengan ukuran canvas yang tepat sebelum melanjutkan proses pemotongan.
Langkah 2: Pilih Tool Crop
Setelah dokumen terbuka, pilih tool crop pada toolbar. Tool ini dapat ditemukan di sebelah kiri jendela aplikasi, dan biasanya terlihat seperti ikon kotak yang terpotong.
Langkah 3: Atur Ukuran Canvas Baru
Setelah tool crop dipilih, atur ukuran canvas baru yang diinginkan. Anda dapat melakukan ini dengan mengetikkan dimensi yang diinginkan pada panel Options, atau dengan menarik kotak crop di sekitar area yang ingin dipotong. Pastikan untuk mengklik tombol Apply setelah menyelesaikan pengaturan ukuran.
Langkah 4: Sisakan Area yang Ingin Dipertahankan
Sekarang, saatnya untuk menentukan area mana yang ingin dipertahankan dalam gambar. Gunakan tool crop untuk menarik kotak di sekitar area yang ingin disisakan. Pastikan untuk mengecek bahwa area yang ingin dipertahankan sudah masuk dalam kotak crop.
Langkah 5: Potong Canvas
Setelah Anda yakin bahwa semua pengaturan sudah benar, klik tombol Enter atau tekan tombol Return pada keyboard untuk memotong canvas. Area yang tidak disisakan akan dihapus dari gambar.
Langkah 6: Menyimpan Gambar
Setelah selesai memotong canvas, pastikan untuk menyimpan gambar dengan menggunakan fitur Save As pada Photoshop. Anda dapat memilih format file yang diinginkan dan menentukan lokasi penyimpanan.
Tips untuk Memotong Canvas yang Lebih Mudah
– Gunakan tool Grid untuk membantu menentukan area mana yang ingin disisakan.- Jangan takut untuk mencoba-coba. Anda selalu dapat membatalkan pemotongan jika hasilnya tidak sesuai dengan yang diinginkan.- Gunakan shortcut keyboard (Ctrl + Alt + C) untuk membuka panel Options dengan lebih cepat.
Kesimpulan
Memotong canvas pada Photoshop dapat dilakukan dengan mudah menggunakan tool crop. Pastikan untuk mengatur ukuran canvas baru dan menentukan area yang ingin dipertahankan dengan benar sebelum memotong canvas. Dengan sedikit latihan, Anda akan menjadi ahli dalam memotong canvas pada Photoshop.
Cara Memotong Canvas pada Photoshop
Sebagai seorang desainer grafis, memotong canvas pada Adobe Photoshop adalah salah satu tugas yang sering dilakukan. Terkadang, kita perlu memotong gambar atau desain agar sesuai dengan ukuran yang diinginkan. Berikut adalah langkah-langkah memotong canvas pada Photoshop:
Langkah Pertama: Membuka Canvas yang Ingin Dipotong
Langkah pertama dalam memotong canvas pada Photoshop adalah membuka file yang ingin dipotong. Pastikan bahwa file tersebut sudah terbuka di Photoshop dan siap untuk diedit.
Menentukan Ukuran Awan pada Photoshop
Setelah file dibuka, kita perlu menentukan ukuran awan pada Photoshop. Hal ini dapat dilakukan dengan mengklik ikon Image pada toolbar, lalu pilih Canvas Size. Di sini, kita bisa menentukan ukuran awan yang diinginkan.
Menggunakan Alat Crop untuk Memotong Canvas
Setelah ukuran awan ditentukan, kita dapat menggunakan alat crop untuk memotong canvas. Caranya adalah dengan mengklik ikon Crop pada toolbar, lalu menarik kotak pada area yang ingin dipotong. Kita juga dapat menyesuaikan ukuran kotak dengan mengubah nilai pada panel pengaturan.
Menambahkan Border pada Canvas yang Telah Dipotong
Jika ingin menambahkan border pada canvas yang telah dipotong, kita dapat melakukannya dengan mengklik ikon Layer Style pada toolbar. Pilih Stroke dan atur ukuran, warna, dan jenis garis yang diinginkan.
Menggunakan Alat Selection untuk Memotong Canvas Tanpa Crop
Salah satu cara lain untuk memotong canvas tanpa menggunakan crop adalah dengan menggunakan alat selection. Caranya adalah dengan mengklik ikon Selection pada toolbar, lalu menarik kotak pada area yang ingin dipotong. Setelah itu, klik Edit pada toolbar dan pilih Cut.
Menambahkan Layer Baru pada Canvas yang Dipotong
Jika ingin menambahkan layer baru pada canvas yang telah dipotong, kita dapat melakukannya dengan mengklik ikon New Layer pada toolbar. Di sini, kita dapat menambahkan teks, gambar, atau elemen desain lainnya.
Menghilangkan Bagian Tidak Diinginkan pada Canvas
Untuk menghilangkan bagian tidak diinginkan pada canvas, kita dapat menggunakan alat eraser. Caranya adalah dengan mengklik ikon Eraser pada toolbar, lalu menghapus bagian yang tidak diinginkan. Kita juga dapat menggunakan alat selection untuk memilih area tertentu, lalu menghapusnya dengan eraser.
Menambahkan Efek pada Canvas yang Telah Dipotong
Jika ingin menambahkan efek pada canvas yang telah dipotong, kita dapat menggunakan berbagai macam filter dan efek pada Photoshop. Caranya adalah dengan mengklik ikon Filter pada toolbar, lalu memilih efek yang diinginkan. Kita juga dapat menyesuaikan pengaturan efek pada panel pengaturan.
Mengkombinasikan Beberapa Layer pada Canvas
Jika ingin mengkombinasikan beberapa layer pada canvas yang telah dipotong, kita dapat melakukannya dengan mengklik ikon Layer pada toolbar, lalu memilih Merge Layers. Setelah itu, kita dapat menambahkan efek atau filter pada layer gabungan tersebut.
Menghasilkan Potongan Canvas dalam Bentuk File Baru
Setelah selesai memotong canvas dan melakukan berbagai macam editing, kita perlu menyimpan hasilnya dalam bentuk file baru. Caranya adalah dengan mengklik ikon File pada toolbar, lalu pilih Save As. Di sini, kita dapat menentukan format file yang diinginkan dan menambahkan nama file.
Dengan mengikuti langkah-langkah di atas, kita dapat memotong canvas dengan mudah di Adobe Photoshop. Selain itu, kita juga dapat menambahkan berbagai macam efek dan filter untuk membuat desain yang lebih menarik dan kreatif.
Dalam dunia fotografi dan desain grafis, memotong canvas pada Photoshop adalah salah satu teknik yang sering digunakan untuk mengubah ukuran atau menghilangkan bagian yang tidak diperlukan pada gambar. Namun, seperti halnya teknik lainnya, cara memotong canvas pada Photoshop juga memiliki kelebihan dan kekurangan yang perlu dipertimbangkan sebelum menggunakannya.
Pro
- Cepat dan mudah
- Menghemat ruang penyimpanan
- Menjaga proporsi gambar
Memotong canvas pada Photoshop dapat dilakukan dengan cepat dan mudah hanya dengan beberapa klik. Hal ini sangat membantu bagi para desainer yang memiliki waktu yang terbatas untuk menyelesaikan proyek.
Dengan memotong canvas pada Photoshop, gambar yang dihasilkan akan lebih ringkas dan menghemat ruang penyimpanan pada komputer atau server.
Dalam memotong canvas pada Photoshop, pengguna dapat memilih opsi yang memungkinkan gambar tetap menjaga proporsinya meskipun bagian tertentu dihapus.
Cons
- Potensi kehilangan detail gambar
- Kehilangan konteks gambar
- Tidak dapat dikembalikan
Jika teknik pemotongan tidak dilakukan dengan hati-hati, maka kemungkinan besar detail penting dalam gambar akan hilang dan mengurangi kualitas gambar.
Dalam beberapa kasus, memotong canvas pada Photoshop dapat menghilangkan konteks gambar dan membuatnya sulit dipahami oleh orang yang melihatnya.
Jika setelah memotong canvas pada Photoshop, pengguna menyadari bahwa bagian yang dihapus sebenarnya diperlukan, maka tidak ada cara untuk mengembalikannya kecuali dengan memulai ulang proses editing dari awal.
Dalam kesimpulannya, memotong canvas pada Photoshop adalah teknik yang berguna dalam fotografi dan desain grafis. Namun, seperti halnya teknik lainnya, pengguna harus mempertimbangkan pro dan kontra sebelum menggunakan teknik ini agar hasil yang dihasilkan sesuai dengan harapan.
Bagi para fotografer dan designer, pasti sudah tidak asing lagi dengan software editing foto bernama Adobe Photoshop. Dalam proses editing foto, salah satu teknik yang sering digunakan adalah memotong canvas atau mengubah ukuran gambar. Namun, bagi pemula mungkin masih bingung bagaimana cara memotong canvas pada Photoshop. Berikut ini adalah langkah-langkahnya:
Pertama-tama, buka file gambar yang ingin Anda edit pada Photoshop. Setelah itu, pilih alat Crop Tool pada toolbar di sebelah kiri layar. Alat ini berfungsi untuk memotong gambar sesuai dengan keinginan Anda. Kemudian, klik dan tahan tombol mouse pada salah satu sudut gambar dan seret ke arah dalam untuk memperkecil ukuran gambar. Atau, seret ke arah luar untuk memperbesar ukuran gambar.
Setelah itu, atur ukuran dan rasio gambar sesuai dengan keinginan Anda. Anda dapat melakukannya dengan mengatur nilai Width dan Height pada bilah opsi di bagian atas layar. Jangan lupa untuk memastikan bahwa opsi Delete Cropped Pixels tidak dicentang, agar Anda masih bisa mengembalikan ukuran gambar jika terjadi kesalahan. Terakhir, klik tombol Enter pada keyboard untuk menyimpan perubahan yang telah Anda buat.
Demikianlah cara mudah memotong canvas pada Photoshop. Dengan menguasai teknik ini, Anda dapat mengubah ukuran gambar sesuai dengan kebutuhan tanpa merusak kualitas gambar asli. Selamat mencoba!
Video cara memotong canvas pada photoshop
Banyak orang yang bertanya tentang cara memotong canvas pada Photoshop. Berikut ini adalah beberapa jawaban untuk pertanyaan tersebut:
-
Cara memotong canvas pada Photoshop:
- Pilih alat Crop Tool (C).
- Tentukan bagian mana dari gambar yang ingin Anda potong.
- Tarik kotak crop tool di sekitar area yang ingin Anda potong.
- Setelah selesai, tekan Enter atau klik tombol Apply di panel Atas.
-
Bagaimana cara memperbesar canvas pada Photoshop?
- Pilih Image > Canvas Size.
- Tambahkan piksel ke lebar dan tinggi gambar.
- Pilih bagian mana dari gambar yang ingin Anda tambahkan.
- Pilih anchor point untuk menentukan bagaimana gambar akan diperbesar.
- Klik OK.
-
Bagaimana cara mengubah warna latar belakang pada Photoshop?
- Pilih Background Layer pada Layers Panel.
- Klik dua kali pada Background Layer.
- Pilih warna yang diinginkan pada dialog box Color Picker.
- Klik OK.
Dengan menggunakan teknik-teknik ini, Anda dapat dengan mudah memotong, memperbesar, dan mengubah warna latar belakang pada Photoshop. Semoga informasi ini bermanfaat untuk Anda!
 Desain Grafis Indonesia Kumpulan Berita dan Informasi dari berbagai sumber yang terpercaya
Desain Grafis Indonesia Kumpulan Berita dan Informasi dari berbagai sumber yang terpercaya


