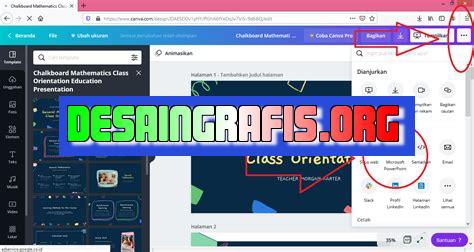
Belajar cara mudah insert gambar pada presentasi di Canva dengan panduan lengkap dan praktis dari Canva Indonesia. Cari inspirasi desainmu sekarang!
Bagi seorang jurnalis, presentasi visual yang menarik adalah kunci untuk memenangkan perhatian pembaca atau penonton. Itulah mengapa Canva, platform desain online yang terkenal dengan kemudahan penggunaannya, menjadi pilihan populer bagi banyak jurnalis dalam membuat presentasi mereka. Namun, seringkali para pengguna baru merasa kesulitan ketika hendak memasukkan gambar ke dalam desain presentasi mereka.
Oleh karena itu, pada kesempatan kali ini kami akan membahas cara insert gambar pada presentasi di Canva. Dengan cara yang tepat, Anda dapat membuat presentasi yang lebih menarik dan berkesan bagi pembaca. Pertama-tama, pastikan Anda telah login ke akun Canva Anda. Kemudian, pilih jenis presentasi yang ingin Anda buat, dan buka halaman desain.
Jika Anda ingin menggunakan gambar yang sudah tersimpan di komputer atau perangkat lain, klik tombol ‘Upload’ di bagian kiri atas layar. Setelah itu, pilih file yang ingin Anda gunakan dan tunggu hingga proses upload selesai. Jika gambar yang ingin Anda gunakan berasal dari internet, cukup salin URL gambar tersebut dan tempelkan di Canva. Anda juga dapat mencari gambar langsung melalui menu ‘Elements’ di sebelah kiri layar.
Setelah gambar berhasil dimasukkan ke dalam desain, Anda dapat mengubah ukuran, posisi, dan efek gambar tersebut sesuai keinginan. Gunakan fitur ‘Position’ dan ‘Size’ di toolbar Canva untuk mengatur letak dan ukuran gambar. Anda juga dapat menambahkan efek seperti bayangan atau transparansi untuk membuat gambar lebih menarik.
Dengan mengikuti langkah-langkah di atas, Anda dapat dengan mudah insert gambar pada presentasi di Canva dan membuat tampilan presentasi Anda lebih menarik dan profesional. Jangan lupa untuk memilih gambar yang sesuai dengan konten presentasi Anda agar pesan yang ingin disampaikan dapat tersampaikan dengan jelas.
Cara Insert Gambar pada Presentasi di Canva
Pengenalan
Canva adalah alat desain grafis online yang memudahkan pengguna untuk membuat berbagai macam karya desain termasuk presentasi. Salah satu fitur Canva yang paling penting adalah kemampuannya untuk menambahkan gambar ke dalam presentasi.
Memulai Desain Presentasi
Pertama-tama, pengguna harus masuk ke akun Canva mereka dan memilih Presentasi dari menu drop-down opsi desain. Ini akan membuka lembar kerja yang kosong untuk dimulai.
Membuat Slide Presentasi
Setelah lembar kerja terbuka, pengguna dapat memilih Tambahkan Slide untuk membuat slide baru dalam presentasi mereka. Setiap slide dapat diberi judul khusus dan dipersonalisasi sesuai kebutuhan.
Menambahkan Gambar
Setelah slide telah dibuat, pengguna dapat menambahkan gambar dengan mengklik tombol Tambahkan Media di bagian atas layar Canva. Ini akan membuka menu pop-up yang memungkinkan pengguna untuk memilih gambar dari koleksi Canva atau mengunggah gambar mereka sendiri.
Mengedit Gambar
Setelah gambar telah ditambahkan ke slide, pengguna dapat mengeditnya dengan mengklik pada gambar itu sendiri. Ini akan membuka menu pengeditan gambar yang memungkinkan pengguna untuk memutar, memotong, atau menyesuaikan ukuran gambar.
Menambahkan Efek Visual pada Gambar
Canva juga menawarkan berbagai efek visual yang dapat ditambahkan ke gambar untuk memberikan tampilan yang lebih kreatif. Efek ini termasuk filter, transparansi, bayangan, dan banyak lagi.
Menambahkan Teks pada Gambar
Pengguna juga dapat menambahkan teks ke gambar dengan memilih opsi Tambahkan Teks di menu pengeditan gambar. Ini memungkinkan pengguna untuk menyesuaikan ukuran, warna, dan gaya font teks yang ditambahkan.
Menyimpan Presentasi
Setelah semua slide telah selesai dan gambar telah ditambahkan, pengguna harus menyimpan presentasi mereka dengan memilih opsi Simpan di bagian atas layar Canva.
Membagikan Presentasi
Setelah presentasi disimpan, pengguna dapat membagikannya dengan orang lain dengan memilih opsi Bagikan di bagian atas layar Canva. Ini memungkinkan pengguna untuk memasukkan alamat email atau membagikan tautan langsung ke presentasi.
Mengunduh Presentasi
Pengguna juga dapat mengunduh presentasi mereka sebagai file PDF atau JPG dengan memilih opsi Unduh di bagian atas layar Canva. Ini memungkinkan pengguna untuk mencetak presentasi atau membagikannya secara elektronik dengan orang lain.
Kesimpulan
Menambahkan gambar ke dalam presentasi di Canva sangat mudah dan memungkinkan pengguna untuk membuat presentasi yang menarik dan profesional. Dengan fitur-fitur pengeditan yang mudah digunakan dan banyak pilihan gambar, Canva adalah alat yang sangat berguna untuk membuat presentasi yang efektif.
Cara Insert Gambar pada Presentasi di Canva
Canva adalah platform untuk desain grafis yang sangat populer di kalangan profesional maupun pemula. Dalam Canva, Anda dapat membuat berbagai macam desain termasuk presentasi. Cara memasukkan gambar pada presentasi di Canva sangatlah mudah dan simpel. Berikut ini adalah langkah-langkahnya:
Step Pertama: Login ke Akun Canva
Sebelum dapat memulai membuat presentasi di Canva, pastikan Anda sudah memiliki akun Canva. Jika belum, silakan daftar terlebih dahulu. Setelah itu, login ke akun Canva Anda.
Pilih Tipe Presentasi yang Dikehendaki
Ketika sudah masuk ke halaman utama Canva, pilih tipe presentasi yang ingin Anda buat. Ada beberapa pilihan tipe presentasi di Canva seperti presentasi untuk bisnis, pendidikan, dan lain sebagainya. Pilih tipe presentasi yang sesuai dengan kebutuhan Anda.
Tentukan Desain Anda
Setelah memilih tipe presentasi yang diinginkan, tentukan desain yang akan dipakai. Canva menyediakan banyak pilihan desain untuk setiap tipe presentasi. Pilih desain yang paling cocok dengan tema presentasi Anda.
Dapatkan Akses ke Library Canva
Setelah menentukan desain presentasi Anda, selanjutnya akses library Canva. Di sini, Anda dapat menemukan berbagai macam elemen desain seperti ikon, gambar, dan lain sebagainya yang dapat digunakan untuk mempercantik presentasi Anda.
Klik pada Tab Uploads untuk Memasukkan Gambar Anda
Jika ingin menggunakan gambar milik sendiri, klik pada tab Uploads di bagian kiri layar. Setelah itu, klik tombol Upload an image or video untuk memasukkan gambar Anda ke dalam Canva.
Pilih Gambar yang Ingin Dimasukkan pada Presentasi
Setelah memasukkan gambar ke dalam Canva, pilih gambar yang ingin dimasukkan ke dalam presentasi Anda. Klik gambar tersebut dan seret ke slide presentasi yang diinginkan.
Klik pada Gambar yang Ingin Dimasukkan ke Presentasi
Setelah gambar berhasil dimasukkan ke dalam presentasi, klik pada gambar tersebut untuk mengubah ukuran dan posisi gambar pada slide presentasi. Anda dapat menyesuaikan ukuran dan posisi gambar sesuai kebutuhan presentasi Anda.
Pilih Ukuran dan Penempatan Gambar pada Presentasi
Setelah memilih gambar yang ingin dimasukkan pada presentasi, pilih ukuran dan penempatan gambar pada slide presentasi. Canva menyediakan berbagai macam pilihan ukuran dan penempatan gambar yang dapat disesuaikan dengan tema presentasi Anda.
Ubah Proporsi Gambar (Opsional)
Jika ingin mengubah proporsi gambar, klik dan tahan pada salah satu sudut gambar untuk mengubah ukuran gambar secara proporsional. Jika ingin mengubah ukuran gambar secara tidak proporsional, klik dan tahan pada salah satu sisi gambar untuk mengubah ukuran gambar sesuai keinginan Anda.
Simpan Presentasi dan Nikmati Karyamu!
Setelah selesai memasukkan gambar pada presentasi, jangan lupa untuk menyimpannya. Klik tombol Download di bagian kanan atas layar untuk menyimpan presentasi Anda. Nikmati hasil karya Anda dan gunakan presentasi tersebut untuk keperluan bisnis atau pendidikan Anda!
Berikut adalah panduan cara insert gambar pada presentasi di Canva:
- Langkah pertama adalah masuk ke akun Canva Anda dan buat presentasi baru.
- Pilih slide yang ingin Anda tambahkan gambar.
- Klik pada tombol Tambahkan media yang terletak di sebelah kiri layar.
- Pilih opsi Unggah media atau Telusuri media untuk memilih gambar yang ingin Anda masukkan.
- Saat memilih gambar, pastikan untuk memperhatikan ukuran dan orientasi gambar agar sesuai dengan tata letak slide.
- Tarik dan lepas gambar ke slide yang dituju.
- Anda dapat menyesuaikan ukuran, posisi, dan efek gambar menggunakan menu pengaturan di sebelah kanan layar.
- Simpan perubahan dan gambar sudah ditambahkan pada presentasi Anda.
Berikut adalah beberapa kelebihan dan kekurangan dari cara insert gambar pada presentasi di Canva:
Kelebihan:
- Proses penggunaan Canva yang mudah dan intuitif membuat pengguna dapat dengan cepat menambahkan gambar pada presentasi.
- Canva menyediakan berbagai macam opsi pengaturan gambar seperti ukuran, posisi, dan efek yang memudahkan pengguna untuk menyesuaikan tampilan presentasi.
- Pilihan gambar yang tersedia di Canva sangat beragam dan dapat digunakan untuk berbagai jenis presentasi.
Kekurangan:
- Beberapa opsi pengaturan gambar pada Canva hanya tersedia untuk akun berbayar, sehingga pengguna dengan akun gratis mendapat keterbatasan dalam penggunaannya.
- Ukuran file gambar yang diupload ke Canva terbatas, sehingga pengguna harus memperhatikan ukuran dan kualitas gambar agar tidak mengganggu tampilan presentasi.
- Beberapa efek gambar pada Canva dapat terlalu mencolok dan mengalihkan perhatian dari konten presentasi.
Dalam dunia bisnis, presentasi memainkan peran penting dalam mengkomunikasikan ide dan strategi. Maka dari itu, presentasi yang menarik dan profesional dapat membantu memperkuat pesan yang ingin disampaikan. Salah satu cara untuk membuat presentasi yang lebih menarik adalah dengan menyisipkan gambar. Di Canva, Anda dapat menyisipkan gambar dengan mudah ke dalam presentasi Anda.
Pertama-tama, pastikan bahwa Anda sudah masuk ke akun Canva Anda dan memilih template presentasi yang ingin Anda gunakan. Setelah itu, klik menu Uploads di sebelah kiri layar. Kemudian, klik tombol Upload media dan pilih gambar yang ingin Anda sisipkan ke presentasi. Setelah gambar diunggah, seret gambar tersebut ke slide presentasi Anda. Anda juga dapat menyesuaikan ukuran gambar dengan menyeret sudut kotak seleksi di sekitarnya.
Terakhir, pastikan bahwa Anda memberi judul pada gambar tersebut jika diperlukan. Namun, jika Anda tidak ingin memberikan judul pada gambar, Anda dapat dengan mudah menghapusnya dengan mengklik tanda x di sudut kiri atas kotak judul. Dengan menyisipkan gambar ke dalam presentasi Anda, Anda dapat meningkatkan visualisasi dan menarik minat audiens Anda. Selamat mencoba!
Sekian artikel mengenai cara menyisipkan gambar pada presentasi di Canva tanpa judul. Semoga informasi ini bermanfaat bagi Anda yang ingin membuat presentasi yang menarik dan profesional. Jangan lupa untuk terus mengikuti blog Canva untuk mendapatkan tips dan trik desain yang lebih lanjut. Terima kasih sudah membaca.
Video cara insert gambar pada presentasi di canva
Banyak orang bertanya tentang cara untuk menyisipkan gambar pada presentasi di Canva. Berikut adalah jawaban atas beberapa pertanyaan yang sering diajukan tentang hal ini:
-
Bagaimana cara mengunggah gambar ke Canva?
- Anda bisa mengunggah gambar dengan cara mengklik tombol Uploads di sisi kiri layar dan memilih gambar yang ingin Anda gunakan dari komputer atau perangkat lainnya.
-
Bagaimana cara menambahkan gambar ke presentasi di Canva?
- Setelah mengunggah gambar, Anda bisa menambahkannya ke presentasi dengan cara menyeret dan melepas gambar ke slide yang Anda inginkan atau dengan mengklik tombol Add a new page untuk membuat slide baru dan menambahkan gambar di sana.
-
Bagaimana cara mengubah ukuran gambar pada presentasi di Canva?
- Anda bisa mengubah ukuran gambar dengan cara mengklik gambar dan menarik salah satu ujungnya untuk memperbesar atau memperkecil ukuran gambar. Anda juga bisa memilih opsi Fit atau Fill untuk menyesuaikan gambar dengan ukuran slide.
-
Bagaimana cara memutar gambar pada presentasi di Canva?
- Anda bisa memutar gambar dengan cara mengklik gambar dan memilih opsi Rotate di bagian atas layar. Anda juga bisa menyeret sudut gambar untuk memutar gambar secara manual.
Dengan menggunakan fitur-fitur yang disediakan oleh Canva, Anda dapat dengan mudah menyisipkan gambar pada presentasi dan membuat presentasi yang menarik dan profesional.
 Desain Grafis Indonesia Kumpulan Berita dan Informasi dari berbagai sumber yang terpercaya
Desain Grafis Indonesia Kumpulan Berita dan Informasi dari berbagai sumber yang terpercaya


