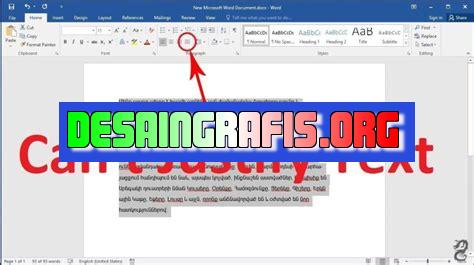
Cara mudah mengedit text align justify di Canva untuk membuat desain yang lebih rapi dan profesional. Ikuti langkah-langkahnya sekarang!
Bagi para pengguna Canva, mungkin sudah tidak asing lagi dengan fitur edit yang disediakan oleh aplikasi desain grafis tersebut. Salah satu fitur yang cukup berguna adalah text align justify, yang dapat membuat tampilan teks menjadi lebih rapi dan teratur. Namun, bagi yang baru menggunakan Canva, mungkin masih bingung bagaimana cara mengedit teks dengan align justify. Oleh karena itu, dalam artikel ini kami akan memberikan panduan lengkap tentang cara edit text align justify di Canva.
Pertama-tama, sebelum memulai proses editing, pastikan bahwa teks yang ingin diubah sudah dipilih terlebih dahulu. Setelah itu, langkah pertama yang harus dilakukan adalah klik pada ikon Paragraph yang terletak di pojok kiri atas layar. Kemudian, pilih opsi Justify pada menu dropdown yang tersedia. Dengan melakukan langkah ini, teks akan secara otomatis diatur secara rapi dan memenuhi seluruh lebar area kerja.
Namun, jika Anda ingin mengatur jarak spasi antar kata sesuai dengan keinginan, maka langkah selanjutnya adalah mengklik ikon Spacing pada menu Paragraph. Di sini, Anda dapat mengatur jarak spasi antar kata dengan mudah, baik itu untuk jarak antar huruf, kata, atau baris. Selain itu, Anda juga dapat mengatur indentasi pada awal dan akhir paragraf dengan mengklik ikon Indent yang tersedia pada menu tersebut.
Dengan mengikuti panduan di atas, Anda dapat mengedit teks dengan align justify secara mudah dan cepat di Canva. Fitur ini tentu sangat berguna bagi Anda yang sering membuat desain grafis dengan tampilan teks yang rapi dan teratur. Selamat mencoba!
Cara Edit Text Align Justify di Canva
Canva adalah salah satu aplikasi desain grafis yang sering digunakan oleh para pekerja kreatif untuk membuat berbagai macam desain, mulai dari poster, brosur, hingga presentasi. Dalam membuat desain tersebut, teks yang rapi dan teratur sangatlah penting. Salah satu cara untuk membuat teks terlihat lebih profesional adalah dengan menggunakan align justify. Simak cara edit text align justify di Canva berikut ini.
Masuk ke Halaman Desain
Pertama-tama, buka aplikasi Canva dan masuk ke halaman desain. Pilih jenis desain yang ingin kamu buat, seperti poster atau brosur. Setelah itu, klik tombol Create a new design dan pilih ukuran desain yang diinginkan.
Tambahkan Teks
Setelah memilih ukuran desain, tambahkan teks yang ingin kamu gunakan di desain tersebut. Klik tombol Text di toolbar Canva dan pilih jenis teks yang diinginkan. Setelah itu, klik area desain untuk menambahkan teks tersebut.
Pilih Teks yang Akan Diedit
Setelah menambahkan teks, pilih teks yang ingin kamu edit dengan mengekliknya. Kamu dapat mengubah font, ukuran, warna, dan lain-lain pada teks tersebut.
Pilih Align Justify
Untuk mengatur teks menjadi align justify, klik tombol More di toolbar Canva dan pilih Align. Setelah itu, pilih Justify untuk mengatur teks menjadi rapi dan teratur. Kamu juga dapat mengatur jarak antar teks dengan memilih Line spacing pada menu yang sama.
Atur Jarak Paragraf
Untuk membuat teks terlihat lebih rapi, kamu juga dapat mengatur jarak antar paragraf. Caranya adalah dengan mengeklik teks yang ingin kamu edit, lalu pilih More di toolbar Canva dan pilih Paragraph spacing. Kamu dapat memilih jarak yang diinginkan untuk membuat teks terlihat lebih rapi.
Gunakan Alignment Grid
Jika kamu ingin membuat teks terlihat lebih simetris, kamu dapat menggunakan alignment grid. Caranya adalah dengan mengeklik tombol Show grid di toolbar Canva, lalu atur posisi teks sesuai dengan grid yang muncul.
Simpan Desain
Setelah selesai mengedit teks, jangan lupa untuk menyimpan desainmu. Klik tombol Download di toolbar Canva dan pilih format file yang diinginkan. Kamu juga dapat menyimpan desainmu ke cloud storage seperti Google Drive atau Dropbox.
Penggunaan Align Justify pada Paragraf Panjang
Jika kamu memiliki teks yang panjang, kamu dapat membaginya menjadi beberapa paragraf untuk membuatnya lebih mudah dibaca. Dalam paragraf tersebut, kamu dapat menggunakan align justify untuk membuat teks terlihat lebih rapi dan teratur.
Penyesuaian Teks
Setelah mengatur teks menjadi align justify, kamu juga dapat menyesuaikan teks tersebut agar sesuai dengan desainmu. Kamu dapat memperbesar atau memperkecil ukuran teks, mengubah warna, dan lain-lain.
Praktik dan Eksplorasi
Setelah mengetahui cara edit text align justify di Canva, jangan ragu untuk mencoba dan bereksplorasi dengan berbagai macam desain dan teks. Semakin sering kamu berlatih, semakin mahir kamu dalam menggunakan Canva dan membuat desain yang lebih profesional.
Cara Mengedit Teks Remove Justified di CanvaBagi para pengguna Canva, mengedit teks pada desain bukanlah hal yang sulit. Namun, ada beberapa fitur yang mungkin belum diketahui oleh sebagian orang, salah satunya adalah cara menghapus justified pada teks. Justified sendiri adalah suatu setting yang membuat teks tersusun rata kiri dan kanan, sehingga terlihat rapi. Namun, terkadang kita membutuhkan teks yang hanya rata kiri atau rata kanan saja. Berikut adalah cara mengedit teks remove justified di Canva.Pertama, buka desain Canva Anda dan pilih teks yang ingin diubah. Setelah itu, klik dua kali pada teks tersebut atau pilih opsi Edit teks pada panel samping. Kemudian, pilih opsi Align pada panel atas dan ubah alignment teks menjadi kiri, kanan, atau tengah. Dengan begitu, teks akan rata kiri atau kanan sesuai dengan keinginan.Namun, jika ingin menghilangkan justify pada teks, pastikan semua teks dipilih dan klik opsi “Remove Justified” pada panel atas. Hal ini akan membuat teks kembali rata kiri atau kanan saja. Namun, jika masih ada bagian teks yang tetap terjustify, perbesar atau perkecil kotak teks hingga semua teks menjadi kiri atau kanan.Selain itu, jika ingin merubah jarak spasi antar huruf, pilih opsi Line spacing dan ubah sesuai dengan kebutuhan. Sedangkan, jika ingin merubah jarak antar baris, pilih opsi Paragraph spacing dan ubah sesuai dengan kebutuhan. Dengan begitu, teks akan terlihat lebih rapi dan mudah dibaca.Untuk mengubah font, jenis font, atau warna pada teks, Anda dapat memilih opsi tersebut pada panel lainnya sesuai dengan kebutuhan. Namun, pastikan untuk memilih font yang mudah dibaca dan sesuai dengan tema desain Anda.Setelah semua perubahan dilakukan, jangan lupa untuk menyimpan perubahan Anda dengan mengklik opsi Done Editing. Terakhir, periksa kembali desain Anda untuk memastikan teks sudah diubah sesuai dengan keinginan Anda. Dengan cara ini, Canva akan semakin mudah digunakan dan hasil desain yang dihasilkan menjadi lebih maksimal.
Dalam dunia desain grafis, Canva menjadi salah satu platform yang paling populer digunakan untuk membuat desain. Fitur-fitur Canva yang lengkap memudahkan pengguna dalam membuat desain yang menarik dan profesional. Salah satu fitur yang sering digunakan di Canva adalah edit text align justify.
Bagaimana cara melakukan edit text align justify di Canva?
- Pilih teks yang ingin diubah
- Pilih tombol align di menu atas
- Pilih opsi justify pada menu dropdown
- Teks akan secara otomatis disesuaikan dengan lebar kotak teks
Pros dari cara edit text align justify di Canva:
- Membuat tampilan teks lebih rapi dan profesional
- Memudahkan pembaca dalam membaca teks
- Memberikan kesan formal dan serius pada teks
Cons dari cara edit text align justify di Canva:
- Tidak cocok untuk desain yang terlalu panjang
- Tidak semua font cocok dengan tampilan justify
- Membuat jarak antar kata tidak sama dan dapat mengganggu tampilan desain
Dalam penggunaan fitur edit text align justify di Canva, perlu diperhatikan bahwa tidak semua desain cocok dengan tampilan justify. Namun, jika digunakan dengan tepat, fitur ini dapat meningkatkan tampilan desain secara signifikan.
Dalam dunia desain grafis, Canva merupakan salah satu tools yang populer digunakan. Selain mudah digunakan, Canva juga menyediakan berbagai fitur menarik untuk membantu para desainer dalam membuat karya mereka. Salah satu fitur yang sering digunakan adalah text align justify. Namun, bagaimana cara melakukan text align justify di Canva tanpa judul? Berikut adalah langkah-langkahnya.
Pertama-tama, buka Canva dan pilih template yang ingin kamu gunakan. Setelah itu, tambahkan teks yang ingin kamu edit dengan mengklik tombol T pada sidebar. Selanjutnya, ketik teks yang kamu inginkan dan pilih font yang sesuai dengan kebutuhanmu. Setelah itu, blok teks yang telah kamu tambahkan dengan mengklik teks tersebut. Kemudian, klik opsi align pada toolbar dan pilih opsi justify. Dengan begitu, teks yang kamu tambahkan akan menjadi rapi dan terlihat lebih profesional.
Demikianlah cara edit text align justify di Canva tanpa judul. Selain memudahkan para desainer dalam membuat karya mereka, Canva juga memiliki tampilan yang user-friendly sehingga mudah digunakan oleh siapa saja. Jangan ragu untuk mencoba fitur-fitur lainnya yang tersedia di Canva untuk menambah kreativitasmu dalam mendesain. Terima kasih telah membaca artikel ini, semoga bermanfaat!
Video cara edit text align justify di canva
Banyak orang yang bertanya mengenai cara edit teks dengan alignment justify di Canva. Berikut adalah beberapa pertanyaan dan jawaban yang sering ditanyakan:
-
Apa itu alignment justify?
Alignment justify adalah salah satu jenis penataan teks yang mengatur jarak spasi antar kata secara otomatis sehingga teks terlihat rapi dan mudah dibaca.
-
Bagaimana cara mengubah alignment teks di Canva?
Untuk mengubah alignment teks di Canva, ikuti langkah berikut:
- Pilih teks yang ingin diubah alignment-nya
- Klik tombol Text di toolbar sebelah kiri
- Pilih opsi alignment yang diinginkan (justify, left, center, atau right)
-
Apakah Canva memiliki fitur untuk mengatur jarak spasi antar kata secara manual?
Tidak, Canva tidak memiliki fitur untuk mengatur jarak spasi antar kata secara manual. Namun, Anda dapat menggunakan fitur letter spacing untuk mengatur jarak spasi antar huruf.
-
Apakah Canva menyimpan perubahan alignment secara otomatis?
Ya, Canva akan menyimpan perubahan alignment secara otomatis setelah Anda mengklik opsi alignment yang diinginkan.
 Desain Grafis Indonesia Kumpulan Berita dan Informasi dari berbagai sumber yang terpercaya
Desain Grafis Indonesia Kumpulan Berita dan Informasi dari berbagai sumber yang terpercaya


