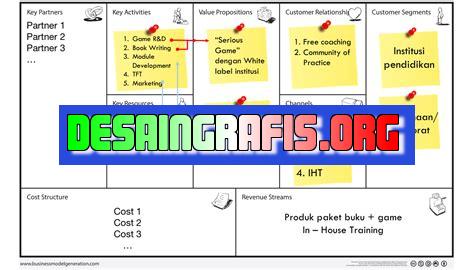
Cara mengedit dalam Canvas: pilih elemen yang ingin diedit, klik kanan dan pilih opsi edit. Atur sesuai keinginan dan simpan perubahan.
Berbicara mengenai dunia jurnalistik, tentu tak lepas dari aktivitas editing. Hal ini karena editing memegang peranan yang sangat penting dalam menjaga kualitas dan keakuratan sebuah karya jurnalistik. Salah satu platform yang sering digunakan untuk melakukan editing adalah Canvas. Namun, tahukah Anda bagaimana cara mengedit dalam Canvas dengan tepat dan efektif?
Pertama-tama, agar hasil editing lebih maksimal, pastikan Anda telah memahami fitur-fitur yang tersedia pada Canvas. Selanjutnya, mulailah dengan membaca kembali tulisan yang akan diedit secara keseluruhan. Setelah itu, fokus pada detail-detail kecil seperti tata bahasa, ejaan, dan penggunaan tanda baca. Jangan lupa juga untuk memperhatikan konteks dan tujuan dari tulisan tersebut.
Jika ada bagian yang dirasa kurang jelas atau perlu diperjelas, jangan ragu untuk menghubungi penulis asli atau memeriksa kembali referensi yang digunakan. Terakhir, sebelum menyimpan dan mempublikasikan kembali tulisan tersebut, pastikan Anda telah melakukan proofreading dan revisi terakhir guna menghasilkan karya jurnalistik yang berkualitas dan akurat. Dengan menggunakan cara mengedit dalam Canvas yang tepat, Anda dapat meningkatkan kualitas karya jurnalistik Anda dan memberikan informasi yang benar dan akurat kepada pembaca.
Cara Mengedit dalam Canvas
Canvas adalah platform pembelajaran online yang digunakan oleh banyak institusi pendidikan di Indonesia. Dalam Canvas, pengajar dapat membuat dan mengelola kursus, serta memberikan tugas dan ujian secara online kepada siswa. Salah satu fitur Canvas yang sangat berguna adalah kemampuan untuk mengedit konten kursus yang telah dibuat. Berikut adalah cara untuk melakukan editing dalam Canvas.
1. Masuk ke Course
Setelah login ke Canvas, masuk ke course yang ingin di edit. Kamu akan melihat halaman course yang berisi semua modul, tugas, dan diskusi yang telah dibuat sebelumnya. Untuk memulai editing, klik tombol Edit di sudut kanan atas halaman.
2. Mengedit Modul
Modul adalah cara bagi pengajar untuk mengatur dan menyusun konten course. Untuk mengedit modul, klik pada modul yang ingin di edit, lalu klik ikon gear di sebelah kanan judul modul. Kamu dapat mengubah judul modul, menambah atau menghapus item, atau mengubah urutan item.
3. Mengedit Tugas
Tugas adalah cara bagi pengajar untuk memberikan pekerjaan kepada siswa dan menilai hasil kerja mereka secara online. Untuk mengedit tugas, klik pada tugas yang ingin di edit, lalu klik ikon gear di sudut kanan atas halaman tugas. Kamu dapat mengubah judul tugas, instruksi, tenggat waktu, dan skala penilaian.
4. Mengedit Ujian
Ujian adalah cara bagi pengajar untuk menguji pengetahuan siswa melalui pertanyaan-pertanyaan yang telah disusun sebelumnya. Untuk mengedit ujian, klik pada ujian yang ingin di edit, lalu klik ikon gear di sudut kanan atas halaman ujian. Kamu dapat mengubah judul ujian, instruksi, jumlah pertanyaan, dan skala penilaian.
5. Menambahkan Materi Baru
Selain mengedit konten yang sudah ada, pengajar juga dapat menambahkan materi baru ke dalam course. Untuk menambahkan materi baru, klik tombol Add Item di sudut kanan atas halaman course. Pilih jenis materi yang ingin ditambahkan, seperti File, Page, atau Discussion.
6. Mengatur Hak Akses
Dalam Canvas, pengajar dapat mengatur hak akses untuk semua konten course. Misalnya, pengajar dapat membatasi akses tugas hanya untuk siswa tertentu, atau membatasi akses modul hingga tanggal tertentu. Untuk mengatur hak akses, klik pada item yang ingin diatur, lalu klik ikon gear di sebelah kanan. Pilih Edit dan atur hak akses sesuai keinginanmu.
7. Melihat Revisi Terakhir
Jika kamu pernah membuat perubahan pada konten course, Canvas akan menyimpan revisi terakhir dari setiap item. Untuk melihat revisi terakhir, klik pada item yang ingin dilihat, lalu klik View revision history di bawah nama item. Kamu akan melihat semua revisi yang telah dibuat, beserta tanggal dan waktu setiap revisi.
8. Menyimpan dan Menerbitkan Perubahan
Setelah selesai mengedit konten course, jangan lupa untuk menyimpan dan menerbitkan perubahan. Untuk menyimpan perubahan, klik tombol Save di sudut kanan bawah halaman. Untuk menerbitkan perubahan, klik tombol Publish di sudut kanan atas halaman. Setelah diterbitkan, siswa akan dapat melihat semua perubahan yang telah dibuat.
9. Menggunakan Fitur Lain
Canvas memiliki banyak fitur lain yang dapat membantu pengajar membuat dan mengelola course dengan lebih mudah. Beberapa fitur yang berguna antara lain adalah Gradebook untuk melihat dan memasukkan nilai siswa, Announcements untuk memberikan informasi penting kepada siswa, dan Collaborations untuk memudahkan kerja sama antara siswa.
10. Mendapatkan Bantuan
Jika ada masalah atau pertanyaan tentang penggunaan Canvas, pengajar dapat menghubungi tim dukungan Canvas di setiap institusi pendidikan. Tim dukungan akan siap membantu dengan segala macam masalah, mulai dari masalah teknis hingga pertanyaan tentang fitur-fitur Canvas.
Mengedit di Canvas: Panduan lengkap untuk Desain yang Profesional
Melalui pandemi ini banyak masyarakat yang cenderung untuk menghabiskan waktu mereka dalam rumah saja. Apalagi mereka yang memiliki kreativitas tinggi dan hobi editing, mereka membuka peluang besar dalam kegiatan mengedit foto ataupun desain pada canvas. Untuk itu, dalam artikel ini akan membahas mengenai cara mengedit dalam canvas tanpa adanya judul dalam panduan berikut ini.
Langkah Pertama: Membuka Canvas untuk mengedit
Untuk mengedit pada canvas, langkah pertama yang harus dilakukan adalah membuka aplikasi canvas yang sudah diinstall pada perangkat komputer atau handphone. Setelah itu, klik opsi “mulai project baru” dan anda akan dihadapkan dengan beberapa pilihan ukuran dimensi canvas yang sesuai dengan kebutuhan desain anda.
Menambahkan Gambar ke dalam Canvas
Langkah kedua yang perlu dilakukan adalah menambahkan gambar ke dalam canvas. Hal ini bisa dilakukan dengan cara klik gambar atau bisa juga dengan drag and drop gambar pada layar. Selanjutnya, lakukan penyesuaian ukuran gambar dengan cara menarik atau memperkecil gambar tersebut.
Menyunting Ukuran Gambar pada Canvas
Untuk menyunting ukuran gambar pada canvas, anda dapat melakukan klik pada gambar yang akan diedit. Setelah itu, lakukan drag pada garis putih yang terdapat pada sisi objek gambar tersebut agar dapat mengubah ukuran sesuai dengan keinginan.
Mengganti Tingkat Transparansi pada Gambar
Langkah berikutnya adalah mengganti tingkat translaransi pada gambar. Pada operasi ini anda hanya perlu klik opsi opacity pada gambar dan pilih nilai yang sesuai dengan kebutuhan.
Mengubah Teks pada Canvas
Untuk mengubah teks pada canvas, cukup sitting font dan ukuran sesuai keinginan pada menu teks editor. Kemudian, salin paste teks yang telah ditulis pada tempat yang diinginkan.
Menyisipkan Bentuk Geometris pada Canvas
Bentuk geometris memiliki fungsi dalam mempercantik tampilan desain. Pada canvas, anda dapat menyisipkan bentuk geometris seperti segi empat, lingkaran, dll. Caranya, klik opsi bentuk pada menu toolbar, pilih bentuk yang diinginkan dan buat bentuk tersebut ke canvas.
Mengubah Warna Background pada Canvas
Pergantian warna background pada canvas dapat dilakukan dengan pergi ke bagian bawah dari toolbar dan pilih menu background. Kemudian, pilih warna background yang ingin diubah.
Menambahkan Layer pada Canvas
Menambahkan layer pada canvas dapat membantu anda dalam mempermudah proses editing desain. Untuk menambahkan layer, klik opsi layer pada bagian bawah toolbar, pilih tambahkan layer baru dan beri nama pada layer tersebut.
Menyimpan & Meng-Export Canvas
Setelah desain selesai dan telah diedit, langkah selanjutnya yang harus dilakukan adalah menyimpan dan meng-export canvas tersebut ke dalam format yang diinginkan. Dalam menu tersebut anda dapat memilih opsi “simpan” untuk menyimpan file desain atau “export” untuk meng-expor ke dalam bentuk file yang diinginkan.
Membagikan Canvas pada Sosial Media
Langkah terakhir, anda bisa membagikan hasil editan pada sosial media kesukaan anda. Caranya, klik opsi “share” dan pilih sosial media yang diinginkan. Kemudian, follow panduan pada menu sosial media untuk mempublikasikannya.
Itulah 10 subheading yang membahas cara mengedit dalam canvas. Dengan adanya panduan ini diharapkan dapat membantu anda dalam mengembangkan kreativitas serta desain yang profesional dengan menggunakan aplikasi canvas yang mudah digunakan.
Sebagai seorang jurnalis, mengedit foto dan gambar adalah salah satu tugas yang wajib dilakukan. Namun, untuk menghasilkan foto yang berkualitas tinggi, dibutuhkan aplikasi editing yang tepat. Salah satunya adalah Canvas, aplikasi editing foto yang populer di kalangan para jurnalis.
Pro:
- Canvas menyediakan berbagai macam fitur editing yang lengkap. Mulai dari crop, resize, hingga penambahan filter dan efek-efek menarik.
- Aplikasi ini sangat mudah digunakan, bahkan oleh orang yang baru pertama kali mencobanya.
- Canvas dapat diakses melalui browser, sehingga tidak perlu instalasi software tambahan.
- Canvas menyediakan fitur kolaborasi, sehingga memudahkan para jurnalis dalam bekerja sama untuk mengedit foto secara bersama-sama.
Cons:
- Beberapa fitur editing di Canvas memiliki batasan, sehingga mungkin tidak cocok untuk kebutuhan editing yang lebih kompleks.
- Fitur kolaborasi hanya tersedia pada versi berbayar dari Canvas.
- Kapasitas penyimpanan gambar di Canvas terbatas.
- Canvas memerlukan koneksi internet yang stabil agar dapat berfungsi dengan baik.
Secara keseluruhan, Canvas adalah aplikasi editing foto yang sangat berguna bagi para jurnalis untuk menghasilkan gambar yang berkualitas tinggi. Namun, sebelum menggunakannya, penting untuk mempertimbangkan pro dan kontra dari aplikasi ini untuk memastikan bahwa aplikasi ini sesuai dengan kebutuhan editing Anda.
Selamat datang di blog kami! Kali ini, kami akan membahas tentang cara mengedit dalam Canvas tanpa judul. Canvas adalah platform untuk pembelajaran online yang sangat populer saat ini. Namun, terkadang kita membutuhkan cara untuk mengedit tampilan atau konten tanpa harus menambahkan judul. Berikut adalah beberapa langkah mudah untuk mengedit dalam Canvas tanpa judul.
Langkah pertama adalah dengan membuka halaman yang ingin Anda edit. Setelah itu, klik tombol Edit di atas halaman tersebut. Kemudian, sorot teks atau gambar yang ingin Anda edit dan pilih opsi Edit dari menu dropdown. Setelah itu, Anda akan melihat editor teks atau gambar di mana Anda dapat melakukan perubahan yang diinginkan.
Langkah selanjutnya adalah menyimpan perubahan yang telah Anda buat. Untuk melakukannya, klik tombol Save di bagian bawah editor. Pastikan untuk memeriksa kembali perubahan yang telah Anda buat sebelum menyimpannya. Jika Anda merasa puas dengan hasilnya, klik tombol Save dan perubahan akan disimpan secara otomatis.
Terakhir, pastikan untuk mengatur tata letak dan tampilan halaman secara keseluruhan. Anda dapat menggunakan opsi Layout di bagian atas editor untuk mengatur tata letak halaman. Sementara itu, opsi Design dapat digunakan untuk mengatur tampilan halaman. Dengan menguasai cara mengedit dalam Canvas tanpa judul, Anda dapat dengan mudah membuat halaman yang lebih menarik dan informatif. Semoga informasi ini bermanfaat untuk Anda!
Video cara mengedit dalam canvas
Banyak orang bertanya tentang cara mengedit dalam Canvas. Berikut adalah beberapa pertanyaan yang sering diajukan:
-
Bagaimana cara mengedit teks dalam Canvas?
Jawaban: Untuk mengedit teks dalam Canvas, klik dua kali pada teks yang ingin diedit. Kemudian, edit teks sesuai keinginan Anda dan klik Simpan untuk menyimpan perubahan.
-
Bagaimana cara menghapus gambar dalam Canvas?
Jawaban: Untuk menghapus gambar dalam Canvas, klik pada gambar yang ingin dihapus dan pilih Hapus dari menu yang muncul.
-
Bagaimana cara menambahkan efek pada gambar dalam Canvas?
Jawaban: Untuk menambahkan efek pada gambar dalam Canvas, klik pada gambar yang ingin diedit dan pilih Efek dari menu yang muncul. Kemudian, pilih efek yang diinginkan dan atur intensitasnya sesuai keinginan Anda.
-
Bagaimana cara mengganti warna latar belakang pada Canvas?
Jawaban: Untuk mengganti warna latar belakang pada Canvas, klik pada bagian latar belakang yang ingin diganti warnanya dan pilih Warna Latar Belakang dari menu yang muncul. Kemudian, pilih warna yang diinginkan dari palet warna yang tersedia.
-
Bagaimana cara menambahkan hyperlink pada teks dalam Canvas?
Jawaban: Untuk menambahkan hyperlink pada teks dalam Canvas, klik pada teks yang ingin ditambahkan hyperlinknya dan pilih Tambahkan Tautan dari menu yang muncul. Kemudian, masukkan URL yang diinginkan dan klik Simpan untuk menyimpan perubahan.
 Desain Grafis Indonesia Kumpulan Berita dan Informasi dari berbagai sumber yang terpercaya
Desain Grafis Indonesia Kumpulan Berita dan Informasi dari berbagai sumber yang terpercaya


