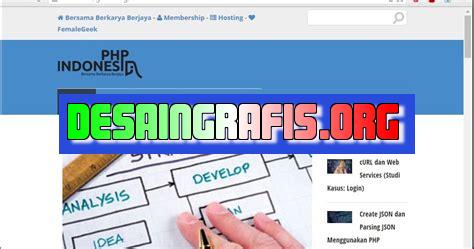
Cara mengambil data Canva dengan mudah dan cepat. Pelajari cara mengunduh desainmu dalam format gambar atau file pdf.
Bagi para desainer grafis atau pelaku bisnis online, Canva adalah salah satu platform yang sangat populer digunakan untuk membuat desain. Namun, tidak semua orang tahu bahwa Canva juga menyediakan fitur untuk mengambil data. Bagaimana caranya? Simak penjelasan berikut ini.
Pertama-tama, langkah awal yang harus dilakukan adalah login ke akun Canva Anda. Setelah itu, buka desain yang ingin Anda ambil datanya. Kemudian, klik tombol Download di pojok kanan atas layar. Pilih opsi All Pages untuk mendapatkan data dari seluruh halaman dalam desain tersebut.
Selanjutnya, pilih format file yang ingin Anda gunakan untuk mengunduh data tersebut. Anda dapat memilih antara format PDF atau PNG. Jika sudah, klik tombol Download dan tunggu hingga proses unduhan selesai.
Dengan mengambil data dari Canva, Anda dapat memperoleh informasi penting seperti ukuran desain, jenis font, dan warna yang digunakan. Data-data ini dapat membantu Anda dalam membuat desain yang serupa atau memperbaiki desain yang sudah ada. Jadi, jangan ragu untuk mencoba fitur ini dan nikmati kemudahan yang ditawarkan oleh Canva!
Cara Mengambil Data dari Canva
Canva merupakan salah satu platform desain grafis online yang cukup populer di kalangan masyarakat. Dengan Canva, pengguna dapat membuat berbagai macam desain mulai dari poster, pamflet, kartu nama, hingga presentasi. Selain itu, Canva juga menyediakan berbagai macam template yang dapat digunakan secara gratis maupun berbayar.
Pentingnya Mengambil Data dari Canva
Bagi seorang desainer atau orang yang sering menggunakan Canva, mengambil data dari Canva menjadi hal yang penting. Data yang dimaksud adalah file yang telah dibuat di Canva seperti poster, pamflet, dan lain-lain. Hal ini dikarenakan jika suatu saat Canva mengalami masalah atau kesalahan teknis, maka data tersebut tidak akan hilang dan masih bisa diakses.
Cara Mengambil Data dari Canva
Berikut adalah cara mengambil data dari Canva:
Langkah 1: Login ke Akun Canva
Pertama-tama, login ke akun Canva Anda dengan menggunakan email dan password yang sudah terdaftar.
Langkah 2: Pilih Desain yang Akan Diambil Datanya
Pilih desain yang ingin diambil datanya. Klik pada desain tersebut untuk membuka tampilan desain secara lengkap.
Langkah 3: Pilih Menu Download
Pada tampilan desain yang lengkap, pilih menu Download yang terletak di sebelah kanan atas. Setelah itu, pilih opsi All Pages atau Current Page sesuai dengan kebutuhan. Opsi All Pages akan mengunduh seluruh halaman desain, sedangkan opsi Current Page hanya akan mengunduh halaman yang sedang ditampilkan.
Langkah 4: Pilih Format dan Ukuran File
Pada menu Download, pilih format dan ukuran file yang diinginkan. Canva menyediakan berbagai macam format file seperti PNG, JPG, PDF, dan lain-lain. Selain itu, Canva juga menyediakan berbagai macam ukuran file yang bisa disesuaikan dengan kebutuhan.
Langkah 5: Klik Download
Setelah memilih format dan ukuran file, klik tombol Download. Tunggu beberapa saat hingga proses pengunduhan selesai.
Simpan Data ke Tempat yang Aman
Setelah data selesai diunduh, simpan data tersebut ke tempat yang aman seperti hard disk eksternal atau cloud storage. Hal ini bertujuan agar data tersebut tidak hilang jika suatu saat terjadi masalah pada perangkat yang digunakan.
Kesimpulan
Dalam dunia desain, data merupakan hal yang sangat penting. Oleh karena itu, mengambil data dari Canva menjadi hal yang harus dilakukan untuk mengantisipasi segala kemungkinan yang terjadi. Dengan melakukan langkah-langkah di atas, data Anda akan tetap terjaga dan bisa diakses kapan pun dibutuhkan.
CARA MENGAMBIL DATA DARI CANVA
Dalam dunia desain grafis, Canva menjadi salah satu situs yang populer dan sering digunakan. Selain menyediakan fitur-fitur desain yang lengkap, Canva juga memiliki fitur penyimpanan data. Namun, terkadang Anda perlu mengambil data yang telah disimpan di Canva. Berikut ini adalah cara mengambil data dari Canva.
1. Masuk ke Akun Canva
Langkah pertama untuk mengambil data dari Canva adalah dengan masuk ke akun Canva yang telah Anda buat sebelumnya. Setelah masuk ke akun tersebut, Anda akan menemukan semua desain yang telah Anda buat dan disimpan.
2. Pilih Desain yang Akan Diambil
Setelah masuk ke akun Canva, pilih desain yang ingin Anda ambil datanya. Anda dapat memilih desain yang terbaru atau desain yang telah disimpan sebelumnya.
3. Klik Opsi Desain
Untuk mengambil data dari desain yang telah dipilih, klik opsi desain yang terletak di pojok kanan bawah desain. Anda akan menemukan beberapa opsi di sini, termasuk opsi ‘ambil data’.
4. Klik Opsi Ambil Data
Setelah memilih opsi ambil data, akan muncul tampilan baru yang berisi pilihan format file yang ingin Anda unduh. Anda dapat memilih format JPG, PNG, PDF, atau SVG sesuai kebutuhan.
5. Pilih Format File
Setelah memilih format file yang diinginkan, klik tombol unduh dan tunggu hingga proses unduh selesai.
6. Simpan File
Setelah proses unduh selesai, buka file yang telah Anda unduh dan simpan di folder yang diinginkan.
7. Cara Lain Mengambil Data
Selain mengambil data melalui opsi desain, Anda juga dapat mengambil data secara langsung dari menu penyimpanan Canva. Pilih menu penyimpanan dan klik opsi ‘unduh’ pada desain yang ingin diambil datanya.
8. Temukan Desain yang Diinginkan
Untuk mengambil data dari beberapa desain sekaligus, temukan desain-desain tersebut di menu penyimpanan Canva.
9. Pilih Opsi Ambil Data
Setelah menemukan desain yang diinginkan, pilih opsi ambil data dan pilih format file yang diinginkan.
10. Unduh Desain
Setelah memilih format file, klik tombol unduh dan tunggu hingga proses unduh selesai. Simpan file di folder yang diinginkan.
Dengan cara-cara di atas, Anda dapat mengambil data dari Canva dengan mudah dan cepat. Selamat mencoba!
Sebagai seorang jurnalis, pengambilan data yang akurat dan terpercaya merupakan hal yang sangat penting dalam menuliskan sebuah berita. Salah satu platform yang dapat digunakan untuk membuat visualisasi data adalah Canva. Namun, bagaimana cara mengambil data di Canva dan apa saja kelebihan dan kekurangan dari cara tersebut?
Berikut ini adalah beberapa cara mengambil data di Canva:
- Menggunakan fitur “Charts”
- Kelebihan: Mudah digunakan dan menyediakan berbagai macam jenis grafik
- Kekurangan: Tidak bisa mengakses data secara langsung dari sumbernya
- Mengimpor file Excel atau CSV
- Kelebihan: Dapat mengakses data secara langsung dari sumbernya
- Kekurangan: Tidak semua format data dapat diimpor dengan baik
- Menggunakan integrasi dengan Google Sheets
- Kelebihan: Memudahkan dalam memperbarui data karena dapat dilakukan secara otomatis
- Kekurangan: Harus memiliki akses ke Google Sheets
Namun, meskipun Canva menyediakan beberapa cara untuk mengambil data, ada beberapa kekurangan yang perlu diperhatikan, antara lain:
- Tidak semua jenis grafik tersedia
- Membutuhkan waktu untuk mengimpor data dan memperbaiki formatnya
- Terbatas dalam jumlah data yang dapat diimpor
Dalam penulisan berita, pengambilan data yang akurat dan efektif sangat penting. Oleh karena itu, sebelum menggunakan Canva untuk membuat visualisasi data, perlu dipertimbangkan cara mengambil data yang paling tepat untuk kebutuhan Anda serta kelebihan dan kekurangan dari masing-masing cara tersebut.
Sebagai seorang jurnalis, mengambil data dari berbagai sumber merupakan hal yang sangat penting. Salah satu platform yang sering digunakan untuk membuat desain grafis adalah Canva. Namun, tidak semua orang tahu bagaimana cara mengambil data dari Canva tanpa judul. Berikut adalah beberapa tips yang dapat Anda gunakan:
Pertama-tama, buka Canva dan temukan desain yang ingin Anda unduh. Setelah itu, klik kanan pada gambar dan pilih Buka Gambar dalam Tab Baru. Hal ini akan membuka tampilan gambar di tab baru. Kemudian, hapus judul di alamat URL dan tekan enter. Dengan cara ini, Anda akan bisa mengunduh gambar tanpa judul.
Selain itu, ada juga cara lain yang dapat Anda gunakan. Setelah membuka tampilan gambar di tab baru, klik kanan lagi dan pilih Salin Alamat Gambar. Setelah itu, buka tab baru dan tempelkan alamat gambar yang sudah disalin. Kemudian, hapus judul di alamat URL dan tekan enter. Anda akan bisa mengunduh gambar tanpa judul dengan cara ini.
Dengan menggunakan salah satu cara di atas, Anda dapat dengan mudah mengambil data dari Canva tanpa judul. Namun, perlu diingat bahwa penggunaan gambar dari platform lain harus memperhatikan hak cipta dan lisensi yang berlaku. Semoga tips ini bermanfaat bagi Anda yang sedang mencari cara mengambil data dari Canva tanpa judul.
Video cara mengambil data canva
Banyak orang yang bertanya tentang cara mengambil data Canva. Berikut adalah beberapa pertanyaan yang sering ditanyakan oleh orang-orang:
- Bagaimana cara mengunduh desain dari Canva?
- Buka desain yang ingin Anda unduh
- Klik tombol Download di bagian atas tampilan
- Pilih format file yang diinginkan (PNG, JPG, PDF, atau lainnya)
- Klik tombol Download
- Bagaimana cara membagikan desain Canva dengan orang lain?
- Buka desain yang ingin Anda bagikan
- Klik tombol Share di bagian atas tampilan
- Pilih opsi bagaimana Anda ingin membagikan desain tersebut (melalui email, tautan, atau media sosial)
- Jika melalui email, masukkan alamat email penerima dan klik tombol Send
- Jika melalui tautan, salin tautan dan bagikan ke orang lain
- Jika melalui media sosial, pilih platform sosial yang Anda inginkan dan bagikan desain tersebut
- Bagaimana cara menyimpan desain Canva ke dalam bentuk template?
- Buka desain yang ingin Anda simpan sebagai template
- Klik tombol File di bagian atas tampilan
- Pilih opsi Save as Template
- Beri nama template Anda dan klik tombol Save
Untuk mengunduh desain dari Canva, ikuti langkah-langkah berikut:
Untuk membagikan desain Canva dengan orang lain, ikuti langkah-langkah berikut:
Untuk menyimpan desain Canva ke dalam bentuk template, ikuti langkah-langkah berikut:
 Desain Grafis Indonesia Kumpulan Berita dan Informasi dari berbagai sumber yang terpercaya
Desain Grafis Indonesia Kumpulan Berita dan Informasi dari berbagai sumber yang terpercaya


