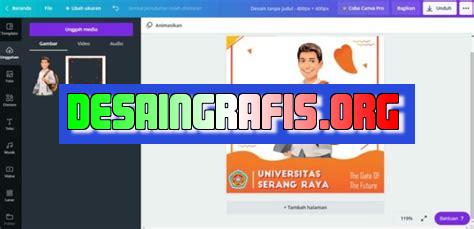
Cara menambahkan file foto dari galeri di Canva mudah! Cukup klik tombol Unggah dan pilih foto yang ingin Anda tambahkan ke desain.
Cara menambahkan file foto dari galeri di Canva dapat dilakukan dengan mudah dan cepat. Bagi kamu yang sering menggunakan Canva untuk membuat desain grafis, pasti sudah tidak asing lagi dengan fitur ini. Namun, bagaimana cara melakukan prosesnya? Yuk, simak penjelasannya!
Pertama-tama, buka Canva dan pilih desain yang ingin kamu tambahkan gambar. Setelah itu, klik tombol Uploads pada panel sebelah kiri layar.
Kamu akan dibawa ke halaman Uploads, di mana kamu bisa memilih sumber file gambar yang ingin ditambahkan. Pilih Gallery untuk mengakses galeri ponselmu. Dari sini, kamu bisa memilih foto yang ingin diunggah ke Canva.
Jangan khawatir jika kamu tidak menemukan foto yang diinginkan di galeri ponselmu. Kamu juga bisa mencari foto di aplikasi penyimpanan cloud seperti Google Drive atau Dropbox. Caranya sama dengan memilih galeri, hanya saja pilih opsi More untuk akses ke penyimpanan cloud.
Dengan cara ini, kamu bisa menambahkan file foto dari galeri atau penyimpanan cloud ke Canva dengan mudah dan cepat. Selamat mencoba!
Cara Menambahkan File Foto dari Galeri di Canva
Canva adalah platform desain grafis online yang memungkinkan pengguna untuk membuat berbagai macam desain dengan mudah. Salah satu fitur Canva adalah kemampuannya untuk memungkinkan pengguna menambahkan file foto dari galeri mereka ke dalam desain. Berikut adalah cara untuk menambahkan file foto dari galeri di Canva.
Langkah 1: Buka Canva
Buka Canva dan login ke akun Anda. Setelah masuk, Anda akan melihat halaman utama Canva.
Langkah 2: Buat Desain Baru
Klik tombol Buat desain baru di halaman utama Canva. Pilih ukuran desain yang Anda inginkan dan klik Buat Desain.
Langkah 3: Tambahkan Gambar
Pada sidebar sebelah kiri, klik Gambar. Kemudian, klik Unggah gambar. Pilih foto dari galeri Anda dan klik Buka.
Langkah 4: Atur Ukuran Gambar
Setelah Anda mengunggah gambar, pilih gambar tersebut di dalam desain dan atur ukurannya sesuai keinginan Anda. Anda dapat menggunakan tombol Perbesar atau Perkecil untuk menyesuaikan ukuran gambar.
Langkah 5: Tambahkan Efek pada Gambar
Jika Anda ingin menambahkan efek pada gambar, klik gambar tersebut dan pilih Efek. Pilih efek yang Anda inginkan dan atur intensitasnya dengan menggunakan tombol geser.
Langkah 6: Tambahkan Filter pada Gambar
Jika Anda ingin menambahkan filter pada gambar, klik gambar tersebut dan pilih Filter. Pilih filter yang Anda inginkan dan atur intensitasnya dengan menggunakan tombol geser.
Langkah 7: Tambahkan Keterangan pada Gambar
Jika Anda ingin menambahkan keterangan pada gambar, klik gambar tersebut dan pilih Tambahkan teks. Ketik keterangan yang Anda inginkan dan pilih font dan ukuran yang sesuai. Anda juga dapat mengubah warna teks dan menambahkan efek bayangan di dalamnya.
Langkah 8: Simpan Desain
Setelah selesai menambahkan gambar, efek, filter, dan keterangan, simpan desain Anda dengan mengklik tombol Simpan di sudut kanan atas layar. Anda dapat memilih format file yang Anda inginkan, seperti JPG atau PNG.
Langkah 9: Bagikan Desain
Jika Anda ingin membagikan desain Anda dengan orang lain, klik tombol Bagikan di sudut kanan atas layar. Anda dapat memilih untuk membagikan desain melalui email, tautan, atau media sosial.
Langkah 10: Unduh Desain
Jika Anda ingin mengunduh desain Anda ke dalam perangkat Anda, klik tombol Unduh di sudut kanan atas layar. Anda dapat memilih format file yang Anda inginkan dan kualitas gambar yang diinginkan.
Dengan mengikuti langkah-langkah di atas, Anda dapat dengan mudah menambahkan file foto dari galeri Anda ke dalam desain Canva Anda. Semoga artikel ini membantu!
Cara Menambahkan File Foto Dari Galeri Di CanvaBagi Anda yang sering menggunakan aplikasi Canva untuk membuat desain, tentu sudah tidak asing lagi dengan tombol tambah gambar. Namun, tahukah Anda bahwa Anda juga dapat menambahkan file foto dari galeri perangkat Anda ke dalam desain? Berikut ini adalah cara menambahkan file foto dari galeri di Canva.
Langkah Pertama: Buka Aplikasi Canva dan Pilih Desain Anda
Pertama-tama, buka aplikasi Canva dan pilih desain yang ingin Anda buat. Canva memiliki berbagai pilihan desain yang dapat disesuaikan dengan kebutuhan Anda, seperti poster, undangan, kartu ucapan, dan masih banyak lagi.
Langkah Kedua: Klik Tombol Tambah Gambar
Setelah memilih desain, klik tombol tambah gambar yang terletak di toolbar bagian atas. Tombol ini akan membuka jendela pop-up yang memberikan beberapa pilihan untuk mengunggah gambar.
Langkah Ketiga: Pilih Tombol Unggah
Pada jendela pop-up, pilih tombol unggah di bagian bawah layar. Tombol ini akan membuka beberapa pilihan untuk mengunggah gambar, seperti foto dari galeri, foto dari Facebook, atau foto dari Google Drive.
Langkah Keempat: Akses Galeri Anda
Setelah memilih tombol unggah, aplikasi Canva akan memberikan Anda beberapa pilihan untuk mengunggah gambar. Pilih galeri untuk mengakses gambar yang sudah ada di perangkat Anda.
Langkah Kelima: Pilih Foto yang Ingin Anda Gunakan
Setelah mengakses galeri, pilih foto yang ingin Anda gunakan untuk desain Anda. Anda dapat memilih foto dari album yang tersedia atau menggunakan fitur pencarian untuk mencari foto yang spesifik.
Langkah Keenam: Pilih Tambahkan ke Desain
Setelah memilih foto yang diinginkan, pilih tombol tambahkan ke desain di kanan bawah layar. Foto akan langsung muncul di dalam desain Anda.
Langkah Ketujuh: Sesuaikan Ukuran Foto
Sesuaikan ukuran foto sesuai dengan kebutuhan desain Anda. Anda dapat memperbesar atau memperkecil foto untuk menyesuaikan dengan desain. Gunakan tombol zoom untuk memperbesar atau memperkecil foto dengan mudah.
Langkah Kedelapan: Geser Foto ke Posisi yang Diinginkan
Setelah memilih ukuran yang sesuai, geser foto ke posisi yang diinginkan di desain Anda. Anda dapat menggeser foto ke kiri, kanan, atas, atau bawah dengan mudah.
Langkah Kesembilan: Gunakan Fitur Zoom
Jika Anda ingin memperbesar atau memperkecil foto, gunakan fitur zoom di toolbar bagian atas. Fitur ini akan memudahkan Anda untuk menyesuaikan ukuran foto dengan desain yang Anda buat.
Langkah Kesepuluh: Simpan Desain Anda
Setelah menambahkan foto dari galeri Anda, jangan lupa untuk menyimpan desain Anda. Pilih opsi simpan agar Anda dapat mengakses desain Anda kapan saja. Anda juga dapat membagikan desain Anda ke teman atau keluarga dengan mudah melalui fitur bagikan di Canva.Demikianlah cara menambahkan file foto dari galeri di Canva. Dengan mengikuti langkah-langkah di atas, Anda dapat dengan mudah menambahkan foto dari galeri perangkat Anda ke dalam desain yang sedang Anda buat di Canva. Selamat mencoba!
Dalam era digital saat ini, penggunaan media sosial dan konten visual semakin meningkat. Oleh karena itu, aplikasi desain grafis seperti Canva menjadi populer di kalangan masyarakat.
Salah satu fitur Canva yang paling sering digunakan adalah menambahkan file foto dari galeri. Namun, sebelum menggunakan cara ini, ada baiknya untuk mengetahui kelebihan dan kekurangan dari cara menambahkan file foto dari galeri di Canva.
Kelebihan Cara Menambahkan File Foto dari Galeri di Canva:
- Mudah digunakan: Tidak memerlukan pengetahuan desain grafis yang mendalam untuk dapat menambahkan file foto dari galeri di Canva. Sehingga, siapa saja bisa melakukannya dengan mudah.
- Mempercepat proses desain: Dengan menambahkan file foto dari galeri, maka kamu tidak perlu mencari gambar di internet lagi. Sehingga, waktu yang dibutuhkan untuk menyelesaikan desain menjadi lebih singkat.
- Menjaga konsistensi brand: Jika kamu sudah memiliki koleksi gambar sendiri, maka kamu dapat menggunakannya secara terus-menerus untuk menjaga konsistensi brand.
Kekurangan Cara Menambahkan File Foto dari Galeri di Canva:
- Keterbatasan pilihan: Jumlah gambar yang tersedia di galeri Canva terbatas, sehingga kamu mungkin kesulitan menemukan gambar yang cocok dengan desainmu.
- Kualitas gambar: Gambar yang tersedia di galeri Canva terkadang memiliki kualitas yang rendah. Sehingga, hasil desainmu mungkin tidak akan terlihat profesional.
- Potensi plagiarisme: Jika kamu menggunakan gambar dari galeri Canva tanpa memberikan kredit atau izin, maka kamu dapat terkena tuntutan hukum atas pelanggaran hak cipta.
Jadi, sebelum menambahkan file foto dari galeri di Canva, pastikan kamu mempertimbangkan kelebihan dan kekurangan dari cara ini. Jika kamu merasa tidak cocok dengan cara ini, kamu dapat mencari gambar dari sumber lain atau membuat gambar sendiri untuk desainmu.
Banyak orang yang menggunakan Canva untuk membuat desain grafis, termasuk poster, pamflet, atau bahkan presentasi. Namun, terkadang memasukkan file foto dari galeri ke dalam Canva dapat menjadi tantangan tersendiri bagi pengguna. Berikut adalah cara mudah untuk menambahkan file foto dari galeri ke dalam Canva tanpa judul.
Langkah pertama adalah membuka Canva dan memilih desain yang ingin Anda tambahkan foto. Setelah itu, klik pada tombol “Upload” di bagian kiri atas layar. Anda akan melihat opsi untuk memilih file foto dari komputer Anda. Pilih foto yang ingin Anda gunakan dan klik “Open” untuk mengunggahnya ke Canva.
Selanjutnya, seret foto yang telah diunggah ke dalam desain yang sedang Anda kerjakan. Anda dapat menyesuaikan ukuran foto dengan menyeret sudut atau tepinya. Jangan lupa untuk menyimpan desain Anda setelah selesai menambahkan foto agar perubahan yang Anda buat tidak hilang.
Dengan mengikuti langkah-langkah di atas, menambahkan file foto dari galeri ke dalam Canva tanpa judul sekarang menjadi lebih mudah daripada sebelumnya. Jangan ragu untuk mencoba sendiri dan berkarya dengan Canva!
Video cara menambahkan file foto dari galeri di canva
Banyak orang bertanya tentang cara menambahkan file foto dari galeri di Canva. Berikut adalah beberapa jawaban untuk pertanyaan yang sering diajukan:
-
Apakah saya bisa menambahkan foto dari galeri ponsel saya?
Ya, Anda dapat menambahkan foto dari galeri ponsel Anda dengan mengikuti langkah-langkah berikut:
- Buka Canva dan buat desain baru.
- Pilih opsi Uploads di sidebar kiri.
- Klik tombol Upload an Image or Video.
- Pilih From Device dan temukan foto yang ingin Anda tambahkan.
- Klik Open untuk memuat gambar ke Canva.
-
Bagaimana jika saya ingin menambahkan foto dari Google Drive atau Dropbox saya?
Anda dapat menambahkan foto dari Google Drive atau Dropbox dengan cara yang sama seperti menambahkan foto dari galeri ponsel Anda. Pilih opsi Google Drive atau Dropbox saat Anda memilih Uploads di sidebar kiri. Kemudian ikuti langkah-langkah yang sama seperti menambahkan foto dari perangkat Anda.
-
Apakah saya bisa menambahkan foto dari situs web lain?
Ya, Anda dapat menambahkan foto dari situs web lain dengan cara mengunduh foto tersebut terlebih dahulu ke perangkat Anda. Kemudian, ikuti langkah-langkah yang sama seperti menambahkan foto dari perangkat Anda.
Dengan mengikuti langkah-langkah tersebut, Anda dapat dengan mudah menambahkan file foto dari galeri di Canva untuk membuat desain yang lebih menarik dan kreatif.
 Desain Grafis Indonesia Kumpulan Berita dan Informasi dari berbagai sumber yang terpercaya
Desain Grafis Indonesia Kumpulan Berita dan Informasi dari berbagai sumber yang terpercaya


