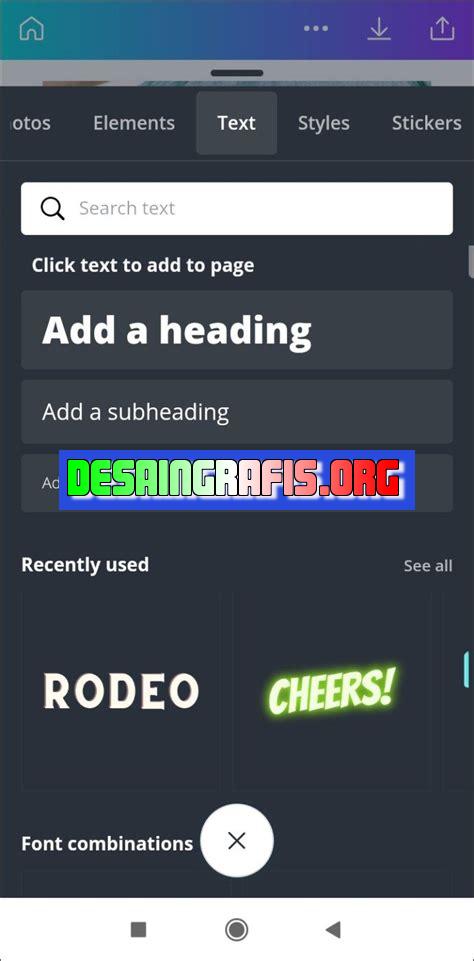
Cara menambahkan kotak teks di Canva: Pilih elemen Text dan seret ke desain Anda. Atur ukuran, warna, dan jenis huruf sesuai keinginan.
Berkembangnya teknologi di era digital saat ini, membuat banyak orang mulai memanfaatkan media sosial sebagai sarana untuk mengekspresikan kreativitas dan membagikan konten yang menarik. Salah satu platform populer yang banyak digunakan adalah Canva. Canva menjadi pilihan karena memiliki fitur yang mudah digunakan, salah satunya adalah menambahkan kotak teks. Namun, bagi sebagian orang, menambahkan kotak teks di Canva masih menjadi hal yang membingungkan.
Namun, jangan khawatir! Ada beberapa cara yang bisa kamu lakukan untuk menambahkan kotak teks di Canva dengan mudah. Pertama, kamu bisa memilih opsi Text pada sidebar Canva dan menambahkan kotak teks secara manual. Selain itu, Canva juga menyediakan berbagai template desain yang sudah dilengkapi dengan kotak teks siap pakai.
Bagi kamu yang ingin membuat desain yang lebih personal, Canva juga memungkinkanmu untuk menyesuaikan ukuran, warna, jenis huruf, dan posisi kotak teks sesuai dengan keinginanmu. Dengan begitu, kamu bisa menghasilkan desain yang unik dan menarik untuk diposting di media sosial.
Jadi, tunggu apa lagi? Mulailah eksplorasi desainmu dengan menambahkan kotak teks di Canva sekarang juga!
Cara Menambahkan Kotak Teks di Canva
1. Membuka Canva
Pertama-tama, buka website Canva dan login ke akun Anda. Setelah itu, pilih opsi Create a design dan pilih ukuran desain yang Anda inginkan.
2. Memilih Kotak Teks
Setelah masuk ke halaman desain, pilih opsi Text pada toolbar di sebelah kiri layar. Kemudian, pilih kotak teks dari opsi yang muncul.
3. Menyesuaikan Ukuran Kotak Teks
Setelah memilih kotak teks, Anda dapat menyesuaikan ukurannya dengan menyeret sudut atau sisi kotak. Anda juga dapat mengubah bentuk kotak teks dengan memilih opsi Shape pada toolbar.
4. Menambahkan Teks
Setelah menyesuaikan ukuran dan bentuk kotak teks, tambahkan teks yang diinginkan dengan mengetikkan di dalam kotak teks. Anda dapat mengubah jenis huruf, ukuran, warna, dan gaya teks pada toolbar.
5. Menambahkan Efek pada Teks
Anda juga dapat menambahkan efek pada teks seperti bayangan, transparansi, dan efek animasi dengan memilih opsi Effects pada toolbar.
6. Mengubah Posisi Kotak Teks
Jika Anda ingin mengubah posisi kotak teks, cukup seret kotak teks ke tempat yang diinginkan. Anda juga dapat mengatur tata letak dengan memilih opsi Layout pada toolbar.
7. Menggandakan Kotak Teks
Jika Anda ingin menambahkan lebih dari satu kotak teks, Anda dapat menggandakan kotak teks yang sudah ada dengan menekan tombol Duplicate pada toolbar.
8. Menghapus Kotak Teks
Jika Anda ingin menghapus kotak teks, pilih kotak teks yang ingin dihapus dan klik tombol Delete pada keyboard atau pilih opsi Delete pada toolbar.
9. Menyimpan Desain
Setelah selesai menambahkan kotak teks dan menyelesaikan desain, jangan lupa untuk menyimpannya dengan memilih opsi Download pada toolbar dan memilih format file yang diinginkan.
10. Membagikan Desain
Jika Anda ingin membagikan desain Anda, pilih opsi Share pada toolbar dan pilih platform media sosial atau metode lainnya untuk membagikan desain Anda.Itulah cara menambahkan kotak teks di Canva. Dengan menambahkan kotak teks, Anda dapat membuat desain yang lebih menarik dan informatif. Selamat mencoba!
Cara Menambahkan Kotak Teks di Canva
Sebagai seorang jurnalis, mengetahui cara menambahkan kotak teks di Canva adalah suatu keharusan. Kotak teks adalah elemen penting dalam membuat desain yang menarik dan informatif. Berikut adalah langkah-langkah untuk menambahkan kotak teks di Canva:
1. Pengertian Kotak Teks di Canva
Kotak teks adalah salah satu elemen dasar dalam desain grafis. Dalam Canva, kotak teks digunakan untuk menampilkan teks atau kata-kata yang ingin Anda sampaikan dalam desain Anda. Kotak teks dapat diatur ukuran, warna, font, dan efek agar sesuai dengan tema desain.
2. Langkah Awal dalam Menambahkan Kotak Teks
Untuk menambahkan kotak teks di Canva, buka halaman desain dan klik tombol Teks di panel samping. Kemudian pilih Tambahkan teks dan klik pada area desain di mana Anda ingin menambahkan kotak teks. Setelah itu, kotak teks akan muncul di area desain dan Anda dapat mulai menulis teks yang ingin ditampilkan.
3. Mengubah Tampilan Kotak Teks
Anda dapat mengubah tampilan kotak teks dengan mudah di Canva. Klik pada kotak teks yang ingin diubah dan Anda akan melihat opsi untuk mengubah font, ukuran, dan warna teks di bagian atas layar. Anda juga dapat menyesuaikan jarak antara teks dan kotak dengan mengklik tombol Spasi di opsi teks.
4. Menambahkan Efek pada Kotak Teks
Anda dapat menambahkan efek pada kotak teks untuk membuatnya lebih menarik. Canva menyediakan berbagai opsi efek, seperti bayangan, gradien, dan transparansi. Untuk menambahkan efek, klik pada kotak teks dan pilih opsi Efek di bagian atas layar. Kemudian pilih efek yang diinginkan dan sesuaikan pengaturannya.
5. Menambahkan Gambar pada Kotak Teks
Jika Anda ingin menambahkan gambar pada kotak teks, cukup klik pada kotak teks dan pilih opsi Gambar di bagian atas layar. Kemudian pilih gambar yang ingin ditambahkan dan atur ukuran dan posisinya. Anda juga dapat memutar atau membalikkan gambar jika diinginkan.
6. Membuat Kotak Teks Transparan
Jika Anda ingin membuat kotak teks transparan, klik pada kotak teks dan pilih opsi Transparansi di bagian atas layar. Kemudian geser slider transparansi untuk mengatur tingkat kecerahan kotak teks. Anda juga dapat menyesuaikan warna latar belakang kotak teks untuk membuatnya lebih transparan.
7. Cara Menampilkan Karakter Khusus pada Kotak Teks
Untuk menampilkan karakter khusus pada kotak teks, klik pada kotak teks dan pilih opsi Karakter Khusus di bagian atas layar. Kemudian pilih karakter yang ingin ditampilkan dari daftar karakter yang tersedia.
8. Menentukan Ukuran dan Posisi Kotak Teks
Anda dapat menentukan ukuran dan posisi kotak teks dengan mudah di Canva. Klik pada kotak teks dan geser atau ubah ukuran kotak dengan menggunakan tombol Ukuran di bagian atas layar. Anda juga dapat mengubah posisi kotak teks dengan menggesernya ke tempat yang diinginkan.
9. Menambahkan Multiple Kotak Teks
Jika Anda ingin menambahkan multiple kotak teks, cukup klik pada tombol Tambahkan Teks di panel samping dan pilih Tambahkan Kotak Teks. Setelah itu, kotak teks baru akan muncul di area desain dan Anda dapat menambahkan teks yang diinginkan. Anda juga dapat menyesuaikan ukuran dan posisi kotak teks agar sesuai dengan desain Anda.
10. Tips untuk Membuat Kotak Teks Menarik dan Informatif
Untuk membuat kotak teks yang menarik dan informatif, pastikan teks yang ditampilkan mudah dibaca dan memiliki kontras dengan latar belakang. Gunakan font yang sesuai dengan tema desain dan hindari penggunaan font yang sulit dibaca. Anda juga dapat menambahkan efek dan gambar untuk membuat kotak teks lebih menarik.
Dengan mengikuti langkah-langkah di atas, Anda dapat dengan mudah menambahkan kotak teks di Canva dan membuat desain yang menarik dan informatif. Jangan lupa untuk mengatur ukuran dan posisi kotak teks agar sesuai dengan desain Anda, dan gunakan tips di atas untuk membuat kotak teks yang menarik dan informatif.
Sebagai seorang jurnalis, Anda pasti membutuhkan alat untuk membuat gambar dan grafik yang menarik untuk artikel Anda. Salah satu alat yang populer adalah Canva. Dalam artikel ini, kami akan membahas cara menambahkan kotak teks di Canva serta kelebihan dan kekurangannya.
Cara Menambahkan Kotak Teks di Canva
- Buka Canva dan pilih desain yang ingin Anda buat.
- Pilih elemen Teks dari menu samping.
- Pilih jenis kotak teks yang ingin Anda tambahkan, seperti kotak teks biasa atau kotak teks bergaris.
- Klik pada area desain tempat Anda ingin menambahkan kotak teks.
- Masukkan teks yang ingin Anda tambahkan ke dalam kotak teks.
- Sesuaikan warna, ukuran, jenis huruf, dan gaya kotak teks sesuai dengan keinginan Anda.
- Simpan desain Anda.
Kelebihan Cara Menambahkan Kotak Teks di Canva
- Memudahkan Anda untuk menambahkan teks ke dalam desain Anda.
- Anda dapat menyesuaikan ukuran, warna, jenis huruf, dan gaya kotak teks sesuai dengan keinginan Anda.
- Canva memiliki berbagai macam pilihan kotak teks, sehingga Anda dapat memilih yang paling sesuai dengan gaya desain Anda.
- Anda dapat menyimpan desain Anda dan menggunakannya kembali di kemudian hari.
Kekurangan Cara Menambahkan Kotak Teks di Canva
- Beberapa pilihan kotak teks hanya tersedia untuk pengguna premium.
- Anda mungkin memerlukan waktu untuk belajar cara mengatur dan menyesuaikan kotak teks agar sesuai dengan keinginan Anda.
- Jika tidak hati-hati, desain Anda dapat terlihat terlalu penuh karena terlalu banyak kotak teks.
Dalam kesimpulan, menambahkan kotak teks di Canva adalah cara yang mudah dan efektif untuk menambahkan teks ke dalam desain Anda. Namun, seperti halnya dengan semua alat desain, ada kelebihan dan kekurangan yang perlu dipertimbangkan sebelum menggunakannya.
Dalam dunia desain grafis, kreativitas sangatlah penting. Namun, terkadang kita membutuhkan hal-hal sederhana seperti kotak teks untuk menampilkan informasi penting dalam sebuah desain. Nah, di Canva, menambahkan kotak teks sangatlah mudah! Berikut ini adalah cara menambahkan kotak teks di Canva tanpa judul:
Langkah pertama adalah membuka Canva dan memilih template yang ingin digunakan. Setelah itu, klik tombol “Tambah” di bagian kiri layar dan pilih “Teks”. Kemudian, klik dan tahan pada area desain untuk menambahkan kotak teks. Anda juga dapat menyesuaikan ukuran, warna, dan jenis huruf teks sesuai dengan keinginan Anda.
Setelah menambahkan kotak teks, pastikan untuk menyimpan desain Anda agar dapat digunakan kembali di masa depan. Canva juga memiliki fitur kolaborasi yang memungkinkan Anda untuk berbagi desain dengan rekan kerja atau teman-teman Anda. Dengan begitu, Anda dapat berkolaborasi dan menyempurnakan desain bersama-sama.
Jadi, itulah cara menambahkan kotak teks di Canva tanpa judul. Sangat mudah, bukan? Dengan Canva, Anda dapat membuat desain yang unik dan menarik dengan cepat dan mudah. Jangan ragu untuk mencoba dan eksplorasi fitur-fitur lainnya yang ada di Canva. Selamat mencoba!
Video cara menambahkan kotak teks di canva
Banyak orang sering bertanya tentang cara menambahkan kotak teks di Canva. Berikut adalah beberapa jawaban untuk pertanyaan-pertanyaan yang sering diajukan mengenai hal ini:
-
Bagaimana cara menambahkan kotak teks di Canva?
Untuk menambahkan kotak teks di Canva, ikuti langkah-langkah berikut:
- Buka desain Anda di Canva.
- Klik tombol Teks di menu sebelah kiri layar.
- Pilih jenis kotak teks yang ingin Anda tambahkan (misalnya, kotak teks kosong atau dengan latar belakang).
- Drag dan drop kotak teks ke desain Anda.
- Tambahkan teks ke dalam kotak menggunakan alat teks Canva.
-
Bisakah saya mengubah warna atau bentuk kotak teks di Canva?
Ya, Anda bisa mengubah warna dan bentuk kotak teks di Canva. Untuk mengubah warna, pilih kotak teks dan klik ikon Isi di toolbar atas. Untuk mengubah bentuk, pilih kotak teks dan klik ikon Bentuk di toolbar atas.
-
Apakah ada opsi untuk menambahkan efek atau bayangan pada kotak teks di Canva?
Ya, Canva menawarkan berbagai macam efek dan bayangan yang dapat Anda tambahkan pada kotak teks. Untuk melakukannya, pilih kotak teks dan klik ikon Efek di toolbar atas. Di sana, Anda akan menemukan opsi untuk menambahkan bayangan, perubahan ukuran, dan efek-efek lainnya.
Dengan mengikuti langkah-langkah tersebut, Anda dapat dengan mudah menambahkan kotak teks ke desain Anda menggunakan Canva. Semoga informasi ini bermanfaat!
 Desain Grafis Indonesia Kumpulan Berita dan Informasi dari berbagai sumber yang terpercaya
Desain Grafis Indonesia Kumpulan Berita dan Informasi dari berbagai sumber yang terpercaya


