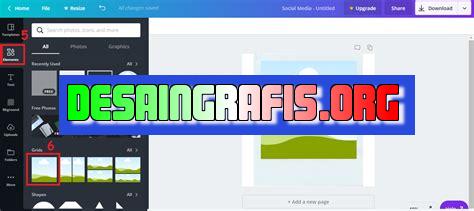
Cara mudah memasukkan gambar ke Canva. Tinggal klik Upload dan pilih gambar yang ingin dimasukkan. Dapat juga menggunakan fitur drag & drop.
Berbicara mengenai desain grafis, Canva menjadi salah satu aplikasi yang paling populer saat ini. Aplikasi ini memungkinkan penggunanya untuk membuat berbagai macam desain dengan mudah dan cepat. Salah satu fitur yang sangat berguna di Canva adalah kemampuannya dalam memasukkan gambar ke dalam desain yang sedang dibuat.
Tentu saja, cara memasukkan gambar ke Canva bisa jadi sangat penting bagi Anda yang sering menggunakan aplikasi ini untuk membuat berbagai macam desain. Apalagi jika Anda ingin membuat desain yang membutuhkan gambar yang berkualitas tinggi.
Untuk itu, pada artikel kali ini, kami akan memberikan panduan lengkap mengenai cara memasukkan gambar ke Canva dengan mudah dan cepat. Kami juga akan memberikan beberapa tips dan trik yang bisa Anda gunakan untuk membuat desain yang lebih menarik dan profesional.
Jadi, jika Anda tertarik untuk belajar cara memasukkan gambar ke Canva, simak terus artikel ini sampai selesai!
Cara Memasukan Gambar ke Canva
Membuat desain grafis yang menarik dan profesional memang tidak mudah. Namun, dengan bantuan Canva, Anda dapat membuatnya dengan mudah. Tidak hanya itu, Canva juga menyediakan banyak fitur, salah satunya adalah memasukkan gambar ke dalam desain Anda. Bagaimana caranya? Berikut adalah tutorial cara memasukkan gambar ke Canva:
1. Buka Canva
Langkah pertama adalah membuka situs Canva di browser Anda. Setelah itu, login ke akun Anda atau daftar jika belum mempunyai akun. Setelah berhasil login, pilih ukuran desain yang ingin Anda buat.
2. Pilih Media
Jika ukuran desain sudah dipilih, langkah selanjutnya adalah memilih media atau background yang ingin Anda gunakan. Anda bisa memilih media dari template yang sudah disediakan oleh Canva atau menggunakan media yang sudah Anda upload sebelumnya.
3. Klik Menu Uploads
Jika Anda ingin menggunakan media dari komputer Anda, klik menu Uploads pada panel sisi kiri Canva. Setelah itu, klik tombol Upload media. Cari file gambar yang ingin Anda masukkan ke dalam desain dan klik open.
4. Drag and Drop Gambar
Setelah mengupload gambar, klik gambar tersebut dan seret ke area desain. Anda bisa merubah ukuran dan posisi gambar sesuai keinginan Anda.
5. Gunakan Fitur Filter
Jika ingin menambahkan efek pada gambar, Canva juga menyediakan fitur filter. Klik gambar yang sudah di drag and drop ke dalam desain dan pilih menu Filter. Anda bisa memilih efek yang diinginkan dan menyesuaikan intensitasnya.
6. Gunakan Fitur Crop
Jika ingin memotong bagian tertentu dari gambar, Canva juga menyediakan fitur crop. Klik gambar yang sudah di drag and drop ke dalam desain dan pilih menu Crop. Atur bagian mana yang ingin dipotong dan klik apply.
7. Tambahkan Text Box
Jika ingin menambahkan teks pada gambar, Canva juga menyediakan fitur text box. Klik menu Text pada panel sisi kiri Canva dan seret text box ke area desain. Setelah itu, ketik teks yang ingin ditambahkan dan atur font dan ukuran teks sesuai keinginan Anda.
8. Tambahkan Shapes
Jika ingin menambahkan shapes atau bentuk pada gambar, Canva juga menyediakan fitur tersebut. Klik menu Shapes pada panel sisi kiri Canva dan seret shapes ke area desain. Anda bisa memilih bentuk yang diinginkan dan mengatur warna dan ukuran shapes.
9. Simpan Desain
Jika desain sudah selesai, jangan lupa untuk menyimpannya. Klik tombol Download pada panel sisi kanan Canva dan pilih format file yang diinginkan. Anda juga bisa langsung membagikan desain ke media sosial atau email.
10. Selesai
Sekarang, Anda sudah berhasil memasukkan gambar ke dalam desain Canva. Selamat mencoba!
Cara Memasukkan Gambar ke Canva yang Mudah dan Cepat
Dalam dunia desain grafis, gambar merupakan salah satu elemen penting untuk menciptakan karya yang menarik dan indah dipandang. Dalam menggunakan aplikasi Canva, memasukkan gambar juga sangat mudah dan cepat dilakukan. Berikut adalah cara memasukkan gambar ke Canva yang dapat Anda ikuti:
1. Buat Desain Baru
Langkah pertama sebelum memasukkan gambar ke Canva adalah membuat desain baru terlebih dahulu. Anda dapat memilih jenis desain yang diinginkan seperti poster, brosur, majalah, atau jenis desain lainnya.
2. Pilih Template atau Background
Setelah Anda membuat desain baru, langkah selanjutnya adalah memilih template atau background sesuai dengan tema desain yang diinginkan. Anda dapat memilih template atau background secara manual atau menggunakan fitur pencarian untuk mencari template atau background yang diinginkan.
3. Pilih Menu untuk Memasukkan Gambar
Setelah menentukan template atau background, langkah selanjutnya adalah memilih menu untuk memasukkan gambar. Menu ini terletak pada bagian kiri aplikasi Canva.
4. Pilih Sumber Gambar
Setelah memilih menu untuk memasukkan gambar, Anda akan dibawa pada halaman yang menampilkan berbagai sumber gambar. Anda dapat memilih untuk menggunakan gambar dari ponsel Anda, mengimpor gambar dari komputer Anda, atau menggunakan gambar dari galeri Canva.
5. Pilih Ukuran Gambar
Setelah memilih sumber gambar, Anda dapat menentukan ukuran gambar sesuai dengan kebutuhan desain yang sedang Anda kerjakan.
6. Pilih Gambar yang Diinginkan
Setelah menentukan ukuran gambar, Anda dapat memilih gambar yang diinginkan dari sumber gambar yang sudah Anda pilih sebelumnya.
7. Atur Sifat Gambar
Setelah memilih gambar, Anda dapat menyesuaikan sifat gambar seperti memotong gambar, menanggalkan latar belakang, atau memutar gambar sesuai dengan kebutuhan desain Anda.
8. Ganti Warna Gambar
Selain mengatur sifat gambar, Anda juga dapat mengubah warna gambar. Canva menyediakan berbagai pilihan warna yang dapat Anda sesuaikan dengan tema desain yang telah Anda pilih.
9. Posisikan Gambar
Setelah mengubah sifat dan warna gambar, Anda dapat memposisikan gambar pada desain Anda. Canva menyediakan fitur snap to grid yang memudahkan Anda untuk menempatkan gambar dengan tepat di posisi yang diinginkan.
10. Simpan Desain
Setelah selesai memasukkan gambar, jangan lupa untuk menyimpan desain Anda. Anda dapat mengunduh desain tersebut ke dalam format JPEG, PNG, atau PDF sesuai dengan kebutuhan Anda.
Itulah beberapa langkah yang dapat Anda ikuti untuk memasukkan gambar ke Canva dengan mudah dan cepat. Dengan menggunakan Canva, Anda dapat menciptakan karya desain yang menarik dan profesional.
Berikut adalah panduan cara memasukkan gambar ke Canva:
- Buka Canva dan pilih desain yang ingin diisi dengan gambar.
- Klik tombol Uploads di menu sisi kiri layar Canva.
- Pilih gambar yang ingin dimasukkan dari komputer atau perangkat lainnya, atau cari gambar di Canva melalui fitur pencarian.
- Setelah gambar dipilih, seret gambar ke area kerja Canva.
- Gunakan fitur pengaturan untuk mengubah ukuran, posisi, dan efek pada gambar sesuai dengan keinginan.
- Simpan desain dan gambar yang sudah dimasukkan.
Namun, seperti halnya teknologi lainnya, cara memasukkan gambar ke Canva juga memiliki kelebihan dan kekurangan:
Pro:
- Memasukkan gambar ke Canva sangat mudah dan cepat dilakukan, bahkan bagi pemula sekalipun.
- Dengan Canva, pengguna dapat menyimpan dan mengakses gambar secara online, sehingga tidak perlu khawatir kehilangan file gambar.
- Canva menyediakan berbagai macam template dan desain, sehingga pengguna bisa lebih mudah membuat desain yang menarik.
Con:
- Fitur-fitur pengeditan gambar di Canva terbatas dibandingkan dengan aplikasi pengeditan gambar lainnya.
- Beberapa fitur premium di Canva hanya bisa diakses dengan membayar biaya berlangganan.
- Canva biasanya membutuhkan koneksi internet yang stabil dan cepat, sehingga tidak cocok bagi pengguna yang sering bekerja di tempat tanpa jaringan internet yang memadai.
Jadi, sebelum menggunakan Canva untuk memasukkan gambar, pastikan Anda sudah mempertimbangkan kelebihan dan kekurangan dari cara ini.
Dalam dunia desain grafis, Canva menjadi salah satu aplikasi yang sangat populer digunakan oleh para desainer. Hal ini karena Canva menyediakan berbagai template yang menarik dan mudah digunakan untuk membuat desain. Namun, tidak sedikit pengguna Canva yang masih bingung bagaimana cara memasukkan gambar ke dalam Canva tanpa judul.
Cara pertama yang dapat dilakukan adalah dengan mengklik tombol Uploads dan memilih gambar yang ingin dimasukkan ke dalam Canva. Setelah gambar ter-upload, klik gambar tersebut dan pilih opsi Resize. Kemudian, ubah ukuran gambar sesuai dengan kebutuhan dan geser gambar ke posisi yang diinginkan. Jika Anda ingin menghilangkan judul pada gambar, cukup hapus teks di bagian atas gambar.
Cara kedua adalah dengan menggunakan fitur Elements pada Canva. Klik tombol Elements dan pilih kategori Shapes. Pilih salah satu bentuk yang diinginkan dan pindahkan ke area kerja. Kemudian, klik tombol Uploads dan pilih gambar yang ingin dimasukkan ke dalam bentuk tersebut. Sesuaikan ukuran gambar dan posisikan ke dalam bentuk. Untuk menghilangkan judul pada gambar, cukup hapus teks di bagian atas gambar.
Dengan dua cara di atas, Anda dapat memasukkan gambar ke dalam Canva tanpa harus menggunakan judul. Selamat mencoba! Jangan lupa untuk selalu berkreasi dan mengeksplorasi fitur-fitur Canva yang lain untuk mendapatkan hasil desain yang lebih menarik dan profesional.
Video cara memasukan gambar ke canva
Dalam dunia desain grafis, Canva adalah salah satu platform online yang populer digunakan untuk membuat desain. Beberapa orang mungkin memiliki pertanyaan tentang cara memasukkan gambar ke Canva. Berikut ini adalah beberapa jawaban atas pertanyaan-pertanyaan tersebut:
-
Bagaimana cara memasukkan gambar ke dalam Canva?
Untuk memasukkan gambar ke Canva, ada beberapa cara yang dapat dilakukan:
- Pilih opsi Uploads di panel sisi kiri Canva dan klik tombol Upload your own images untuk mengunggah gambar dari komputer Anda.
- Pilih opsi Elements di panel sisi kiri Canva dan cari gambar yang ingin Anda gunakan. Setelah itu, seret gambar tersebut ke area kerja Canva.
- Pilih opsi Photos di panel sisi kiri Canva dan cari gambar yang ingin Anda gunakan. Setelah itu, seret gambar tersebut ke area kerja Canva.
-
Bagaimana cara mengubah ukuran gambar di Canva?
Untuk mengubah ukuran gambar di Canva, ikuti langkah-langkah berikut:
- Pilih gambar yang ingin diubah ukurannya.
- Klik dan tahan pada salah satu sudut gambar dan seret ke arah dalam atau luar untuk mengubah ukuran.
- Atau, pada panel sisi kanan Canva, masukkan ukuran yang diinginkan pada opsi Width atau Height.
-
Bagaimana cara memotong gambar di Canva?
Untuk memotong gambar di Canva, ikuti langkah-langkah berikut:
- Pilih gambar yang ingin dipotong.
- Klik pada opsi Crop pada panel sisi atas Canva.
- Seret garis putus-putus pada sudut gambar untuk mengatur area potongan.
- Klik pada tombol Apply untuk menerapkan potongan.
Dengan mengetahui cara-cara di atas, Anda dapat dengan mudah memasukkan dan mengedit gambar di Canva sesuai kebutuhan Anda.
 Desain Grafis Indonesia Kumpulan Berita dan Informasi dari berbagai sumber yang terpercaya
Desain Grafis Indonesia Kumpulan Berita dan Informasi dari berbagai sumber yang terpercaya


