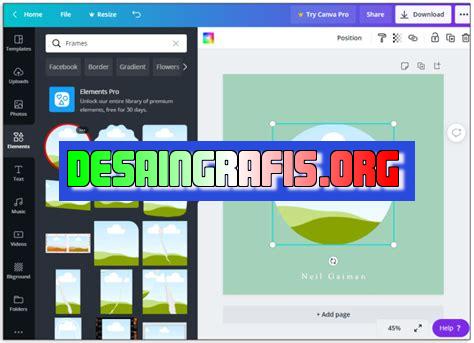
Cara membuat foto png di Canva sangat mudah! Ikuti langkah-langkahnya dan hasilkan gambar transparan berkualitas tinggi untuk kebutuhan desainmu.
Bagaimana cara membuat foto png di Canva? Jika Anda seorang desainer grafis atau bahkan hanya seorang pengguna media sosial, Anda pasti pernah mendengar tentang format file png. Format png adalah salah satu format file gambar yang paling populer karena dapat menyimpan transparansi dan kualitas yang tinggi. Namun, tidak semua aplikasi pengeditan gambar memungkinkan Anda untuk mengubah latar belakang menjadi transparan. Nah, itulah mengapa Canva hadir untuk membantu Anda membuat foto png dengan mudah dan cepat.
Pengenalan Canva
Canva adalah sebuah platform desain grafis yang memudahkan pengguna untuk membuat berbagai macam karya desain. Dalam platform ini, pengguna dapat membuat poster, undangan, spanduk, brosur, dan masih banyak lagi dengan mudah. Canva juga menyediakan berbagai macam fitur dan template yang dapat digunakan oleh para penggunanya.
Apa itu PNG?
PNG adalah singkatan dari Portable Network Graphics. PNG adalah salah satu format file gambar yang paling populer saat ini. PNG memiliki kelebihan dalam hal kualitas gambar yang sangat tinggi dan tidak memiliki efek buram atau pecah. Selain itu, PNG juga mendukung transparansi, sehingga cocok digunakan untuk logo, ikon, dan grafis lainnya.
Cara Membuat Foto PNG di Canva
1. Membuka Canva
Pertama-tama, buka situs web Canva dan login ke akun Anda. Jika Anda belum memiliki akun, registrasi terlebih dahulu. Setelah itu, akan muncul tampilan awal Canva.
2. Memilih Ukuran yang Diinginkan
Pada tahap ini, pilih ukuran gambar yang ingin Anda buat. Canva menyediakan berbagai macam ukuran gambar yang dapat dipilih sesuai dengan kebutuhan Anda.
3. Menambahkan Background
Setelah memilih ukuran gambar, tambahkan background pada gambar tersebut. Canva menyediakan berbagai macam background yang dapat dipilih sesuai dengan kebutuhan Anda.
4. Menambahkan Objek atau Teks
Setelah menambahkan background, tambahkan objek atau teks pada gambar tersebut. Canva menyediakan berbagai macam objek dan teks yang dapat dipilih sesuai dengan kebutuhan Anda.
5. Mengatur Transparansi
Jika ingin membuat gambar PNG dengan transparansi, klik pada objek atau teks yang ingin diatur transparansinya. Kemudian, pilih opsi transparansi pada bagian atas layar dan atur nilai transparansi sesuai dengan kebutuhan Anda.
6. Menyimpan Gambar
Setelah selesai membuat gambar, klik tombol Download pada bagian kanan atas layar. Setelah itu, pilih format file PNG dan klik tombol Download lagi untuk menyimpan gambar dalam format PNG.
Kesimpulan
Itulah cara mudah membuat foto PNG di Canva. Dengan menggunakan Canva, Anda dapat membuat gambar dengan kualitas yang sangat tinggi dan transparansi yang dapat disesuaikan sesuai dengan kebutuhan. Selamat mencoba!
Cara Mudah Membuat Foto PNG dengan Background Transparan di Canva
Bagi Anda yang ingin membuat desain yang tampilannya lebih menarik dan profesional, membuat foto PNG dengan background transparan pada Canva dapat menjadi solusinya. Berikut ini adalah langkah-langkah sederhana untuk membuatnya.
Langkah 1: Mengunduh Canva dan Memulai Proses
Pertama-tama, unduh aplikasi Canva pada laptop atau smartphone Anda dan mulailah proses pembuatan foto PNG dengan background transparan. Pastikan bahwa aplikasi Canva sudah terinstal dengan baik pada perangkat Anda sebelum memulai proses.
Langkah 2: Menentukan Ukuran dan Orientasi Foto
Setelah masuk ke dalam aplikasi Canva, tentukan ukuran dan orientasi foto yang sesuai dengan kebutuhan desain Anda. Pilihlah ukuran yang sesuai dengan kebutuhan desain Anda. Canva menyediakan berbagai macam ukuran foto yang dapat dipilih sesuai dengan kebutuhan desain Anda.
Langkah 3: Memilih Gambar atau Membuat Desain Sendiri
Selanjutnya, pilih gambar atau buat desain sendiri yang ingin Anda gunakan pada desain Anda. Canva menyediakan berbagai macam gambar dan desain yang dapat dipilih sesuai dengan kebutuhan desain Anda. Anda juga dapat mengunggah gambar atau desain sendiri jika tidak menemukan yang sesuai.
Langkah 4: Menghapus Background pada Gambar atau Desain
Setelah memilih gambar atau desain, langkah selanjutnya adalah menghapus background pada gambar atau desain yang Anda pilih. Untuk menghapus background, gunakan alat penghapus pada Canva. Pastikan bahwa hasil penghapusan background sudah rapi dan tidak terlihat cacat pada gambar atau desain.
Langkah 5: Menambahkan Efek pada Foto
Setelah background sudah dihapus, Anda dapat menambahkan efek pada foto dengan mengakses fitur efek pada Canva. Canva menyediakan berbagai macam efek yang dapat dipilih sesuai dengan kebutuhan desain Anda. Pilihlah efek yang sesuai agar desain Anda lebih menarik dan profesional.
Langkah 6: Menghapus Bayangan pada Foto
Jika ada bayangan pada foto, Anda dapat menghapusnya dengan menggunakan alat penghapus pada Canva. Pastikan bahwa hasil penghapusan bayangan sudah rapi dan tidak terlihat cacat pada gambar atau desain.
Langkah 7: Menyimpan Foto PNG dengan Background Transparan
Setelah selesai, simpan foto PNG dengan background transparan pada Canva dan simpan pada laptop atau smartphone Anda. Pastikan bahwa foto PNG yang disimpan sudah sesuai dengan kebutuhan desain Anda.
Langkah 8: Menggunakan Foto PNG di Canva maupun Aplikasi Lainnya
Foto PNG dengan background transparan dapat digunakan pada aplikasi lainnya agar tidak mengganggu tampilan desain maupun background yang sudah dipilih. Anda dapat mengunggah foto PNG tersebut pada aplikasi desain atau media sosial seperti Instagram, Facebook, dan lain-lain.
Langkah 9: Meningkatkan Kualitas dan Kreativitas Desain dengan Foto PNG di Canva
Dengan menggunakan foto PNG dengan background transparan pada Canva, Anda dapat meningkatkan kualitas dan kreativitas desain yang Anda buat sehingga tampil lebih profesional dan menarik perhatian para pengamatnya. Selain itu, Anda juga dapat mengembangkan kreativitas Anda dalam membuat desain yang lebih menarik dan unik.
Dengan memahami langkah-langkah sederhana untuk membuat foto PNG dengan background transparan pada Canva, Anda dapat menghasilkan desain yang lebih menarik dan profesional. Selamat mencoba!
Bagaimana cara membuat foto png di Canva?
Canva adalah salah satu platform desain grafis online yang paling populer saat ini. Salah satu fitur Canva yang sering digunakan adalah pembuatan foto png atau transparan. Berikut adalah langkah-langkah untuk membuat foto png di Canva:
- Buka Canva dan buat desain baru
- Tambahkan gambar atau elemen ke desain Anda
- Pilih gambar atau elemen yang ingin Anda buat transparan
- Klik pada tombol ‘Efek’ di toolbar Canva dan pilih ‘Transparan’
- Ubah opasitas gambar atau elemen sesuai keinginan Anda
- Simpan desain Anda sebagai file png
Namun, seperti halnya dengan kebanyakan fitur, ada beberapa pro dan kontra dalam menggunakan cara membuat foto png di Canva. Berikut adalah beberapa dari mereka:
Pro:
- Mudah digunakan: Cara membuat foto png di Canva sangat mudah dan tidak memerlukan keahlian khusus dalam desain grafis.
- Gratis: Anda dapat menggunakan fitur ini secara gratis di Canva.
- Waktu singkat: Dalam hitungan menit, Anda dapat membuat foto png yang Anda butuhkan.
Kontra:
- Batasan: Fitur transparan di Canva memiliki batasan dalam hal pengeditan dan kontrol atas efek transparan.
- Kualitas: Hasil akhir dari foto png yang dibuat di Canva mungkin tidak selalu memiliki kualitas yang baik, tergantung pada gambar atau elemen yang digunakan.
- Tidak fleksibel: Anda tidak dapat menyimpan hasil akhir sebagai file dengan format lain selain png.
Dalam kesimpulan, cara membuat foto png di Canva mudah dan gratis, tetapi memiliki beberapa batasan dalam hal kualitas dan kontrol. Namun, jika Anda membutuhkan foto png yang sederhana dan cepat, fitur ini bisa menjadi solusi yang baik.
Selamat datang, para pembaca setia blog kami. Kali ini, kami akan membahas tentang bagaimana cara membuat foto png di Canva tanpa judul. Sebagai seorang jurnalis, kami selalu berusaha memberikan informasi yang akurat dan bermanfaat bagi para pembaca. Oleh karena itu, simaklah artikel ini sampai selesai agar Anda dapat memahami dengan baik.
Pertama-tama, pastikan Anda sudah memiliki akun Canva terlebih dahulu. Jika belum, silakan daftar terlebih dahulu melalui website mereka. Setelah itu, buatlah desain yang ingin Anda ubah menjadi format png. Kemudian, klik menu Download yang terletak di pojok kanan atas dan pilih opsi PNG – Compact. Selanjutnya, klik tombol Download untuk mengunduh file tersebut ke komputer Anda.
Namun, jika Anda ingin menghapus judul pada foto png tersebut, maka langkah selanjutnya adalah dengan menggunakan editor foto seperti Adobe Photoshop atau GIMP. Buka file png yang sudah Anda unduh tadi pada salah satu software tersebut. Lalu, pilihlah opsi Crop atau Potong dan hilangkan judul yang tidak Anda inginkan. Setelah itu, simpanlah kembali file tersebut dengan format png.
Demikianlah cara membuat foto png di Canva tanpa judul. Semoga artikel ini dapat membantu Anda dalam membuat desain yang lebih menarik dan profesional. Jangan lupa untuk terus mengunjungi blog kami untuk mendapatkan informasi terbaru seputar dunia desain grafis.
Video bagaimana cara membuat foto png di canva
Visit VideoBerikut adalah beberapa pertanyaan yang sering diajukan tentang cara membuat foto PNG di Canva:
1. Apa itu format file PNG?
PNG adalah singkatan dari Portable Network Graphics, yaitu format file gambar yang memungkinkan transparansi dan resolusi tinggi.
2. Apa itu Canva?
Canva adalah platform desain grafis online yang memungkinkan penggunanya untuk membuat desain dengan berbagai ukuran dan jenis media, termasuk poster, spanduk, kartu ucapan, dan banyak lagi.
3. Bagaimana cara membuat foto PNG di Canva?
Berikut adalah langkah-langkah untuk membuat foto PNG di Canva:
- Login ke akun Canva Anda
- Pilih Create a design dan pilih ukuran desain yang diinginkan
- Tambahkan gambar atau elemen desain ke dalam desain Anda
- Klik pada lapisan atau objek yang ingin dijadikan PNG
- Pilih opsi Download dan pilih format PNG
- Klik Download dan simpan file PNG di komputer Anda
4. Apakah Canva gratis?
Canva memiliki versi gratis dan berbayar. Versi gratis memungkinkan pengguna untuk membuat desain sederhana dan terbatas, sedangkan versi berbayar menawarkan lebih banyak fitur dan opsi desain.
5. Apakah saya perlu memiliki keterampilan desain untuk menggunakan Canva?
Tidak, Canva dirancang untuk digunakan oleh orang-orang dari segala latar belakang, termasuk mereka yang tidak memiliki keterampilan desain sebelumnya. Canva menawarkan berbagai template, elemen desain, dan alat yang memudahkan pengguna untuk membuat desain yang menarik dan profesional.
 Desain Grafis Indonesia Kumpulan Berita dan Informasi dari berbagai sumber yang terpercaya
Desain Grafis Indonesia Kumpulan Berita dan Informasi dari berbagai sumber yang terpercaya


