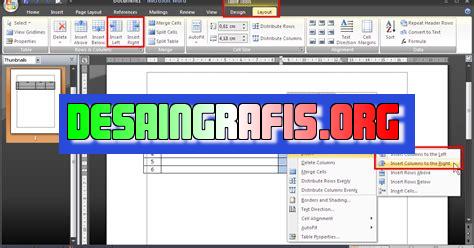
Cara menambahkan kolom teks pada Canva sangat mudah. Ikuti langkah-langkahnya dan tambahkan kolom teks sesuai kebutuhanmu.
#desaingrafis #Canva #kolomteks
Bagi para desainer grafis, Canva menjadi salah satu platform yang paling populer digunakan untuk membuat desain-desain kreatif. Salah satu fitur yang sangat berguna dalam Canva adalah kemampuannya untuk menambahkan kolom teks pada desain. Dalam artikel ini, kami akan membahas cara menambahkan kolom teks pada Canva dengan mudah dan cepat.
Pertama-tama, langkah pertama yang harus dilakukan adalah masuk ke akun Canva Anda dan pilih desain yang ingin Anda tambahkan kolom teksnya. Kemudian, pilih elemen teks dari panel sisi kiri dan klik Tambahkan teks. Setelah itu, klik dan tahan tombol mouse di mana Anda ingin menambahkan kolom teks pada desain Anda.
Selanjutnya, klik ikon Tambah Kolom di sebelah kiri toolbar Canva. Anda akan melihat beberapa opsi untuk menambahkan kolom teks, termasuk jumlah kolom dan jarak antara kolom. Pilih opsi yang sesuai dengan kebutuhan desain Anda dan klik Terapkan. Sekarang Anda memiliki kolom teks baru di desain Anda!
Dalam mengedit teks pada kolom, Anda dapat menyesuaikan ukuran font, warna, dan gaya teks. Selain itu, Anda juga dapat menambahkan efek seperti bayangan atau transparansi untuk memberikan tampilan yang lebih menarik pada teks Anda.
Dengan menambahkan kolom teks pada desain Canva Anda, Anda dapat membuat desain yang lebih menarik dan memaksimalkan potensi kreatifitas Anda. Jangan ragu untuk mencoba cara ini dan rasakan pengalaman desain yang lebih menyenangkan!
Cara Menambahkan Kolom Teks pada Canva
Canva adalah salah satu alat desain grafis yang paling populer saat ini. Dengan Canva, Anda dapat membuat berbagai jenis desain grafis seperti poster, spanduk, undangan, kartu nama, dan banyak lagi. Salah satu fitur menarik dari Canva adalah kemampuannya untuk menambahkan kolom teks pada desain Anda. Di bawah ini adalah panduan langkah demi langkah tentang cara menambahkan kolom teks pada Canva.
Langkah 1: Buka Canva dan Pilih Ukuran Desain
Pertama-tama, buka Canva dan pilih ukuran desain yang akan Anda gunakan. Anda dapat memilih salah satu dari ukuran yang sudah disediakan atau membuat ukuran desain kustom Anda sendiri.
Langkah 2: Pilih Tema atau Latar Belakang
Jika Anda ingin menggunakan tema atau latar belakang pada desain Anda, pilih salah satu dari opsi yang tersedia di menu samping. Anda juga dapat mengunggah gambar sendiri jika Anda telah memiliki gambar yang ingin Anda gunakan.
Langkah 3: Pilih Tipe Kolom Teks
Setelah memilih tema atau latar belakang, Anda dapat memilih tipe kolom teks yang ingin Anda tambahkan pada desain. Canva menawarkan beberapa pilihan tipe kolom teks, termasuk kolom teks dengan lebar tetap dan kolom teks dengan lebar yang dapat disesuaikan.
Langkah 4: Tambahkan Kolom Teks ke Desain
Setelah memilih tipe kolom teks yang ingin Anda gunakan, klik dan seret kolom teks tersebut ke desain Anda. Anda dapat menempatkannya di mana saja pada desain dan mengubah ukurannya sesuai kebutuhan Anda.
Langkah 5: Tambahkan Teks ke Kolom Teks
Setelah menambahkan kolom teks ke desain Anda, klik pada kolom teks tersebut untuk menambahkan teks ke dalamnya. Anda dapat mengetik langsung pada kolom teks atau menyalin dan menempelkan teks dari dokumen lain.
Langkah 6: Ubah Warna dan Font Teks
Jika Anda ingin mengubah warna atau font teks, Anda dapat melakukannya dengan mengklik pada teks dan memilih opsi yang tersedia di menu samping. Anda juga dapat menggunakan tombol pintas keyboard untuk mengubah ukuran font atau menerapkan efek teks seperti tebal atau miring.
Langkah 7: Tambahkan Efek pada Kolom Teks
Jika Anda ingin menambahkan efek visual pada kolom teks, Anda dapat melakukannya dengan mengklik pada kolom teks dan memilih opsi yang tersedia di menu samping. Canva menawarkan berbagai macam efek seperti bayangan, tepi, dan transparansi.
Langkah 8: Simpan Desain Anda
Jika Anda telah selesai menambahkan kolom teks pada desain Anda, pastikan untuk menyimpannya. Canva menyimpan desain Anda secara otomatis saat Anda membuat perubahan, tetapi Anda juga dapat menyimpannya secara manual dengan mengklik tombol Simpan di bagian atas layar.
Langkah 9: Bagikan atau Cetak Desain Anda
Jika Anda ingin membagikan atau mencetak desain Anda, Canva menawarkan berbagai opsi yang tersedia. Anda dapat membagikan desain melalui email, media sosial, atau mengunduhnya dalam format yang berbeda seperti PDF atau PNG.
Langkah 10: Membuat Revisi pada Desain Anda
Jika Anda ingin membuat revisi pada desain Anda setelah menyimpannya, Anda dapat melakukannya dengan mengklik pada desain dan membuat perubahan yang diperlukan. Canva menyimpan semua versi desain Anda sehingga Anda dapat kembali ke versi sebelumnya jika perlu.
Dengan mengikuti langkah-langkah ini, Anda dapat dengan mudah menambahkan kolom teks ke desain Canva Anda. Dengan fitur-fitur yang tersedia, Anda dapat membuat desain yang menarik dan profesional dalam waktu singkat.
Cara Menambahkan Kolom Teks pada Canva
Sebagai media desain grafis yang terpercaya, Canva menawarkan banyak fitur dan tools yang membantu pengguna untuk membuat karya desain yang menarik dengan mudah. Salah satu fitur yang berguna adalah kemampuan untuk menambahkan kolom teks pada desain. Bagi yang belum tahu cara menambahkan kolom teks, berikut adalah langkah-langkahnya:
1. Buka Canva dan buat dokumen baru
Untuk memulai, buka Canva dan buat dokumen baru. Anda dapat memilih ukuran dan layout desain sesekali kebutuhan Anda.
2. Pilih elemen Text pada toolbar
Setelah dokumen terbuka, pilih elemen Text pada toolbar di sisi kiri layar Canva. Pilihlah opsi Add a heading atau Add a subheading tergantung pada tipe kolom teks yang Anda inginkan.
3. Pilih template atau desain kosong
Pada tahap ini, Anda dapat memilih template yang sudah disediakan oleh Canva atau memilih desain kosong untuk membuat kolom teks dari awal.
4. Klik pada area kosong untuk menambahkan kolom teks
Perhatikan area desain dan klik pada area kosong di mana Anda ingin menambahkan kolom teks. Setelah itu, elemen teks akan muncul dalam desain.
5. Buat kolom teks pertama
Pada tahap ini, ketikkan teks pertama yang ingin Anda masukkan ke dalam kolom teks. Setelah itu, atur jenis huruf, ukuran font, dan warnanya sesuai keinginan Anda.
6. Pindahkan kolom teks ke posisi yang tepat
Setelah Anda selesai membuat kolom teks pertama, Anda dapat memindahkannya ke posisi yang tepat dalam desain. Anda dapat melakukannya dengan menyeret dan memindahkan elemen teks menggunakan mouse atau trackpad.
7. Buat kolom teks kedua
Setelah kolom teks pertama selesai, buat kolom teks kedua dengan cara yang sama seperti sebelumnya. Pastikan untuk menentukan jenis huruf, ukuran font, dan warna yang sesuai dengan desain.
8. Pindahkan kolom teks kedua ke posisi yang tepat
Setelah kedua kolom teks dibuat, pindahkan kolom teks kedua ke posisi yang tepat, dan sesuaikan jarak antara kedua kolom teks tersebut.
9. Tambahkan efek teks jika diinginkan
Anda dapat menambahkan efek pada teks seperti bayangan atau outline untuk memberikan tampilan yang lebih menarik. Pilihlah efek yang sesuai dengan desain.
10. Kesimpulan
Itulah langkah-langkah cara menambahkan kolom teks pada Canva. Dengan mengikuti panduan ini, Anda dapat membuat desain yang lebih menarik dan mudah dicerna oleh audiens. Selamat mendesain!
Dalam dunia desain grafis, Canva menjadi salah satu platform yang banyak digunakan oleh para desainer. Canva sendiri memiliki berbagai fitur yang memudahkan pengguna untuk membuat desain yang menarik dan kreatif. Salah satu fitur yang tersedia di Canva adalah kolom teks. Namun, apakah Anda sudah tahu cara menambahkan kolom teks pada Canva? Berikut adalah beberapa prosedur dan kelebihan serta kekurangan dari cara menambahkan kolom teks pada Canva:
Langkah-langkah untuk Menambahkan Kolom Teks pada Canva
- Buka Canva dan masuk ke akun Anda.
- Pilih template yang ingin Anda gunakan atau buat desain baru.
- Pilih elemen teks dari panel sisi kiri.
- Pilih opsi Kolom dari menu drop-down.
- Pilih jumlah kolom yang ingin Anda gunakan.
- Tambahkan teks sesuai dengan kebutuhan Anda.
- Atur ukuran, jenis huruf, warna, dan efek lainnya pada teks.
Kelebihan Cara Menambahkan Kolom Teks pada Canva
- Memudahkan dalam membuat desain kolom teks dengan cepat dan mudah.
- Memiliki banyak variasi opsi jumlah kolom yang dapat digunakan.
- Memiliki kontrol penuh atas ukuran, jenis huruf, warna, dan efek lainnya pada teks.
Kekurangan Cara Menambahkan Kolom Teks pada Canva
- Fitur kolom teks hanya tersedia di versi berbayar Canva.
- Tidak ada opsi untuk mengatur margin atau jarak antar kolom.
- Tidak dapat menambahkan gambar atau elemen visual lainnya ke dalam kolom teks.
Dengan mengetahui cara menambahkan kolom teks pada Canva, Anda dapat membuat desain yang lebih menarik dan kreatif. Namun, sebelum menggunakan fitur ini, pastikan bahwa Anda telah mempertimbangkan kelebihan dan kekurangan dari cara menambahkan kolom teks pada Canva. Semoga informasi ini bermanfaat untuk Anda!
Bagi para pengguna Canva, menambahkan kolom teks dapat memperindah desain yang dibuat. Namun, terkadang fitur tersebut sulit ditemukan bagi sebagian orang. Berikut adalah cara menambahkan kolom teks pada Canva tanpa judul.
Langkah pertama adalah membuka Canva dan membuat desain baru. Setelah itu, pilih Text pada sidebar yang terletak di sebelah kiri layar. Kemudian, klik salah satu opsi kolom teks yang ingin digunakan. Selanjutnya, klik dan tahan tombol mouse pada salah satu sisi kolom teks, lalu seret ke arah yang diinginkan. Setelah posisi kolom teks ditentukan, lepaskan tombol mouse untuk melepaskan kolom teks tersebut.
Untuk mengatur ukuran kolom teks, klik dan tahan salah satu sudut kolom teks, lalu seret ke arah yang diinginkan. Selain itu, pengguna juga dapat menyesuaikan warna dan jenis huruf pada kolom teks dengan menggunakan fitur di sidebar. Dengan menambahkan kolom teks pada desain Canva, tampilan desain akan semakin menarik dan profesional.
Jadi, itulah cara menambahkan kolom teks pada Canva tanpa judul. Semoga artikel ini bermanfaat bagi para pembaca yang ingin mempercantik desain yang dibuat menggunakan Canva. Jangan lupa untuk terus berkreasi dan menciptakan desain yang menarik dan unik!
Video cara menambahan kolom teks pada canva
Visit VideoBanyak orang yang ingin menambahkan kolom teks pada Canva untuk membuat desain mereka lebih menarik dan informatif. Berikut adalah beberapa cara untuk menambahkan kolom teks pada Canva:1. Pilih template yang mengandung kolom teks – Saat Anda memulai desain baru di Canva, pilihlah template yang sudah memiliki kolom teks. Ini akan memudahkan Anda untuk menambahkan teks ke dalamnya sesuai dengan keinginan Anda.2. Tambahkan kolom teks secara manual – Jika Anda ingin membuat kolom teks dari awal, klik tombol Tambahkan elemen di bagian atas panel sisi kiri Canva. Kemudian pilihlah opsi Teks dan seret kotak teks ke area desain Anda. Anda dapat menyesuaikan ukuran dan posisi kotak teks dengan menggunakan alat pengeditan Canva.3. Ubah kolom teks menjadi kolom ganda – Jika Anda sudah memiliki satu kolom teks dan ingin menambahkan kolom lainnya, klik ikon Duplikat di atas kotak teks. Kemudian seret kotak teks baru ke samping kotak teks yang sudah ada dan atur ukuran dan posisinya seperti yang diinginkan.4. Tambahkan garis pembatas antar kolom – Untuk membedakan antara satu kolom teks dengan yang lain, tambahkan garis pembatas antar kolom. Klik tombol Tambahkan elemen di panel sisi kiri Canva dan pilih opsi Garism. Seret garis ke antara dua kolom teks dan atur ukuran dan warnanya sesuai keinginan Anda.Dengan menambahkan kolom teks pada desain Anda, Anda dapat membuat tampilan yang lebih menarik dan mudah dibaca. Cobalah beberapa cara ini dan lihat bagaimana desain Anda menjadi lebih baik!
 Desain Grafis Indonesia Kumpulan Berita dan Informasi dari berbagai sumber yang terpercaya
Desain Grafis Indonesia Kumpulan Berita dan Informasi dari berbagai sumber yang terpercaya


