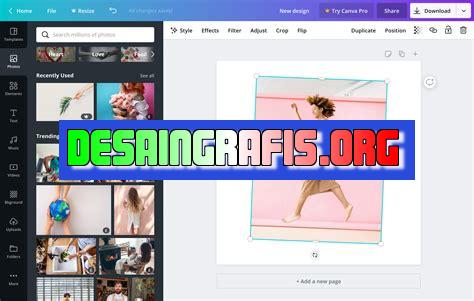
Cara mudah rotate garis di Canva! Tambahkan efek transformasi pada garis dengan fitur Rotate dan ubah orientasinya sesuai keinginanmu.
Bagi kalian yang sering menggunakan Canva, pasti sudah tidak asing lagi dengan fitur rotate garis. Fitur ini sangat berguna untuk memutar sudut atau arah garis pada desain yang sedang kalian buat. Namun, terkadang beberapa orang masih merasa kesulitan untuk mengoperasikannya. Oleh karena itu, dalam artikel ini kami akan memberikan cara rotate garis di Canva dengan mudah dan cepat.
Pertama-tama, langkah awal yang harus kalian lakukan adalah membuka Canva dan memilih desain yang ingin diubah orientasi garisnya. Setelah itu, pilih garis yang ingin dirotasi dan klik ikon rotate pada bagian atas layar Canva. Kemudian, kalian dapat memutar garis sesuai dengan keinginan kalian menggunakan tombol rotate yang tersedia.
Selain itu, Canva juga menyediakan fitur flip horizontal dan vertical yang berguna untuk membalikkan arah garis. Kalian hanya perlu klik kanan pada garis yang ingin diubah, lalu pilih fitur flip yang diinginkan. Dengan begitu, orientasi garis pada desain kalian akan terlihat lebih menarik dan bervariasi.
Dengan cara rotate garis di Canva yang mudah dan cepat ini, kalian dapat dengan mudah membuat desain yang lebih dinamis dan menarik. Jangan ragu untuk mencoba fitur-fitur lainnya yang tersedia di aplikasi ini untuk menghasilkan desain yang semakin berkualitas!
Canva: Platform Desain Grafis yang Mudah dan Praktis
Canva adalah platform desain grafis yang sangat populer dan digunakan oleh banyak orang. Dengan Canva, Anda dapat membuat berbagai jenis desain grafis dengan mudah dan praktis. Salah satu fitur yang sangat berguna dalam Canva adalah kemampuan untuk merotasi garis. Berikut ini adalah cara merotasi garis di Canva.
Langkah 1: Buka Canva dan Buat Desain Baru
Langkah pertama yang harus dilakukan adalah membuka Canva dan membuat desain baru. Setelah mengakses akun Canva Anda, klik tombol “Create a design” yang ada di sudut kanan atas laman utama Canva. Kemudian pilih jenis desain yang ingin Anda buat, seperti poster, undangan, atau brosur. Setelah itu, Canva akan membuka halaman editor desain baru.
Langkah 2: Tambahkan Garis ke Desain Anda
Langkah kedua adalah menambahkan garis ke desain Anda. Anda dapat menemukan garis di bagian “Elements” di panel sisi kiri halaman editor desain. Cari opsi “Line” dan klik pada opsi tersebut. Canva akan menampilkan beberapa pilihan garis yang dapat Anda gunakan. Pilih garis yang sesuai dengan kebutuhan desain Anda.
Langkah 3: Klik pada Garis dan Pilih Opsi “Rotate”
Setelah menambahkan garis ke desain Anda, klik pada garis tersebut. Anda akan melihat beberapa opsi yang tersedia di sekitar garis, seperti “Resize”, “Rotate”, dan “Duplicate”. Klik pada opsi “Rotate” untuk memutar garis.
Langkah 4: Geser Posisi Menurut Kebutuhan
Setelah mengklik opsi “Rotate”, Anda akan melihat garis berputar. Geser posisi garis sesuai dengan kebutuhan desain Anda. Anda dapat menggeser posisi garis dengan menahan dan menarik garis ke arah yang diinginkan.
Langkah 5: Atur Sudut Putaran
Anda juga dapat mengatur sudut putaran garis secara manual. Untuk melakukan ini, geser kursor di sekitar garis hingga Anda melihat simbol lingkaran biru. Klik dan geser simbol lingkaran biru sesuai dengan kebutuhan putaran garis Anda.
Langkah 6: Selesai Dalam Hitungan Detik
Dengan Canva, Anda dapat merotasi garis dalam hitungan detik. Setelah merotasi garis, langkah selanjutnya adalah menyelesaikan desain Anda. Gunakan fitur-fitur lain yang tersedia di Canva, seperti menambahkan teks, gambar, atau efek visual untuk membuat desain Anda lebih menarik.
Canva: Platform Desain Grafis yang Mudah dan Praktis
Canva adalah platform desain grafis yang sangat populer dan digunakan oleh banyak orang. Dengan Canva, Anda dapat membuat berbagai jenis desain grafis dengan mudah dan praktis. Salah satu fitur yang sangat berguna dalam Canva adalah kemampuan untuk merotasi garis. Berikut ini adalah cara merotasi garis di Canva.
Langkah 1: Buka Canva dan Buat Desain Baru
Langkah pertama yang harus dilakukan adalah membuka Canva dan membuat desain baru. Setelah mengakses akun Canva Anda, klik tombol “Create a design” yang ada di sudut kanan atas laman utama Canva. Kemudian pilih jenis desain yang ingin Anda buat, seperti poster, undangan, atau brosur. Setelah itu, Canva akan membuka halaman editor desain baru.
Langkah 2: Tambahkan Garis ke Desain Anda
Langkah kedua adalah menambahkan garis ke desain Anda. Anda dapat menemukan garis di bagian “Elements” di panel sisi kiri halaman editor desain. Cari opsi “Line” dan klik pada opsi tersebut. Canva akan menampilkan beberapa pilihan garis yang dapat Anda gunakan. Pilih garis yang sesuai dengan kebutuhan desain Anda.
Langkah 3: Klik pada Garis dan Pilih Opsi “Rotate”
Setelah menambahkan garis ke desain Anda, klik pada garis tersebut. Anda akan melihat beberapa opsi yang tersedia di sekitar garis, seperti “Resize”, “Rotate”, dan “Duplicate”. Klik pada opsi “Rotate” untuk memutar garis.
Langkah 4: Geser Posisi Menurut Kebutuhan
Setelah mengklik opsi “Rotate”, Anda akan melihat garis berputar. Geser posisi garis sesuai dengan kebutuhan desain Anda. Anda dapat menggeser posisi garis dengan menahan dan menarik garis ke arah yang diinginkan.
Langkah 5: Atur Sudut Putaran
Anda juga dapat mengatur sudut putaran garis secara manual. Untuk melakukan ini, geser kursor di sekitar garis hingga Anda melihat simbol lingkaran biru. Klik dan geser simbol lingkaran biru sesuai dengan kebutuhan putaran garis Anda.
Langkah 6: Selesai Dalam Hitungan Detik
Dengan Canva, Anda dapat merotasi garis dalam hitungan detik. Setelah merotasi garis, langkah selanjutnya adalah menyelesaikan desain Anda. Gunakan fitur-fitur lain yang tersedia di Canva, seperti menambahkan teks, gambar, atau efek visual untuk membuat desain Anda lebih menarik.
Cara Rotate Garis di Canva yang Mudah dan Praktis
Langkah Pertama: Masuk ke Canva
Untuk memulai proses rotasi garis pada desain Canva yang sedang dibuat, langkah pertama yang harus dilakukan adalah masuk ke situs Canva. Jika belum memiliki akun Canva, maka kamu harus melakukan pendaftaran terlebih dahulu.
Pilih Desain yang Ingin Dirotate Garisnya
Setelah berhasil masuk ke situs Canva, pilihlah desain yang ingin dirubah garisnya. Desain tersebut bisa berupa poster, banner, kartu nama, atau jenis desain lainnya sesuai dengan kebutuhan yang diinginkan.
Klik Objek Garis yang Ingin di Rotate
Jika desain sudah dipilih, selanjutnya klik objek garis yang akan dirotate. Posisi objek garis harus tepat agar proses rotasi yang dilakukan dapat tepat sasaran.
Muncul Pilihan Menu Rotate
Setelah klik objek garis, muncul pilihan menu rotate. Pada pilihan menu tersebut tersedia beberapa opsi rotasi yang bisa dipilih sesuai dengan kebutuhan yang diinginkan.
Atur Sedemikian Rupa Garis yang Ingin di Rotasi
Setelah memilih opsi rotasi yang diinginkan, atur sedemikian rupa garis yang ingin dirotasi. Perbesar atau perkecil ukuran garis tersebut sehingga sesuai dengan desain yang sedang dibuat.
Gunakan Fitur Flip Horizontal Atau Flip Vertical
Selain menggunakan pilihan menu rotate, kamu juga bisa menggunakan fitur flip horizontal atau flip vertical. Fitur ini memungkinkan garis yang ingin dirotate diputar secara horizontal atau vertikal sesuai dengan kebutuhan yang diinginkan.
Perbesar dan Perkecil Ukuran Garis yang Sudah di Rotasi
Jika ukuran garis yang sudah dirotasi masih belum sesuai dengan desain yang diinginkan, kamu bisa memperbesar atau memperkecil ukuran garis tersebut. Hal ini dapat dilakukan dengan mudah dan praktis pada situs Canva.
Menambahkan Efek Transparansi dan Kecerahan pada Garis yang Sudah di Rotate
Setelah melakukan rotasi garis, kamu juga bisa menambahkan efek transparansi dan kecerahan pada garis tersebut. Hal ini akan membuat desain yang sedang dibuat semakin menarik dan elegan.
Mengganti Warna Garis yang Sudah di Rotate
Jika warna garis tidak sesuai dengan desain yang sedang dibuat, kamu bisa mengganti warna garis tersebut. Canva menyediakan banyak pilihan warna yang bisa dipilih sesuai dengan kebutuhan yang diinginkan.
Simpan Hasil Desain yang Sudah di Rotate dalam Format Gambar yang Diinginkan
Setelah semua proses rotasi garis selesai dilakukan, simpan hasil desain yang sudah dirotate dalam format gambar yang diinginkan. Canva menyediakan pilihan format gambar yang bisa dipilih sesuai dengan kebutuhan yang diinginkan.
Dengan uraian tersebut, diharapkan pembaca dapat lebih mudah dan praktis dalam melakukan rotasi garis pada desain Canva yang sedang dihasilkan. Demikianlah penjelasan singkat mengenai cara rotate garis di Canva yang diulas dalam artikel ini. Semoga bermanfaat bagi mereka yang membutuhkannya.
Berikut ini adalah ulasan mengenai cara rotate garis di Canva:
-
Langkah-langkah Rotasi Garis di Canva
- Buka Canva dan pilih dokumen yang ingin kamu edit.
- Pilih garis yang ingin di-rotate.
- Klik pada gambar garis tersebut untuk membuka menu rotasi.
- Pilih opsi rotasi yang diinginkan, seperti 90 derajat searah jarum jam atau 180 derajat terbalik.
- Jika diperlukan, kamu juga bisa memutar garis dengan bebas menggunakan tombol putar.
-
Kelebihan Cara Rotate Garis di Canva
- Mudah digunakan dan tidak memerlukan pengetahuan teknis yang rumit.
- Bisa dilakukan secara cepat dan efisien.
- Menawarkan banyak pilihan rotasi yang berbeda, sehingga kamu bisa menyesuaikan garis dengan kebutuhanmu.
- Tidak perlu mengubah garis secara manual, yang bisa memakan waktu dan menyebabkan kesalahan.
-
Kekurangan Cara Rotate Garis di Canva
- Tidak semua jenis garis bisa di-rotate, tergantung pada jenis dan sifatnya.
- Kadang-kadang garis bisa tampak sedikit buram atau terdistorsi setelah di-rotate, terutama jika kamu memutar garis dalam sudut yang besar.
- Batas rotasi di Canva mungkin terbatas, tergantung pada versi yang digunakan.
Dengan mengetahui cara rotate garis di Canva dan kelebihan serta kekurangannya, kamu bisa memaksimalkan penggunaan aplikasi ini untuk membuat desain yang lebih baik dan efektif.
Sebagai seorang jurnalis, Anda pasti membutuhkan gambar yang menarik untuk melengkapi tulisan Anda. Salah satu cara membuat gambar yang menarik adalah dengan menggunakan Canva. Aplikasi desain grafis ini sangat mudah digunakan bahkan bagi pemula sekalipun. Namun, seringkali kita kesulitan dalam melakukan rotate garis di Canva tanpa judul. Berikut adalah cara mudahnya.
Pertama, buka aplikasi Canva dan pilih template yang ingin Anda gunakan. Kemudian, buat garis yang ingin dirotate. Setelah itu, klik pada garis tersebut dan pergi ke bagian atas layar untuk menemukan ikon rotasi yang terletak di sebelah kanan ikon penghapusan. Klik ikon ini dan geser garis ke arah yang diinginkan. Jangan lupa untuk menekan tombol Enter untuk menyimpan perubahan.
Apabila Anda ingin melakukan rotate pada garis yang sudah ada di dalam desain, caranya juga sangat mudah. Anda hanya perlu klik pada garis tersebut, kemudian pilih opsi Transform di bagian atas layar. Setelah itu, pilih opsi Rotate dan geser garis ke arah yang diinginkan. Jangan lupa untuk menyimpan perubahan dengan menekan tombol Enter.
Dengan cara ini, Anda dapat dengan mudah melakukan rotate pada garis di Canva tanpa judul. Semoga artikel ini bermanfaat bagi Anda para pembaca dan jangan lupa untuk terus mengembangkan kreativitas dalam membuat gambar yang menarik untuk melengkapi tulisan Anda.
Video cara rotate garis di canva
Sebagai seorang jurnalis, kami sering mendengar pertanyaan dari masyarakat mengenai cara untuk melakukan rotasi garis di Canva. Oleh karena itu, kami akan memberikan jawaban untuk pertanyaan tersebut.
Berikut adalah beberapa pertanyaan yang sering diajukan oleh masyarakat mengenai cara rotate garis di Canva beserta jawabannya:
-
Bagaimana cara untuk merotasi garis di Canva?
Untuk merotasi garis di Canva, ikuti langkah-langkah berikut:
- Pilih garis yang ingin diputar.
- Klik pada tombol “rotate” di bagian atas layar.
- Atur sudut rotasi dengan menggunakan tombol “angle” atau dengan menggeser gambar garis.
- Setelah selesai, klik pada tombol “done” untuk menyimpan perubahan.
-
Apakah saya bisa memutar garis lebih dari satu kali?
Ya, Anda dapat memutar garis sebanyak yang Anda inginkan. Ikuti langkah-langkah yang sama seperti saat memutar garis pertama kali.
-
Apakah saya dapat merotasi garis dengan sudut yang tepat?
Ya, Anda dapat merotasi garis dengan sudut yang tepat. Gunakan tombol “angle” untuk mengatur sudut rotasi dengan tepat.
Dengan mengikuti langkah-langkah di atas, Anda dapat dengan mudah merotasi garis di Canva. Jangan ragu untuk mencoba dan bermain-main dengan fitur-fitur yang ada di Canva.
 Desain Grafis Indonesia Kumpulan Berita dan Informasi dari berbagai sumber yang terpercaya
Desain Grafis Indonesia Kumpulan Berita dan Informasi dari berbagai sumber yang terpercaya


