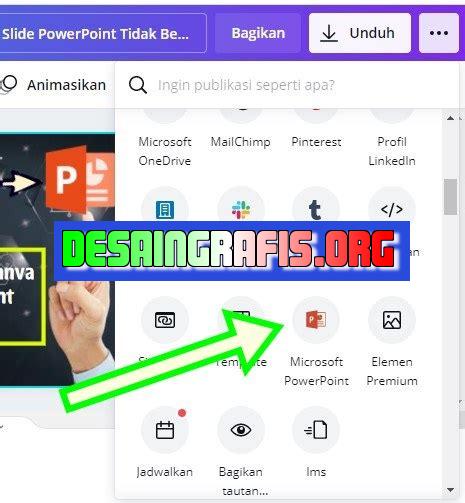
Simpan karya Canva dengan mudah. Pelajari cara menyimpan file dari Canva ke komputer atau Google Drive dalam 3 langkah sederhana!
Canva adalah platform desain grafis yang sangat populer di kalangan kreator konten. Salah satu fitur Canva yang paling berguna adalah kemampuannya untuk menyimpan file. Apa cara terbaik untuk menyimpan file dari Canva? Simak panduan lengkapnya di sini.
Pertama-tama, setelah Anda selesai membuat desain di Canva, pastikan untuk menyimpan perubahan terbaru dengan mengklik tombol Simpan di pojok kanan atas layar. Kemudian, Anda dapat memilih opsi Unduh untuk mendownload file ke komputer Anda. Namun, jika Anda ingin menyimpan file secara online, Canva juga menawarkan opsi untuk menyimpan ke Google Drive atau Dropbox. Sebagai alternatif, Anda dapat menyalin tautan unduhan dan mengirimkannya ke email atau media sosial Anda. Dalam artikel ini, kami akan menjelaskan semua opsi penyimpanan file Canva secara detail.
Berikutnya, kita akan membahas cara-cara untuk menyimpan file dari Canva ke Google Drive dan Dropbox. Pastikan akun Google Drive atau Dropbox Anda sudah terhubung dengan akun Canva Anda. Setelah itu, Anda dapat mengklik tombol Unduh dan pilih opsi Simpan ke Google Drive atau Simpan ke Dropbox. Prosesnya akan otomatis dan file akan tersimpan di folder yang sesuai di akun Anda.
Dalam mengembangkan kemampuannya untuk menyimpan file, Canva telah menyediakan berbagai opsi yang memudahkan kreator konten dalam mengelola desain mereka. Mulai dari menyimpan ke komputer hingga menyimpan ke cloud storage, semuanya bisa dilakukan dengan mudah. Jadi, jangan ragu untuk mencoba dan pilih opsi mana yang paling cocok untuk Anda!
Cara Menyimpan File dari Canva Tanpa Judul
Canva adalah platform desain yang sangat populer di Indonesia. Dengan Canva, siapa pun dapat membuat desain dengan mudah dan cepat. Meskipun begitu, ada beberapa orang yang masih bingung tentang cara menyimpan file dari Canva tanpa judul. Berikut adalah cara mudahnya:
Membuat Desain di Canva
Sebelum menyimpan file, Anda tentu harus membuat desain terlebih dahulu. Anda dapat memilih template yang sudah disediakan oleh Canva atau membuat desain Anda sendiri dari awal. Setelah selesai membuat desain, klik tombol Download di pojok kanan atas layar.
Pilih Format File
Setelah meng-klik tombol download, pilihan format file akan muncul. Anda dapat memilih format JPG, PNG, PDF Standar atau PDF untuk Cetak. Pilih format file yang sesuai dengan kebutuhan Anda.
Pilih Ukuran File
Setelah memilih format file, Anda dapat memilih ukuran file yang diinginkan. Canva menyediakan beberapa pilihan ukuran file seperti A4, Instagram Post, Facebook Cover, dan masih banyak lagi.
Tentukan Kualitas File
Anda juga dapat menentukan kualitas file yang ingin diunduh. Semakin tinggi kualitas file, semakin besar pula ukuran file-nya. Jadi, pastikan Anda memilih kualitas yang sesuai dengan kebutuhan Anda.
Tambahkan Nama File
Setelah menentukan ukuran dan kualitas file, Anda dapat menambahkan nama file. Namun, jika Anda tidak ingin menambahkan judul, Anda dapat membiarkan kolom nama file kosong.
Klik Download
Setelah semua pengaturan selesai, klik tombol Download untuk menyimpan file di komputer atau perangkat lainnya. File yang diunduh akan disimpan di folder unduhan browser Anda.
Cara Menyimpan ke Cloud
Jika Anda ingin menyimpan file di cloud, Canva juga menyediakan opsi untuk itu. Klik tombol Download dan pilih Save to Dropbox atau Save to Google Drive. Anda akan diminta untuk masuk ke akun Dropbox atau Google Drive Anda untuk menyimpan file.
Menyimpan ke Versi Gratis Canva
Bagi pengguna Canva versi gratis, penyimpanan file hanya tersedia dalam format JPG atau PNG dengan kualitas standar. Anda juga tidak dapat memilih ukuran file dan tidak dapat menyimpan ke cloud. Namun, Anda masih dapat menyimpan file tanpa judul dengan mengosongkan kolom nama file saat men-download.
Tips Penting
Sebelum menyimpan file dari Canva, pastikan desain sudah selesai dan sudah diperiksa ulang. Jangan lupa juga untuk menentukan format file, ukuran file, dan kualitas file yang sesuai dengan kebutuhan Anda. Jangan sampai salah memilih pengaturan dan membuat hasil desain menjadi buruk saat diunduh.
Kesimpulan
Menyimpan file dari Canva tanpa judul sangat mudah. Anda hanya perlu membuat desain, memilih format file, menentukan ukuran file dan kualitas file, menambahkan nama file (jika diperlukan), dan meng-klik tombol download. Dengan mengikuti langkah-langkah di atas, Anda dapat menyimpan file Canva tanpa judul dengan mudah dan cepat.
Cara Menyimpan File dari Canva Tanpa Judul dengan Mudah dan Cepat
Bagi para desainer grafis, Canva adalah salah satu platform yang sangat berguna untuk membuat desain dengan mudah dan cepat. Namun, tidak semua orang tahu bagaimana cara menyimpan file dari Canva tanpa judul dengan tepat. Berikut ini adalah langkah-langkah yang harus Anda ikuti:
1. Buka aplikasi Canva dan buat desain yang ingin Anda simpan sebagai file.
Pertama-tama, pastikan Anda membuka aplikasi Canva terlebih dahulu. Setelah itu, buat desain yang ingin Anda simpan sebagai file. Anda bisa memilih berbagai jenis desain, mulai dari poster hingga kartu ucapan. Pastikan desain yang Anda buat sudah selesai dan siap untuk disimpan.
2. Klik pada tombol Simpan yang terletak di pojok kanan atas halaman.
Setelah desain selesai dibuat, klik pada tombol Simpan yang terletak di pojok kanan atas halaman. Tombol ini akan membawa Anda ke opsi untuk menyimpan desain sebagai file.
3. Pilih opsi File dari opsi dropdown yang muncul.
Selanjutnya, pilih opsi File dari opsi dropdown yang muncul setelah Anda mengklik tombol Simpan. Opsi ini akan memberikan pilihan format file yang tersedia untuk disimpan.
4. Pastikan untuk memilih format file yang ingin Anda simpan sesuai kebutuhan Anda.
Sebelum menyimpan file, pastikan untuk memilih format file yang ingin Anda simpan sesuai dengan kebutuhan Anda. Ada beberapa pilihan format file yang tersedia, seperti PNG, JPG, PDF, dan lain-lain.
5. Klik pada kotak centang yang terletak di sebelah Tambahkan judul, dan pastikan kotak tersebut tidak dicentang.
Ketika Anda memilih opsi File, ada kotak centang yang terletak di sebelah Tambahkan judul. Pastikan kotak tersebut tidak dicentang jika Anda tidak ingin memberikan judul pada file yang disimpan.
6. Klik pada tombol Simpan untuk menyimpan file ke komputer Anda.
Setelah menyelesaikan semua langkah sebelumnya, klik pada tombol Simpan untuk menyimpan file Canva ke komputer Anda. File akan tersimpan di folder yang telah Anda tentukan sebelumnya.
7. Jika Anda ingin menyimpan file ke penyimpanan cloud seperti Google Drive atau Dropbox, pilih opsi Simpan ke dan pilih penyimpanan cloud yang Anda inginkan.
Jika Anda lebih suka menyimpan file Canva di penyimpanan cloud seperti Google Drive atau Dropbox, pilih opsi Simpan ke dan pilih penyimpanan cloud yang Anda inginkan. File akan otomatis tersimpan di penyimpanan cloud yang Anda pilih.
8. Pastikan untuk memberi nama file yang Anda simpan agar mudah diidentifikasi di kemudian hari.
Setelah berhasil menyimpan file Canva, pastikan untuk memberi nama file yang sesuai agar mudah diidentifikasi di kemudian hari. Ini akan membantu Anda dalam mencari dan mengakses file tersebut dengan mudah.
9. Jika ingin membuka file yang disimpan nanti, buka aplikasi Canva dan pilih opsi Muat ulang dari halaman awal. Kemudian, cek file yang ingin Anda buka di bagian File terakhir saya.
Jika Anda ingin membuka file yang disimpan nanti, buka aplikasi Canva dan pilih opsi Muat ulang dari halaman awal. Kemudian, cek file yang ingin Anda buka di bagian File terakhir saya. Dengan begitu, Anda dapat dengan mudah menemukan file yang telah Anda simpan sebelumnya.
10. Dengan mengikuti langkah-langkah yang tepat, Anda dapat menyimpan file Canva dengan mudah tanpa perlu memberikan nama atau judul pada file tersebut.
Dengan mengikuti langkah-langkah yang tepat, Anda dapat menyimpan file Canva tanpa judul dengan mudah dan cepat. Hal ini akan sangat membantu dalam menghemat waktu dan fokus pada desain Anda.
Itulah cara menyimpan file Canva tanpa judul yang mudah dan cepat. Dengan memahami langkah-langkah di atas, Anda dapat menyimpan desain Anda dengan lebih efisien dan efektif. Selamat mencoba!
Cara Menyimpan File dari Canva: Pros and Cons
Sebagai seorang jurnalis atau content creator, Anda mungkin sudah tidak asing lagi dengan Canva. Platform desain grafis ini memang sangat membantu dalam membuat konten visual yang menarik dan profesional. Namun, bagaimana cara menyimpan file dari Canva? Apakah ada keuntungan dan kerugian yang perlu diperhatikan? Berikut ulasannya.
Pros:
-
Canva menyediakan berbagai pilihan format file untuk menyimpan desain Anda, seperti PNG, JPG, PDF, dan SVG. Anda dapat memilih format yang sesuai dengan kebutuhan Anda.
-
Anda juga dapat menyimpan desain Anda langsung ke Google Drive, Dropbox, atau OneDrive. Ini sangat memudahkan Anda untuk berbagi file atau mengaksesnya dari perangkat lain.
-
Canva memiliki fitur autosave yang dapat menyimpan desain Anda secara otomatis setiap beberapa detik. Ini sangat berguna untuk mencegah kehilangan data akibat kegagalan teknis atau human error.
-
Jika Anda memiliki akun premium di Canva, Anda dapat menyimpan desain Anda dalam ukuran yang lebih besar dan dengan kualitas yang lebih baik. Ini cocok untuk kebutuhan profesional seperti cetak atau penggunaan di media sosial.
Cons:
-
Salah satu kelemahan Canva adalah tidak adanya fitur undo yang lengkap. Anda hanya dapat mengembalikan satu langkah saja dalam proses desain.
-
Jika Anda menyimpan desain Anda dalam format PNG atau JPG, mungkin ada sedikit penurunan kualitas gambar terutama jika Anda memperbesar ukuran gambar tersebut.
-
Anda tidak dapat mengedit kembali desain yang sudah Anda simpan dalam format PDF. Jadi, pastikan Anda sudah memeriksa desain dengan cermat sebelum menyimpannya dalam format ini.
Dalam kesimpulannya, cara menyimpan file dari Canva memiliki keuntungan dan kerugian yang perlu diperhatikan. Namun, dengan memilih format dan fitur yang tepat, Anda dapat menghasilkan desain yang berkualitas dan mudah diakses.
Canva adalah salah satu platform desain grafis yang sangat populer di kalangan para desainer dan pengguna internet umumnya. Dengan Canva, siapa saja dapat membuat berbagai macam desain mulai dari poster, undangan, hingga kartu nama dengan mudah. Sayangnya, ada beberapa kendala yang sering dialami oleh para pengguna Canva, yaitu ketika ingin menyimpan file tanpa judul. Nah, pada kesempatan kali ini, kami akan memberikan panduan cara menyimpan file dari Canva tanpa judul.
Langkah pertama yang harus dilakukan adalah dengan membuka file yang ingin Anda simpan tanpa judul. Setelah itu, klik tombol “Download” yang terletak di bagian kanan atas layar. Kemudian, pilih format file yang ingin Anda gunakan. Canva menyediakan beberapa pilihan format file seperti JPEG, PNG, PDF, dan lain sebagainya. Pilih format yang sesuai dengan kebutuhan Anda.
Setelah memilih format file, jangan langsung klik tombol “Download”. Sebelum itu, pastikan Anda menghapus teks yang ada di kotak “File Name”. Caranya cukup dengan menekan tombol “Delete” pada keyboard. Setelah itu, klik tombol “Download” dan simpan file tersebut di folder yang Anda inginkan. Dengan begitu, file yang Anda simpan tidak akan memiliki judul.
Demikianlah panduan singkat cara menyimpan file dari Canva tanpa judul. Semoga informasi ini dapat membantu Anda dalam mengatasi kendala yang sering terjadi saat menggunakan Canva. Selamat mencoba!
Video cara menyimpan file dari canva
Banyak orang yang bertanya-tanya tentang cara menyimpan file dari Canva. Berikut adalah beberapa pertanyaan yang sering diajukan dan jawabannya:
-
Bagaimana cara menyimpan file dari Canva?
Untuk menyimpan file yang telah dibuat di Canva, klik tombol Download di sudut kanan atas layar. Anda bisa memilih format file yang diinginkan, seperti JPG, PNG, atau PDF.
-
Bisakah saya menyimpan file Canva di cloud storage seperti Google Drive?
Ya, Anda bisa menyimpan file Canva ke berbagai cloud storage seperti Google Drive, Dropbox, atau OneDrive. Setelah mengklik tombol Download, pilih opsi Save to device dan pilih cloud storage yang diinginkan.
-
Apakah ada batasan jumlah file yang bisa disimpan di Canva?
Pengguna gratis di Canva memiliki batasan penyimpanan sebesar 5GB. Namun, untuk pengguna berlangganan, batasan penyimpanan akan didasarkan pada jenis langganan yang dimiliki.
-
Bagaimana jika saya ingin menyimpan file Canva yang sudah dihapus?
Jika file Canva telah dihapus, maka tidak akan bisa disimpan kembali. Pastikan untuk selalu membuat salinan cadangan dari file Canva yang penting agar tidak hilang.
 Desain Grafis Indonesia Kumpulan Berita dan Informasi dari berbagai sumber yang terpercaya
Desain Grafis Indonesia Kumpulan Berita dan Informasi dari berbagai sumber yang terpercaya


