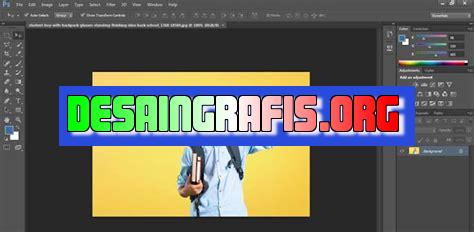
Cara memasukan foto ke dalam canvas Photoshop 3 dengan mudah. Ikuti langkah-langkah sederhana dan hasilkan karya terbaikmu!
Banyak orang yang ingin memperindah foto mereka dengan menambahkan efek atau memasukkannya ke dalam bingkai. Salah satu cara untuk melakukannya adalah dengan menggunakan Photoshop 3. Namun, bagi sebagian orang, memasukkan foto ke dalam canvas Photoshop 3 bisa menjadi hal yang sulit dan membingungkan. Oleh karena itu, dalam artikel ini kami akan membahas cara memasukkan foto ke dalam canvas Photoshop 3 dengan mudah dan cepat.
Pertama-tama, langkah awal yang harus dilakukan adalah membuka program Photoshop 3 dan membuat dokumen baru dengan ukuran canvas yang diinginkan. Setelah itu, pilih menu File dan klik Open untuk memilih foto yang akan dimasukkan ke dalam canvas.
Namun, sebelum memasukkan foto tersebut, pastikan bahwa ukurannya sesuai dengan ukuran canvas yang telah dibuat. Jika ukurannya terlalu besar, maka Anda perlu mengubahnya terlebih dahulu dengan menggunakan menu Image dan memilih Image Size. Setelah ukurannya sesuai, drag and drop foto ke dalam canvas atau gunakan tombol Copy dan Paste dari menu Edit.
Dengan mengikuti langkah-langkah di atas, maka Anda dapat dengan mudah memasukkan foto ke dalam canvas Photoshop 3. Tidak perlu khawatir jika Anda masih merasa kesulitan, karena semakin sering berlatih, semakin mahir Anda dalam menggunakan program ini. Selamat mencoba!
Pengenalan tentang Photoshop 3
Adobe Photoshop 3 adalah perangkat lunak pengeditan gambar yang populer di kalangan para desainer dan fotografer. Dengan fitur yang lengkap dan kemampuan untuk mengedit gambar secara profesional, Photoshop 3 menjadi pilihan utama bagi banyak orang yang ingin menghasilkan karya visual yang menakjubkan. Salah satu fitur andalannya adalah kemampuan untuk memasukkan foto ke dalam canvas. Berikut adalah cara memasukkan foto ke dalam canvas Photoshop 3.
Membuka dokumen baru
Langkah pertama adalah membuka dokumen baru di Photoshop 3. Anda dapat melakukannya dengan mengklik File > New dari menu utama. Setelah itu, atur ukuran dokumen sesuai dengan kebutuhan Anda. Jangan lupa untuk memilih mode warna yang tepat (RGB atau CMYK) dan resolusi gambar yang cukup tinggi agar hasil akhir lebih berkualitas.
Memilih foto yang ingin dimasukkan
Selanjutnya, pilih foto yang ingin dimasukkan ke dalam canvas. Anda dapat melakukannya dengan mengklik File > Open dari menu utama dan memilih file foto yang diinginkan. Setelah itu, salin foto tersebut dengan menekan Ctrl + C atau Command + C pada keyboard.
Menempelkan foto ke dalam canvas
Setelah foto berhasil disalin, kembali ke dokumen baru yang telah dibuat sebelumnya dan tempelkan foto tersebut dengan menekan Ctrl + V atau Command + V pada keyboard. Foto akan muncul di atas canvas dan Anda dapat mengubah ukuran atau posisinya sesuai dengan keinginan.
Mengubah ukuran foto
Untuk mengubah ukuran foto, pilih alat Transform pada toolbar di bagian atas layar atau tekan Ctrl + T atau Command + T pada keyboard. Setelah itu, geser atau ubah ukuran kotak transformasi sesuai dengan keinginan. Jika ingin mempertahankan proporsi asli foto, pastikan opsi Constrain Proportions di bagian atas layar telah dicentang.
Mengubah posisi foto
Untuk mengubah posisi foto, klik dan tahan salah satu sudut kotak transformasi dan geser ke arah yang diinginkan. Atau, gunakan tombol panah pada keyboard untuk menggeser foto secara perlahan. Jika ingin mempertahankan posisi relatif antara foto dan canvas, pastikan opsi Show Transform Controls diaktifkan pada toolbar.
Membuat seleksi pada foto
Jika ingin memasukkan hanya sebagian dari foto ke dalam canvas, Anda dapat membuat seleksi terlebih dahulu. Gunakan alat Seleksi pada toolbar untuk memilih area yang diinginkan. Setelah itu, salin dan tempelkan seleksi tersebut seperti langkah sebelumnya.
Menambahkan efek pada foto
Photoshop 3 memiliki banyak efek yang dapat diterapkan pada foto, seperti blur, sharpen, atau gradient. Untuk menambahkan efek, pilih foto yang ingin diedit dan klik menu Filter di bagian atas layar. Setelah itu, pilih efek yang diinginkan dan atur opsi sesuai dengan keinginan.
Menyimpan hasil akhir
Setelah selesai mengedit foto dan memasukkannya ke dalam canvas, jangan lupa untuk menyimpan hasil akhir. Anda dapat melakukannya dengan mengklik File > Save As dari menu utama dan memilih format file yang sesuai dengan kebutuhan Anda.
Kesimpulan
Memasukkan foto ke dalam canvas Photoshop 3 tidaklah sulit. Dengan mengikuti langkah-langkah di atas, Anda dapat membuat karya visual yang menakjubkan dengan mudah. Namun, ingatlah untuk selalu memperhatikan resolusi gambar dan mode warna yang digunakan agar hasil akhir lebih berkualitas. Selamat mencoba!
Cara memasukkan foto ke dalam canvas Photoshop 3 sangatlah mudah dan sederhana. Dalam langkah pertama, pastikan kamu membuka aplikasi Adobe Photoshop 3 di PC atau laptop. Kemudian, pilih foto atau gambar yang ingin dimasukkan ke dalam canvas dengan menekan tombol “Load image” atau “Choose File”. Setelah itu, tambahkan layer baru dan pilih “Canvas” untuk membuka lembar kerja yang akan digunakan sebagai tempat gambar atau foto kamu dimasukkan. Jika ukuran foto tidak sesuai dengan ukuran canvas, kamu dapat mengubah ukuran canvas sesuai dengan kebutuhan kamu dengan menggunakan alat “Crop” pada aplikasi Photoshop 3. Selanjutnya, tarik foto atau gambar yang ingin dimasukkan ke dalam canvas dengan menekan tombol “Move Tool” pada menu bar, lalu tarik gambar ke dalam canvas. Untuk mengatur ukuran gambar tersebut, gunakan tombol “Ctrl + T”, kemudian geser atau tarik foto ke arah yang diinginkan. Setelah itu, kamu dapat mengatur lapisan gambar atau foto di dalam canvas dengan menu “Layer Style” atau dengan menambahkan efek lain dengan menekan tombol “Layer” pada menu bar. Terakhir, kamu bisa menyimpan hasil edit di komputer atau bisa juga dengan meng-export ke format lain. Dengan mengikuti instruksi pada tutorial ini, kamu sudah bisa memasukkan foto atau gambar ke dalam canvas dengan mudah dan cepat.
Dalam dunia desain grafis, Photoshop 3 adalah salah satu software yang populer digunakan untuk mengedit foto. Salah satu hal yang sering dilakukan dalam pengeditan foto adalah memasukan foto ke dalam canvas. Berikut ini adalah cara memasukan foto ke dalam canvas Photoshop 3.
- Buka Adobe Photoshop 3 pada komputer anda.
- Pilih menu File dan klik Open atau tekan tombol Ctrl+O.
- Cari foto yang ingin dimasukan ke dalam canvas dan klik Open.
- Pilih tool Move atau tekan tombol V pada keyboard.
- Tarik foto ke dalam canvas dan sesuaikan ukurannya.
- Jika ingin menyesuaikan warna atau tampilan foto, gunakan tool Adjustment.
- Setelah selesai, simpan karya anda dengan klik File dan pilih Save As.
Namun, terdapat beberapa kelebihan dan kekurangan dalam memasukan foto ke dalam canvas Photoshop 3. Berikut ini adalah pros and cons-nya.
Pros:
- Mudah digunakan dan dipelajari.
- Hasil akhir dapat diatur dan disesuaikan dengan keinginan.
- Memiliki banyak tool dan fitur yang lengkap untuk mengedit foto.
Cons:
- Tidak cocok untuk pengeditan foto profesional.
- Memerlukan spesifikasi hardware yang tinggi untuk dapat menggunakan software ini dengan lancar.
- Harga lisensi yang cukup mahal.
Secara keseluruhan, memasukan foto ke dalam canvas Photoshop 3 adalah salah satu langkah awal dalam pengeditan foto. Namun, perlu diingat bahwa software ini memiliki kelebihan dan kekurangan yang harus dipertimbangkan sebelum digunakan.
Bagaimana cara memasukkan foto ke dalam canvas Photoshop 3? Ini adalah pertanyaan umum yang sering diajukan oleh para pemula di dunia desain grafis. Untuk memulai, pastikan bahwa Anda sudah membuka software Photoshop terlebih dahulu. Setelah itu, ikuti langkah-langkah berikut ini:
Pertama-tama, pilih file gambar yang ingin Anda masukkan ke dalam canvas. Pilih menu “File” dan klik “Open”. Kemudian, cari file gambar Anda dan klik “Open” kembali. Setelah file gambar terbuka, salin gambar tersebut dengan menggunakan tombol “Ctrl+C” pada keyboard.
Kedua, buatlah sebuah canvas kosong. Pilih menu “File” dan klik “New”. Akan muncul jendela baru yang memungkinkan Anda membuat canvas baru. Atur ukuran canvas sesuai dengan kebutuhan Anda. Setelah itu, paste gambar yang sudah Anda salin sebelumnya dengan menggunakan tombol “Ctrl+V” pada keyboard. Anda dapat mengatur ukuran gambar dengan menekan tombol “Ctrl+T” dan menyesuaikannya sesuai dengan ukuran canvas.
Nah, demikianlah cara memasukkan foto ke dalam canvas Photoshop 3. Mudah bukan? Langkah-langkah di atas sangat sederhana dan mudah untuk diikuti. Dengan begitu, Anda bisa membuat desain grafis yang lebih menarik dan profesional. Jangan lupa untuk selalu berlatih dan eksplorasi fitur-fitur lainnya pada software Photoshop. Semoga bermanfaat!
Video cara memasukan foto ke dalam canvas photoshop 3
Banyak orang bertanya tentang cara memasukan foto ke dalam canvas photoshop 3. Berikut adalah beberapa jawaban untuk pertanyaan yang sering diajukan:
-
Buka aplikasi Photoshop 3 dan pilih file > new untuk membuat canvas baru.
-
Pilih ukuran canvas yang diinginkan dan klik OK.
-
Buka file gambar yang ingin dimasukkan ke dalam canvas dan pilih alat pemotong.
-
Potong gambar menjadi ukuran yang diinginkan dengan menggunakan alat pemotong.
-
Salin gambar yang dipotong dengan menekan Ctrl + C pada keyboard Anda.
-
Kembali ke jendela canvas dan tempelkan gambar dengan menekan Ctrl + V.
-
Sesuaikan ukuran gambar dengan ukuran canvas dengan menggeser sudut gambar.
-
Klik tombol Enter untuk menetapkan perubahan yang telah dilakukan.
-
Simpan karya Anda dengan memilih File > Save As.
Dengan mengikuti langkah-langkah ini, Anda dapat dengan mudah memasukan foto ke dalam canvas Photoshop 3. Selamat mencoba!
 Desain Grafis Indonesia Kumpulan Berita dan Informasi dari berbagai sumber yang terpercaya
Desain Grafis Indonesia Kumpulan Berita dan Informasi dari berbagai sumber yang terpercaya


