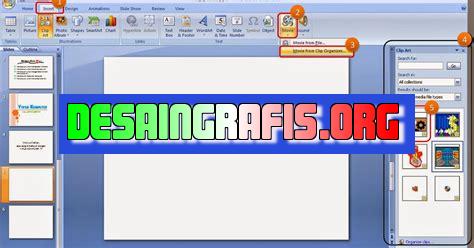
Cara memasukkan desain Canva ke dalam presentasi PowerPoint dengan mudah. Ikuti langkah-langkahnya dan buat presentasi yang menarik!
Bagi para pengguna Microsoft PowerPoint, saat membuat presentasi tentunya tidak bisa hanya mengandalkan teks dan gambar yang monoton. Salah satu cara untuk membuat presentasi lebih menarik adalah dengan menciptakan desain slide yang menarik. Namun, bagi sebagian orang, mendesain slide mungkin membutuhkan waktu dan keahlian khusus. Oleh karena itu, Canva hadir sebagai solusi alternatif untuk mempermudah proses pembuatan desain presentasi yang menarik. Namun, bagaimana cara memasukkan hasil desain Canva ke dalam PowerPoint? Berikut adalah beberapa langkah mudah yang dapat dilakukan.
Pertama-tama, setelah selesai mendesain di Canva, unduh hasil desain tersebut dalam format PNG atau JPG. Kemudian, buka aplikasi PowerPoint dan pilih slide yang ingin diubah. Selanjutnya, klik Insert pada menu bar dan pilih Picture untuk memasukkan gambar dari Canva. Tidak hanya itu, Anda juga dapat menambahkan desain lainnya seperti ikon dan bentuk dengan cara yang sama. Dengan demikian, presentasi Anda akan terlihat lebih profesional dan menarik perhatian audiens.
Selain itu, pengguna Microsoft Office 365 juga dapat menggunakan add-in Canva untuk PowerPoint. Add-in ini memungkinkan pengguna untuk membuat desain Canva langsung dari PowerPoint tanpa harus membuka aplikasi Canva terlebih dahulu. Dengan begitu, proses pembuatan presentasi yang menarik dan profesional dapat menjadi lebih efisien dan mudah dilakukan.
Tidak perlu khawatir jika Anda tidak memiliki keahlian khusus dalam mendesain. Dengan Canva, siapa pun dapat membuat presentasi yang menarik dan profesional tanpa harus mengeluarkan banyak waktu dan biaya. Jangan ragu untuk mencoba menggabungkan Canva dan PowerPoint pada presentasi Anda berikutnya dan lihat bagaimana hasilnya dapat meningkatkan kualitas presentasi Anda.
Memasukkan Canva ke PPT dengan Mudah
Canva adalah aplikasi desain grafis online yang memiliki berbagai fitur untuk membuat desain visual seperti poster, brosur, kartu nama, dan banyak lagi. Namun, bagaimana jika Anda ingin memasukkan desain Canva ke dalam presentasi PowerPoint (PPT)? Berikut adalah cara mudah untuk melakukannya.
1. Unduh Desain dari Canva
Pertama-tama, unduh desain dari Canva dalam format PNG atau JPG. Caranya cukup mudah, pilih opsi unduh di kanan atas layar dan pilih format file yang Anda inginkan.
2. Buka PowerPoint dan Pilih Slide
Buka presentasi PowerPoint Anda dan pilih slide tempat Anda ingin memasukkan desain Canva. Pastikan juga Anda memilih tata letak slide yang tepat agar desain Canva terlihat seimbang dengan presentasi Anda.
3. Tambahkan Gambar
Setelah itu, klik tab ‘Insert’ di menu utama PowerPoint dan pilih ‘Picture’. Akan muncul jendela di mana Anda dapat mencari dan memilih desain Canva yang telah Anda unduh sebelumnya.
4. Sesuaikan Ukuran Gambar
Setelah gambar Canva dimasukkan ke slide, pastikan untuk menyesuaikan ukurannya sesuai dengan kebutuhan Anda. Caranya cukup mudah, klik gambar dan geser sudut-sudutnya untuk mengubah ukuran gambar.
5. Ganti Latar Belakang
Jika latar belakang desain Canva tidak cocok dengan presentasi Anda, Anda dapat menggantinya dengan mengklik gambar dan memilih opsi ‘Format Picture’ di menu utama PowerPoint. Di sana Anda dapat memilih latar belakang baru atau mengatur transparansi gambar.
6. Tambahkan Efek
Anda juga dapat menambahkan efek pada desain Canva untuk membuatnya terlihat lebih menarik. Pilih gambar dan klik tab ‘Picture Tools’ di menu utama PowerPoint. Di sana Anda akan menemukan berbagai efek yang dapat diterapkan pada gambar.
7. Tambahkan Tulisan atau Grafik
Jika Anda ingin menambahkan tulisan atau grafik ke desain Canva, Anda dapat melakukannya dengan menambahkan teks atau bentuk pada slide yang sama. Pastikan untuk memilih warna dan jenis huruf yang cocok dengan desain Canva Anda.
8. Simpan Presentasi
Setelah selesai mengedit desain Canva di PowerPoint, jangan lupa untuk menyimpan presentasi Anda. Anda dapat menyimpannya di komputer atau di cloud storage seperti Google Drive atau OneDrive untuk akses mudah di mana saja.
9. Cetak atau Bagikan dengan Orang Lain
Jika presentasi Anda sudah selesai, Anda dapat mencetaknya atau membagikannya dengan orang lain. Pastikan untuk memeriksa tata letak dan ukuran gambar sebelum mencetak atau membagikan presentasi Anda.
10. Gunakan Canva untuk Presentasi yang Lebih Baik
Terakhir, gunakan Canva untuk membuat presentasi yang lebih menarik dan efektif. Dengan berbagai fitur dan template yang tersedia, Anda dapat membuat desain presentasi yang profesional dan terlihat lebih baik dari yang lain.
Dengan cara memasukkan Canva ke PPT yang mudah ini, Anda dapat meningkatkan kualitas presentasi Anda dan membuatnya lebih menarik bagi audiens Anda. Selamat mencoba!
Cara Memasukkan Canva ke PowerPoint dengan Mudah
Sebagai seorang presenter, pastinya Anda ingin tampil profesional dan menarik perhatian audiens saat menyampaikan presentasi. Salah satu cara untuk meningkatkan kualitas presentasi adalah dengan memasukkan desain dari Canva ke dalam PowerPoint. Berikut ini adalah langkah-langkah sederhana memasukkan Canva ke PowerPoint.
Langkah-Langkah Sederhana Memasukkan Canva ke PowerPoint
1. Pertama, buat desain di Canva dan unduh file desain dalam format PNG atau JPEG. Pastikan ukuran desain sudah disesuaikan dengan ukuran slide PowerPoint yang akan digunakan.
2. Buka PowerPoint dan buat slide baru. Pilih menu “Insert” dan pilih “Picture”. Cari file desain Canva yang sudah diunduh dan klik “Insert”.
Cara Menyesuaikan Ukuran Desain Canva pada PowerPoint
Setelah memasukkan desain Canva ke PowerPoint, mungkin ada bagian dari desain yang terpotong atau tidak sesuai dengan ukuran slide PowerPoint. Berikut ini adalah cara menyesuaikan ukuran desain Canva pada PowerPoint.
1. Klik gambar desain Canva yang sudah dimasukkan ke PowerPoint.
2. Pilih menu “Picture Format” dan klik “Crop”. Kemudian, atur bagian desain yang ingin dihilangkan dengan menggeser kotak crop pada bagian yang tidak diperlukan.
3. Setelah itu, klik “Crop” lagi untuk menyimpan perubahan.
4. Untuk mengubah ukuran desain Canva, klik gambar desain dan pilih “Picture Format”. Pada bagian “Size”, ubah nilai lebar atau tinggi sesuai keinginan.
Memasukkan Gambar dari Canva ke PowerPoint
Anda juga bisa memasukkan gambar yang sudah disediakan oleh Canva ke dalam slide PowerPoint. Berikut ini adalah cara memasukkan gambar dari Canva ke PowerPoint.
1. Buka Canva dan pilih kategori gambar yang ingin digunakan.
2. Pilih gambar yang diinginkan dan klik “Download”.
3. Buka PowerPoint dan buat slide baru. Pilih menu “Insert” dan pilih “Picture”. Cari file gambar yang sudah diunduh dari Canva dan klik “Insert”.
Menambahkan Teks pada Desain Canva pada PowerPoint
Tidak hanya gambar, Anda juga bisa menambahkan teks pada desain Canva yang sudah dimasukkan ke dalam slide PowerPoint. Berikut ini adalah cara menambahkan teks pada desain Canva pada PowerPoint.
1. Klik gambar desain Canva yang sudah dimasukkan ke PowerPoint.
2. Pilih menu “Text Box” dan klik pada bagian desain yang diinginkan untuk menambahkan teks.
3. Ketik teks yang diinginkan dan atur posisi dan ukuran teks sesuai keinginan.
Memasukkan Slide Canva ke dalam Presentasi PowerPoint
Selain gambar dan teks, Anda juga bisa memasukkan slide Canva ke dalam presentasi PowerPoint. Berikut ini adalah cara memasukkan slide Canva ke dalam presentasi PowerPoint.
1. Buka Canva dan pilih desain slide yang diinginkan.
2. Klik “Download” untuk mengunduh file desain slide dalam format PDF.
3. Buka PowerPoint dan buat slide baru. Pilih menu “Insert” dan pilih “Object”. Pilih “Adobe Acrobat Document” dan klik “OK”.
4. Cari file PDF desain slide Canva yang sudah diunduh dan klik “Insert”.
Mengedit Desain Canva Langsung dari PowerPoint
Jika ada perubahan yang ingin dilakukan pada desain Canva setelah dimasukkan ke dalam PowerPoint, Anda tidak perlu keluar dari PowerPoint untuk mengeditnya. Berikut ini adalah cara mengedit desain Canva langsung dari PowerPoint.
1. Klik gambar desain Canva yang sudah dimasukkan ke PowerPoint.
2. Pilih menu “Edit Picture” dan pilih “Edit With Canva”.
3. Lakukan perubahan yang diinginkan pada desain Canva.
4. Setelah selesai, klik “Save” dan kembali ke PowerPoint. Perubahan yang Anda lakukan akan terlihat secara otomatis pada desain Canva yang ada di PowerPoint.
Mengubah Warna dan Font pada Desain Canva pada PowerPoint
Anda juga bisa mengubah warna dan font pada desain Canva yang sudah dimasukkan ke dalam slide PowerPoint. Berikut ini adalah cara mengubah warna dan font pada desain Canva pada PowerPoint.
1. Klik gambar desain Canva yang sudah dimasukkan ke PowerPoint.
2. Pilih menu “Picture Format” dan klik “Remove Background” untuk menghapus latar belakang desain Canva.
3. Setelah itu, pilih bagian desain yang ingin diubah warna atau fontnya.
4. Pilih menu “Shape Format” dan pilih “Fill” untuk mengubah warna, atau “Text Fill” untuk mengubah warna teks. Atau, pilih “Font” untuk mengubah font pada teks.
Membuat Hyperlink pada Desain Canva di PowerPoint
Jika Anda ingin menambahkan hyperlink pada desain Canva yang sudah dimasukkan ke slide PowerPoint, berikut ini adalah cara membuatnya.
1. Klik gambar desain Canva yang sudah dimasukkan ke PowerPoint.
2. Pilih bagian desain yang ingin ditambahkan hyperlink.
3. Klik kanan pada bagian tersebut dan pilih “Hyperlink”.
4. Ketik alamat URL atau pilih file yang ingin dihubungkan dengan bagian desain tersebut.
Menambahkan Animasi pada Desain Canva di PowerPoint
Anda juga bisa menambahkan animasi pada desain Canva yang sudah dimasukkan ke dalam slide PowerPoint. Berikut ini adalah cara menambahkan animasi pada desain Canva di PowerPoint.
1. Klik gambar desain Canva yang sudah dimasukkan ke PowerPoint.
2. Pilih menu “Animations” dan pilih animasi yang diinginkan.
3. Atur durasi dan timing animasi sesuai keinginan.
Dengan mengikuti langkah-langkah di atas, Anda bisa memasukkan desain Canva dengan mudah ke dalam presentasi PowerPoint dan membuat presentasi yang lebih menarik dan profesional. Selamat mencoba!
Canva adalah salah satu platform desain grafis yang populer digunakan untuk membuat poster, presentasi, dan berbagai jenis desain lainnya. Namun, bagaimana cara memasukkan proyek Canva ke dalam presentasi PowerPoint?
Proses Memasukkan Canva ke PowerPoint
- Buka proyek Canva yang ingin Anda masukkan ke dalam PowerPoint.
- Pilih opsi Unduh di bagian kanan atas layar.
- Pilih opsi Presentasi dan pilih format file PPTX atau PPT.
- Simpan file presentasi di komputer Anda.
- Buka presentasi PowerPoint dan pilih slide yang ingin Anda tambahkan desain Canva.
- Pilih opsi Sisipkan di menu atas dan pilih Gambar.
- Cari file presentasi Canva yang telah Anda simpan dan pilih Sisipkan.
- Atur posisi dan ukuran desain Canva di slide PowerPoint.
- Simpan presentasi PowerPoint Anda.
Pro dan Kontra Menggunakan Canva di PowerPoint
Berikut adalah beberapa pro dan kontra dari menggunakan Canva di PowerPoint:
Pro:
- Canva menyediakan berbagai macam pilihan desain yang dapat meningkatkan tampilan presentasi Anda.
- Dengan Canva, Anda dapat membuat desain yang lebih kreatif dan menarik dibandingkan dengan desain bawaan PowerPoint.
- Canva dapat membantu Anda menghemat waktu karena Anda tidak perlu membuat desain presentasi dari awal.
Kontra:
- Memasukkan desain Canva ke dalam PowerPoint dapat meningkatkan ukuran file presentasi Anda, yang dapat memperlambat waktu unduhan dan memengaruhi kualitas tampilan.
- Jika Anda menggunakan Canva secara berlebihan, presentasi Anda mungkin terlihat terlalu ramai dan tidak terorganisir.
- Beberapa fitur Canva mungkin tidak dapat dipertahankan saat diimpor ke PowerPoint, seperti animasi dan efek transisi.
Meskipun ada beberapa kelemahan dalam menggunakan Canva di PowerPoint, namun jika digunakan dengan bijak, Canva dapat menjadi alat yang berguna untuk meningkatkan tampilan presentasi Anda.
Blogger yang berdedikasi pasti ingin membuat konten yang menarik dan eye-catching. Salah satu cara untuk menciptakan tampilan yang menarik adalah dengan menggunakan gambar dan grafis. Canva adalah salah satu alat yang bagus untuk membuat desain tersebut. Namun, bagaimana jika Anda ingin memasukkan desain Canva ke dalam presentasi PowerPoint tanpa judul? Artikel ini akan memberikan jawaban untuk pertanyaan tersebut.
Pertama-tama, pastikan desain Canva Anda sudah disimpan dalam format gambar. Anda dapat menyimpannya sebagai JPG atau PNG. Setelah itu, buka presentasi PowerPoint dan pilih slide di mana Anda ingin memasukkan desain Canva Anda. Klik tombol Insert di toolbar, kemudian pilih Picture. Pilih gambar Canva yang telah Anda simpan sebelumnya dan klik Insert.
Setelah gambar Canva ditambahkan ke slide, Anda dapat menyesuaikan ukurannya sesuai dengan kebutuhan Anda. Anda juga dapat menambahkan efek seperti bayangan atau transparansi untuk menciptakan tampilan yang lebih menarik. Jika Anda ingin memasukkan beberapa gambar dari Canva ke dalam presentasi PowerPoint, ulangi langkah-langkah tersebut pada setiap slide yang Anda inginkan.
Dengan mengikuti langkah-langkah sederhana ini, Anda dapat dengan mudah memasukkan desain Canva ke dalam presentasi PowerPoint tanpa judul. Ini akan membantu meningkatkan kualitas presentasi Anda dan membuatnya lebih menarik bagi audiens Anda. Jadi, jangan ragu untuk mencoba sendiri dan lihat hasilnya!
Video cara memasukkan canva ke ppt
Sebagai jurnalis, seringkali kita dihadapkan pada tugas untuk membuat presentasi yang menarik dan informatif. Salah satu cara untuk membuat presentasi yang menarik adalah dengan memasukkan desain kreatif dari Canva ke PowerPoint.
Berikut adalah beberapa pertanyaan yang sering diajukan oleh orang-orang tentang cara memasukkan Canva ke PowerPoint:
-
Bagaimana cara memasukkan desain Canva ke PowerPoint?
- Buka desain Canva yang ingin Anda tambahkan ke PowerPoint.
- Klik tombol Unduh di pojok kanan atas halaman.
- Pilih format file PNG atau JPG.
- Simpan file di komputer Anda.
- Buka PowerPoint dan buka slide yang ingin Anda tambahkan desain Canva-nya.
- Pilih Insert di menu utama.
- Pilih Picture dan pilih file desain Canva yang telah Anda unduh sebelumnya.
- Anda dapat menyesuaikan ukuran dan posisi desain Canva sesuai kebutuhan Anda.
-
Apakah saya perlu membayar untuk menggunakan Canva?
- Canva menawarkan layanan gratis untuk penggunaannya, namun terdapat fitur premium yang dapat diakses dengan berlangganan.
-
Apakah Canva aman digunakan?
- Canva menggunakan enkripsi SSL untuk melindungi data pengguna dan menyimpan informasi penggunaan di server yang aman.
 Desain Grafis Indonesia Kumpulan Berita dan Informasi dari berbagai sumber yang terpercaya
Desain Grafis Indonesia Kumpulan Berita dan Informasi dari berbagai sumber yang terpercaya


