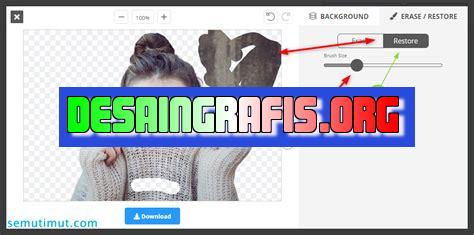
Cara menghilangkan background foto di Canva mudah dilakukan, ikuti langkah-langkah sederhana dan hasilkan desain yang lebih menarik.
Banyak orang yang menggunakan Canva sebagai alat untuk membuat desain. Namun, terkadang mungkin Anda ingin menghilangkan background foto agar tampilan desain menjadi lebih baik. Tidak perlu khawatir, karena di artikel ini kami akan memberikan tips cara menghilangkan background foto di Canva dengan mudah dan cepat.
Pertama-tama, langkah pertama yang harus diambil adalah membuka situs web Canva dan memilih gambar yang ingin dihilangkan background-nya. Setelah itu, klik pada gambar tersebut dan pilih tombol Efek yang terletak di sebelah kiri layar. Kemudian, pilih opsi Hapus Latar Belakang.
Selanjutnya, Canva akan secara otomatis menghapus latar belakang gambar yang Anda pilih. Namun, jika terdapat bagian dari gambar yang tidak terhapus atau masih ada jejak latar belakang, Anda dapat menggunakan fitur Hapus dan Pulihkan. Fitur ini akan membantu menghapus atau memulihkan bagian yang diinginkan.
Dengan demikian, dengan beberapa langkah sederhana tersebut, Anda dapat menghilangkan background foto di Canva dengan mudah dan cepat. Cobalah untuk melakukannya sendiri dan lihat perbedaan dalam tampilan desain Anda!
Tutorial Cara Menghilangkan Background Foto di Canva
Canva adalah salah satu platform desain grafis populer yang digunakan untuk membuat berbagai jenis konten visual seperti poster, undangan, brosur, dan banyak lagi. Namun, terkadang kita perlu menghilangkan background dari foto agar lebih menarik. Berikut ini adalah tutorial cara menghilangkan background foto di Canva.
1. Buka Canva dan Upload Foto
Pertama-tama, buka Canva dan pilih Design pada menu utama. Kemudian, klik Custom dimensions dan atur ukuran desain sesuai kebutuhan Anda. Setelah itu, klik tombol Uploads dan pilih foto yang ingin Anda hilangkan background-nya.
2. Pilih Opsi Background Remover
Selanjutnya, klik foto yang telah diunggah dan pilih opsi Background Remover di bagian atas panel editor Canva. Tunggu beberapa saat hingga Canva selesai memproses foto tersebut.
3. Sesuaikan Detail Penghapusan Background
Setelah Canva selesai memproses foto, Anda akan melihat bahwa background telah dihapus dan diganti dengan warna abu-abu. Anda juga dapat mengatur detail penghapusan background dengan mengklik opsi Refine di panel editor Canva. Di sini, Anda dapat menyesuaikan bagian foto mana yang ingin dihapus atau dipertahankan.
4. Ganti Warna Latar Belakang
Setelah background foto dihapus, langkah selanjutnya adalah mengganti warna latar belakang. Anda dapat memilih warna latar belakang di bagian bawah panel editor Canva, atau Anda dapat menambahkan gambar atau tekstur sebagai latar belakang.
5. Simpan Hasil Desain
Setelah semua pengaturan selesai, klik tombol Download di bagian atas panel editor Canva untuk menyimpan hasil desain Anda. Anda juga dapat memilih format file dan kualitas yang diinginkan.
6. Gunakan Hasil Desain di Berbagai Media
Hasil desain yang telah selesai dapat digunakan di berbagai media seperti media sosial, situs web, atau cetakan. Pastikan Anda memilih ukuran desain yang tepat agar hasil desain terlihat maksimal di media yang dituju.
7. Tips Menghilangkan Background Foto yang Lebih Rumit
Jika background foto yang ingin dihilangkan lebih rumit, seperti rambut atau pohon, Canva mungkin tidak dapat menangani penghapusan secara otomatis. Namun, Anda masih dapat mencoba untuk memilih bagian-bagian tertentu dari foto tersebut dengan opsi Refine. Jika tidak berhasil, Anda dapat menggunakan tools penghapusan background lain seperti Adobe Photoshop atau GIMP.
8. Berlatih Menggunakan Canva
Canva memiliki banyak fitur yang berguna untuk membuat desain visual yang menarik. Selain menghilangkan background foto, Anda juga dapat menambahkan teks, ikon, atau gambar lainnya untuk membuat desain yang lebih kreatif. Berlatihlah menggunakan Canva secara teratur agar Anda semakin terampil dalam membuat desain visual.
9. Gunakan Sumber Daya Online
Jika Anda kesulitan mengoperasikan Canva atau ingin mempelajari lebih lanjut tentang desain grafis, ada banyak sumber daya online yang dapat membantu. Anda dapat mencari tutorial di YouTube, membaca blog tentang desain grafis, atau bergabung dengan forum diskusi tentang desain grafis.
10. Kesimpulan
Menghilangkan background foto di Canva adalah salah satu fitur yang sangat berguna untuk membuat desain visual yang menarik. Dengan mengikuti tutorial ini, Anda dapat menghapus background foto dengan mudah dan memperoleh hasil desain yang profesional. Selamat mencoba!
Cara menghilangkan background foto di Canva sangatlah mudah dan praktis. Pertama-tama, Anda perlu menyediakan gambar dengan latar belakang yang akan dihapus. Kemudian, masuk ke aplikasi Canva dan buka dokumen desain yang akan diedit. Setelah itu, pilih opsi upload di toolbar Canva dan pilih gambar yang telah disediakan sebelumnya.Setelah gambar di-upload, klik dua kali pada gambar untuk mengaktifkan tab gambar. Di situ, Anda akan menemukan opsi hilangkan background. Klik opsi tersebut dan tunggu beberapa saat hingga Canva menghilangkan latar belakang gambar. Periksa dengan klik di luar gambar apakah background sudah sesuai dengan harapan.Jika background masih kurang pas, Anda bisa menggunakan opsi penyesuaian manual. Namun, jika hasil sudah sesuai dengan harapan, maka bisa menyimpan dan mengunduh desain. Namun, jangan lupa untuk menyimpan gambar asli untuk keperluan lainnya.Dalam dunia jurnalistik, kemampuan mengedit gambar menjadi salah satu skill yang dibutuhkan. Dengan memahami cara menghilangkan background foto di Canva, Anda bisa lebih mudah dalam membuat desain dan mempercantik tampilan artikel yang akan diterbitkan. Oleh karena itu, teruslah mengasah kemampuan teknologi Anda agar dapat lebih profesional dalam bekerja.
Sebagai seorang jurnalis, tentunya Anda membutuhkan gambar yang menarik untuk mendukung artikel yang Anda tulis. Canva menjadi salah satu platform desain grafis yang populer digunakan dalam membuat gambar atau desain. Namun, terkadang Anda membutuhkan gambar dengan latar belakang transparan agar bisa dimasukkan ke dalam desain lainnya. Maka dari itu, cara menghilangkan background foto di Canva perlu dipelajari.
Berikut ini adalah beberapa pros dan cons mengenai cara menghilangkan background foto di Canva:
Pros:
- Mudah dilakukan: Cara menghilangkan background foto di Canva sangat mudah dilakukan, bahkan oleh orang yang belum pernah menggunakan aplikasi desain grafis sekalipun.
- Mempercepat waktu: Dengan menghilangkan background foto di Canva, Anda tidak perlu lagi mengedit foto pada aplikasi lain, sehingga dapat mempercepat waktu pembuatan desain.
- Memperindah tampilan: Dengan latar belakang transparan, gambar yang Anda gunakan akan terlihat lebih rapi dan enak dilihat di dalam desain.
Cons:
- Kualitas gambar: Menghilangkan background foto di Canva menggunakan teknologi kecerdasan buatan yang masih memiliki kekurangan dalam pengenalan objek. Sehingga, Anda harus memperhatikan kualitas gambar agar hasil akhirnya tetap bagus.
- Batasan penggunaan: Menghilangkan background foto di Canva hanya dapat dilakukan pada gambar yang sederhana dan tidak terlalu rumit. Gambar dengan banyak detail dan warna yang kompleks akan sulit untuk dihilangkan background-nya di Canva.
- Akurasi: Meskipun teknologi Canva sudah cukup canggih, masih ada kemungkinan terjadi kesalahan dalam menghilangkan background foto, sehingga harus diperiksa kembali secara manual.
Dari beberapa pros dan cons di atas, Anda bisa menentukan apakah cara menghilangkan background foto di Canva cocok untuk digunakan dalam pembuatan desain Anda atau tidak. Namun, perlu diingat bahwa meskipun mudah dilakukan, hasil akhir sangat tergantung pada kualitas gambar yang digunakan. Jadi pastikan untuk memilih gambar yang sesuai dan berkualitas agar hasil akhirnya tetap bagus.
Bagi seorang desainer grafis, menghilangkan background foto adalah hal yang sering dilakukan. Namun, tidak semua orang memiliki kemampuan dalam menggunakan software editing foto untuk menghapus latar belakang. Beruntung, Canva hadir sebagai solusi praktis bagi mereka yang ingin menghilangkan background foto secara mudah dan cepat. Namun, beberapa pengguna masih bingung tentang cara menghilangkan background foto di Canva tanpa harus memberikan judul pada desain tersebut.
Untuk menghilangkan background foto di Canva tanpa judul, pertama-tama buka situs resmi Canva dan pilih opsi “Create a design”. Setelah itu, pilih jenis desain yang ingin kamu buat, seperti poster atau banner. Setelah memilih jenis desain, kamu bisa menambahkan gambar dengan klik opsi “Uploads” dan pilih gambar yang ingin dihapus backgroundnya. Selanjutnya, klik gambar tersebut dan klik opsi “Effects” di bagian atas layar. Pilih opsi “Background Remover” dan biarkan Canva menghapus background gambar secara otomatis. Jika ada bagian gambar yang tidak terhapus, kamu bisa menggunakan opsi “Eraser” untuk menghapusnya secara manual.
Dalam melakukan penghapusan background foto di Canva, pastikan bahwa gambar yang dipilih memiliki kualitas yang baik agar hasil akhirnya juga optimal. Selain itu, jangan ragu untuk mencoba berbagai fitur Canva lainnya untuk mendapatkan hasil desain yang lebih menarik. Dengan mengikuti langkah-langkah di atas, kamu bisa menghilangkan background foto di Canva dengan mudah dan cepat tanpa harus memberikan judul pada desain tersebut.
Demikianlah cara menghilangkan background foto di Canva tanpa judul. Semoga artikel ini dapat membantu kamu dalam melakukan desain grafis dengan lebih mudah dan efektif. Jangan lupa untuk terus belajar dan eksplorasi fitur-fitur baru yang ada di Canva agar hasil desainmu semakin menarik dan profesional. Terima kasih telah berkunjung ke blog kami!
Video cara menghilangkan background foto di canva
Jakarta – Banyak pengguna Canva yang masih bingung tentang cara menghilangkan background foto di platform desain grafis ini. Berikut adalah beberapa pertanyaan dan jawaban yang sering diajukan oleh pengguna Canva.
Pertanyaan 1: Apakah Canva menyediakan fitur untuk menghilangkan background foto?
Jawaban: Ya, Canva menyediakan fitur untuk menghilangkan background foto. Namun, fitur ini hanya tersedia pada versi Canva Pro.
Pertanyaan 2: Bagaimana cara menghilangkan background foto di Canva?
Jawaban: Berikut adalah langkah-langkah untuk menghilangkan background foto di Canva:
- Buka Canva dan buat desain baru.
- Tambahkan gambar atau foto yang ingin dihapus latar belakangnya.
- Pilih gambar tersebut dan klik tombol Edit image di bagian atas kanan layar.
- Pada menu Effects, pilih opsi Background Remover.
- Canva akan secara otomatis menghapus latar belakang foto. Anda juga dapat menyesuaikan penghapusan latar belakang dengan menggunakan pensil atau penghapus.
- Klik tombol Apply untuk menyimpan perubahan.
Pertanyaan 3: Apakah ada alternatif lain selain Canva Pro untuk menghilangkan background foto?
Jawaban: Ya, ada alternatif lain untuk menghilangkan background foto selain Canva Pro. Beberapa aplikasi atau situs web yang dapat digunakan untuk menghapus latar belakang foto antara lain:
- Remove.bg
- Lunapic
- Photoshop
- GIMP
Anda dapat mencoba salah satu alternatif di atas jika tidak ingin menggunakan Canva Pro.
 Desain Grafis Indonesia Kumpulan Berita dan Informasi dari berbagai sumber yang terpercaya
Desain Grafis Indonesia Kumpulan Berita dan Informasi dari berbagai sumber yang terpercaya


