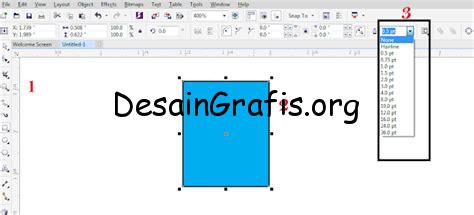
Cara menghilangkan garis outline pada CorelDRAW dengan mudah dan cepat. Simak tutorialnya di sini untuk hasil yang lebih profesional!
Buat para pengguna CorelDRAW, pasti sudah tidak asing lagi dengan garis outline yang muncul pada objek yang kita buat. Namun, terkadang garis tersebut mengganggu tampilan desain yang kita inginkan. Nah, jangan khawatir! Ada beberapa cara yang bisa dilakukan untuk menghilangkan garis outline tersebut.
Pertama-tama, kita bisa menghilangkan garis outline dengan menggunakan fitur No Outline yang tersedia di toolbar. Cara ini sangat mudah dan cepat dilakukan. Namun, jika kamu ingin tetap mempertahankan outline pada objek lainnya, maka cara ini tidak cocok untuk kamu gunakan.
Alternatif lainnya adalah dengan mengubah warna outline menjadi transparan. Dengan cara ini, garis outline masih akan terlihat namun tidak mengganggu tampilan desain secara keseluruhan. Kamu bisa menggunakan fitur Outline Pen untuk mengatur warna dan ketebalan outline.
Jika kedua cara tersebut tidak berhasil, kamu bisa mencoba menonaktifkan Show Outlines pada menu View. Dengan cara ini, garis outline pada semua objek akan hilang. Namun, kamu harus hati-hati karena ini akan mempengaruhi tampilan desain secara keseluruhan.
Demikianlah beberapa cara yang bisa dilakukan untuk menghilangkan garis outline pada CorelDRAW. Pilihlah cara yang paling sesuai dengan kebutuhan kamu. Selamat mencoba!
Cara Menghilangkan Garis Outline pada CorelDRAW
CorelDRAW adalah salah satu software desain grafis yang paling populer saat ini. Dalam menggunakan CorelDRAW, terkadang kita membutuhkan penghapusan garis outline pada objek yang kita buat. Nah, pada artikel kali ini, saya akan membagikan cara menghilangkan garis outline pada CorelDRAW.
1. Pilih Objek yang Ingin Diubah
Pertama-tama, kamu harus memilih objek yang ingin diubah. Caranya, klik pada objek tersebut dengan menggunakan cursor mouse.
2. Klik pada Icon Outline Pen
Setelah memilih objek yang ingin diubah, selanjutnya kamu harus klik pada icon Outline Pen yang ada pada toolbar di sisi kiri layar kerja CorelDRAW.
3. Pilih No Outline
Setelah kamu klik icon Outline Pen, akan muncul beberapa pilihan outline yang bisa kamu gunakan. Pilihlah opsi No Outline untuk menghilangkan garis outline pada objek yang kamu pilih tadi.
4. Gunakan Shortcut Keyboard
Kamu juga bisa menggunakan shortcut keyboard untuk menghilangkan garis outline pada CorelDRAW. Caranya, pilih objek yang ingin diubah, lalu tekan tombol Ctrl+Shift+F9. Garis outline pada objek tersebut akan hilang.
5. Menggunakan Fitur Outline Pen
Selain memilih No Outline, kamu juga bisa menggunakan fitur Outline Pen untuk menghilangkan garis outline pada CorelDRAW. Caranya, pilih objek yang ingin diubah, lalu klik icon Outline Pen. Selanjutnya, pilih opsi Outline None pada bagian bawah menu Outline Pen.
6. Menggunakan Fitur Object Properties
Fitur Object Properties juga bisa kamu gunakan untuk menghapus garis outline pada CorelDRAW. Caranya, pilih objek yang ingin diubah, lalu klik kanan pada objek tersebut. Setelah itu, pilih opsi Object Properties dan gulir ke bawah sampai kamu menemukan bagian Outline. Pilih opsi None untuk menghilangkan garis outline pada objek tersebut.
7. Menggunakan Fitur Transformations
Fitur Transformations juga bisa kamu manfaatkan untuk menghilangkan garis outline pada CorelDRAW. Caranya, pilih objek yang ingin diubah, lalu klik pada menu Effects dan pilih opsi Transformations. Selanjutnya, pilih opsi No Outline pada bagian bawah menu Transformations.
8. Menggunakan Fitur Arrange
Fitur Arrange juga bisa kamu gunakan untuk menghilangkan garis outline pada CorelDRAW. Caranya, pilih objek yang ingin diubah, lalu klik pada menu Arrange dan pilih opsi No Outline.
9. Menggunakan Fitur Color Styles
Kamu juga bisa menggunakan fitur Color Styles untuk menghilangkan garis outline pada CorelDRAW. Caranya, pilih objek yang ingin diubah, lalu klik pada menu Window dan pilih opsi Color Styles. Selanjutnya, pilih warna putih pada bagian Outline Color untuk menghilangkan garis outline pada objek tersebut.
10. Simpan Hasil Perubahan
Setelah kamu menghilangkan garis outline pada objek yang kamu pilih, jangan lupa untuk menyimpan hasil perubahan tersebut. Kamu bisa menggunakan menu File dan pilih opsi Save atau Save As untuk menyimpan file baru dengan perubahan yang telah kamu lakukan.
Itulah 10 cara menghilangkan garis outline pada CorelDRAW yang bisa kamu coba. Semoga artikel ini bermanfaat bagi kamu yang sedang belajar desain grafis menggunakan CorelDRAW.
Cara Menghilangkan Garis Outline pada CorelDRAW Tanpa JudulSebagai seorang jurnalis, penting bagi kita untuk memahami teknik-teknik yang digunakan oleh para desainer grafis. Salah satu teknik yang perlu dipahami adalah cara menghilangkan garis outline pada CorelDRAW. Menghapus garis outline menjadi penting dalam menciptakan desain yang bersih dan menarik. Namun, seringkali masalah muncul saat melakukan penghapusan garis outline. Warna objek yang menjadi terbawa dan objek menjadi terpisah adalah beberapa masalah yang bisa terjadi.Untuk menghilangkan garis outline pada CorelDRAW, kita bisa menggunakan alat Contour. Dengan memilih objek yang ingin dihilangkan garis outline-nya, kita bisa menyesuaikan pengaturan pada menu Contour seperti Steps (Langkah) dan Offset (Jarak). Namun, perlu diingat bahwa tidak semua objek cocok untuk dihilangkan garis outlinenya. Ada beberapa objek tertentu yang nanti akan kehilangan caranya sendiri apabila garis outlinenya dihapus.Selain menggunakan Contour, kita juga bisa menggunakan alat Cutter pada CorelDRAW. Alat ini akan memotong objek pada titik-titik tertentu dan menghilangkan garis outline yang ada. Kelebihan dalam menggunakan alat Cutter adalah kita bisa menyeleksi titik mana saja yang ingin kita hapus. Namun, sebelum melakukan penghapusan garis outline, kita perlu menghitung waktu yang diperlukan dan memastikan kita bisa menyelesaikannya dalam waktu yang efektif.Tips agar lebih mudah mengumpulkan objek-objek yang memiliki garis outline adalah dengan menggunakan fitur Find and Replace yang tersedia pada CorelDRAW. Kita bisa mencari objek-objek tertentu yang memiliki garis outline dan menghapusnya secara bersamaan. Terakhir, gunakanlah shortcut pada CorelDRAW untuk menghilangkan garis outline. Shortcut mempermudah pekerjaan kita dan meningkatkan produktivitas. Dengan memahami teknik-teknik ini, kita bisa menjadi seorang desainer grafis yang handal dan menghasilkan karya-karya berkualitas.
Sebagai seorang jurnalis, saya ingin membagikan informasi tentang cara menghilangkan garis outline pada CorelDRAW. Meskipun garis outline dapat memberikan efek yang menarik pada desain, terkadang kita perlu menghapusnya untuk mencapai hasil yang diinginkan.
Proses Menghilangkan Garis Outline pada CorelDRAW
- Pertama-tama, buka file desain yang ingin Anda edit di CorelDRAW.
- Pilih objek atau teks yang memiliki garis outline yang ingin dihapus.
- Kemudian, pilih menu Outline Pen pada toolbar.
- Pada jendela Outline Pen, atur ketebalan garis outline menjadi 0 atau none.
- Klik OK untuk menyimpan perubahan.
Pro dan Kontra Menghilangkan Garis Outline pada CorelDRAW
Berikut adalah beberapa pro dan kontra dari menghilangkan garis outline pada CorelDRAW:
Pro:
- Memberikan tampilan yang lebih bersih dan minimalis pada desain.
- Dapat meningkatkan fokus pada objek atau teks utama.
- Membuat desain terlihat lebih modern dan up-to-date.
Kontra:
- Tidak cocok untuk desain yang membutuhkan efek 3D atau dimensi.
- Menghilangkan garis outline dapat membuat desain terlihat kurang menonjol dan tidak terdefinisi dengan baik.
- Memerlukan waktu tambahan untuk mengedit setiap objek atau teks yang memiliki garis outline.
Secara keseluruhan, keputusan untuk menghilangkan garis outline pada CorelDRAW tergantung pada jenis desain yang ingin Anda hasilkan. Namun, dengan mengikuti langkah-langkah yang tepat, Anda dapat mencapai hasil yang diinginkan dengan mudah.
Selamat datang di blog kami yang membahas tentang cara menghilangkan garis outline pada CorelDRAW. Dalam dunia desain grafis, CorelDRAW merupakan salah satu software yang sering digunakan oleh para desainer. Namun terkadang, saat kita sedang membuat sebuah desain, garis outline yang muncul bisa mengganggu tampilan desain yang kita buat. Oleh karena itu, dalam artikel ini kami akan memberikan tips bagaimana cara menghilangkan garis outline pada CorelDRAW.
Pertama-tama, untuk menghilangkan garis outline pada CorelDRAW, kita perlu masuk ke menu Object Properties. Caranya adalah dengan klik kanan pada objek yang ingin dihilangkan garis outlinenya, kemudian pilih Object Properties. Setelah itu, pada jendela Object Properties, cari bagian Outline dan klik kotak kosong di sebelah kiri tulisan Outline. Dengan begitu, garis outline pada objek tersebut akan hilang.
Ada juga cara lain yang bisa dilakukan untuk menghilangkan garis outline pada CorelDRAW, yaitu dengan menggunakan shortcut keyboard. Caranya adalah dengan menekan tombol Ctrl + Shift + Q. Dengan menggunakan shortcut ini, garis outline pada objek yang dipilih akan langsung hilang.
Demikianlah cara menghilangkan garis outline pada CorelDRAW. Semoga artikel ini bermanfaat bagi Anda yang sedang belajar desain grafis. Jangan lupa untuk selalu berlatih dan mencoba hal-hal baru dalam dunia desain grafis. Terima kasih telah membaca artikel ini dan sampai jumpa di artikel selanjutnya.
Video cara menghilangkan garis outline pada coreldraw
Sebagai seorang desainer grafis, tentunya CorelDRAW merupakan salah satu software yang sudah sangat familiar dan sering digunakan. Namun, terkadang kita mengalami kendala saat ingin menghapus garis outline yang tidak diinginkan pada desain kita. Oleh karena itu, banyak orang yang bertanya:
-
Bagaimana cara menghilangkan garis outline pada CorelDRAW?
Untuk menghilangkan garis outline pada CorelDRAW, kamu bisa melakukan langkah-langkah berikut:
-
Pilih objek yang ingin dihilangkan garis outlinenya
-
Klik kanan pada objek tersebut
-
Pilih Properties atau Sifat
-
Pada bagian Outline Pen, pilih opsi No Outline
-
Klik OK
Dengan melakukan langkah-langkah tersebut, garis outline pada objek yang kamu pilih akan hilang. Selamat mencoba!
 Desain Grafis Indonesia Kumpulan Berita dan Informasi dari berbagai sumber yang terpercaya
Desain Grafis Indonesia Kumpulan Berita dan Informasi dari berbagai sumber yang terpercaya


