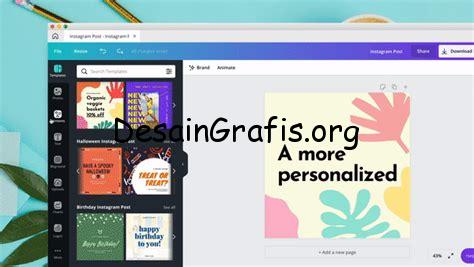
Belajar cara membuat gif di Canva dengan mudah. Buat animasi yang menarik untuk media sosialmu dengan fitur-fitur keren dari Canva!
Bagi Anda yang sering menggunakan media sosial, pasti tidak asing dengan gambar bergerak atau GIF. GIF (Graphics Interchange Format) adalah format gambar yang memiliki kemampuan bergerak. Untuk membuat GIF, biasanya sangat membutuhkan keahlian dalam pengeditan gambar. Namun, kini ada cara mudah untuk membuat GIF tanpa harus menggunakan aplikasi edit foto yang rumit. Salah satu cara membuat GIF yang mudah adalah dengan menggunakan Canva.
Tidak perlu khawatir jika Anda belum pernah menggunakan Canva sebelumnya. Canva adalah salah satu platform desain grafis online yang membuat desain menjadi lebih mudah dan efisien. Dalam platform ini, terdapat banyak template yang dapat digunakan untuk membuat berbagai macam desain, termasuk GIF. Bukan hanya itu, Canva juga menyediakan berbagai macam elemen desain seperti ikon, stiker, dan font yang dapat diubah sesuai dengan preferensi Anda.
Untuk mulai membuat GIF di Canva, pertama-tama buka situs resmi Canva dan buat akun gratis. Setelah login, pilih opsi Create a Design dan pilih ukuran desain yang ingin Anda gunakan. Selanjutnya, klik opsi Animation di bagian bawah panel samping dan pilih salah satu template animasi yang tersedia.
Dengan cara membuat GIF yang mudah ini, Anda dapat membuat gambar bergerak yang menarik dan unik. Mulailah eksplorasi kreativitas Anda dengan menggunakan Canva!
Pendahuluan
GIF atau Graphics Interchange Format adalah salah satu jenis format gambar yang menghasilkan animasi pendek. GIF sangat populer di dunia digital, terutama pada media sosial seperti Twitter, Instagram, dan Facebook. GIF dapat menyampaikan pesan dalam bentuk yang menarik dan mudah diingat. Namun, tidak semua orang tahu cara membuat GIF. Artikel ini akan membahas tentang cara membuat GIF di Canva, sebuah platform desain grafis online yang mudah digunakan.
Apa itu Canva?
Canva adalah platform desain grafis online yang memungkinkan pengguna untuk membuat berbagai jenis desain seperti poster, brosur, kartu nama, dan bahkan GIF. Canva memiliki antarmuka pengguna yang sederhana dan mudah digunakan. Anda tidak perlu memiliki keterampilan desain yang tinggi untuk menggunakan Canva.
Cara Membuat Akun di Canva
Sebelum memulai membuat GIF di Canva, Anda harus membuat akun terlebih dahulu. Caranya sangat mudah, cukup kunjungi situs web Canva dan klik tombol Daftar. Isi formulir pendaftaran dengan informasi yang diminta dan klik Daftar. Setelah itu, Anda akan menerima email konfirmasi dari Canva. Klik link yang terdapat pada email tersebut untuk mengaktifkan akun Canva Anda.
Langkah-langkah Membuat GIF di Canva
1. Pilih Template
Setelah masuk ke akun Canva Anda, pilihlah template yang ingin Anda gunakan untuk membuat GIF. Canva memiliki banyak template yang tersedia, termasuk template untuk membuat GIF.
2. Tambahkan Gambar
Setelah memilih template, tambahkan gambar yang ingin Anda gunakan untuk membuat GIF. Anda dapat mengunggah gambar dari komputer atau memilih gambar dari koleksi gambar Canva.
3. Buat Frame Pertama
Buatlah frame pertama dari GIF dengan cara menambahkan elemen desain seperti teks, bentuk, atau gambar ke dalam template. Anda dapat memilih elemen desain dari koleksi elemen desain Canva.
4. Duplikat Frame Pertama
Duplikatlah frame pertama untuk membuat frame kedua. Anda dapat melakukannya dengan cara mengklik tombol Duplikat pada frame pertama.
5. Ubah Elemen Desain
Ubahlah elemen desain pada frame kedua dengan cara menyesuaikan elemen desain pada frame pertama. Anda dapat menambahkan, menghapus, atau mengubah ukuran elemen desain pada frame kedua.
6. Buat Frame Ketiga
Buatlah frame ketiga dari GIF dengan cara menambahkan elemen desain baru ke dalam template. Anda dapat memilih elemen desain dari koleksi elemen desain Canva.
7. Duplikat Frame Kedua
Duplikatlah frame kedua untuk membuat frame keempat. Anda dapat melakukannya dengan cara mengklik tombol Duplikat pada frame kedua.
8. Ubah Elemen Desain
Ubahlah elemen desain pada frame keempat dengan cara menyesuaikan elemen desain pada frame ketiga. Anda dapat menambahkan, menghapus, atau mengubah ukuran elemen desain pada frame keempat.
9. Atur Kecepatan Animasi
Atur kecepatan animasi GIF dengan cara mengklik tombol Atur Waktu pada setiap frame dan memilih durasi yang diinginkan.
10. Simpan dan Unduh GIF
Setelah selesai membuat GIF, klik tombol Simpan dan pilih format file GIF. Anda dapat menyimpan file GIF di komputer atau mengunggahnya ke media sosial langsung dari Canva.
Kesimpulan
Membuat GIF di Canva sangat mudah dan menyenangkan. Dengan mengikuti langkah-langkah di atas, Anda dapat membuat GIF dalam waktu singkat tanpa harus memiliki keterampilan desain yang tinggi. Selamat mencoba!
Cara Membuat GIF di Canva
Sebagai seorang desainer grafis, membuat GIF adalah salah satu hal yang wajib dilakukan. GIF atau Graphics Interchange Format adalah format gambar yang memiliki animasi dan biasanya digunakan untuk membuat meme, ilustrasi, dan lain-lain. Canva, sebuah platform desain online, menyediakan fitur untuk membuat GIF dengan mudah tanpa harus menggunakan software khusus. Berikut adalah beberapa langkah cara membuat GIF di Canva:
1. Memilih ukuran canvas yang tepat
Pertama-tama, buka Canva dan klik Create a design. Pilih Custom dimensions dan tentukan ukuran canvas yang ingin digunakan. Pastikan ukuran canvas sesuai dengan kebutuhan Anda.
2. Menambahkan gambar atau memilih gambar dari Canva
Setelah menentukan ukuran canvas, tambahkan gambar yang ingin digunakan pada GIF. Anda dapat mengunggah gambar dari perangkat Anda atau memilih gambar dari Canva. Canva menyediakan berbagai macam gambar yang bisa Anda gunakan secara gratis atau berbayar.
3. Mengubah gambar menjadi frame-frame
Setelah gambar ditambahkan, ubah gambar menjadi beberapa frame dengan mengklik ikon Animate pada panel samping. Pilih Add another frame untuk menambahkan frame baru. Anda dapat menambahkan hingga 10 frame untuk satu GIF.
4. Memberikan efek pada gambar
Untuk membuat GIF lebih menarik, Anda dapat memberikan efek pada gambar. Canva menyediakan beberapa efek seperti Fade in dan Fly in. Pilih efek yang sesuai dengan keinginan Anda dan terapkan pada setiap frame.
5. Merubah warna dan nada pada gambar
Anda juga dapat mengubah warna dan nada pada gambar untuk membuat GIF lebih hidup. Canva menyediakan berbagai macam filter dan pengaturan warna yang bisa Anda gunakan untuk memperindah gambar. Pilih filter atau pengaturan warna yang sesuai dengan keinginan Anda dan terapkan pada setiap frame.
6. Menambahkan teks atau tulisan pada gambar
Selain gambar, Anda juga dapat menambahkan teks atau tulisan pada gambar. Canva menyediakan berbagai macam font dan gaya teks yang bisa Anda gunakan untuk membuat tulisan lebih menarik. Pilih font dan gaya teks yang sesuai dengan keinginan Anda dan terapkan pada setiap frame.
7. Memadukan beberapa gambar menjadi satu GIF
Jika ingin membuat GIF dengan beberapa gambar, Anda dapat memadukan gambar tersebut menjadi satu GIF. Untuk melakukannya, tambahkan beberapa gambar pada canvas dan ubah masing-masing gambar menjadi frame-frame. Terapkan efek, warna, dan teks pada setiap frame untuk membuat GIF lebih menarik.
8. Mengatur kecepatan animasi pada GIF
Setelah semua frame selesai dibuat, atur kecepatan animasi pada GIF dengan mengklik ikon Speed pada panel samping. Pilih kecepatan animasi yang sesuai dengan keinginan Anda.
9. Menyimpan dan mengunduh GIF
Setelah semua selesai, simpan dan unduh GIF dengan mengklik tombol Download pada panel atas. Canva menyediakan beberapa format file seperti GIF, PNG, dan JPG. Pilih format file GIF dan unduh GIF yang sudah dibuat.
10. Menyebarkan GIF ke media sosial atau website Anda
Setelah GIF sudah dibuat dan diunduh, Anda dapat menyebarkannya ke media sosial atau website Anda. Unggah GIF ke akun media sosial atau website Anda untuk menarik perhatian pengguna dan meningkatkan interaksi dengan pengguna.
Demikianlah cara membuat GIF di Canva dengan mudah dan cepat. Dengan fitur ini, Anda dapat membuat GIF dengan lebih kreatif dan menarik. Selamat mencoba!
Canva adalah platform desain grafis yang terkenal di seluruh dunia, dengan fitur-fiturnya yang mudah digunakan dan intuitif. Salah satu fitur menarik yang ditawarkan Canva adalah kemampuan untuk membuat GIF. Namun, seperti halnya setiap teknologi, ada kelebihan dan kekurangan dalam menggunakan cara membuat GIF di Canva. Berikut adalah beberapa pro dan kontra dari menggunakan cara membuat GIF di Canva:
Pros:
- Canva menyediakan templat-templat yang siap pakai untuk membuat GIF dengan cepat dan mudah.
- Anda dapat dengan mudah mengedit dan menyesuaikan gambar Anda untuk membuat GIF yang unik dan menarik.
- Proses pembuatan GIF di Canva tidak memerlukan keahlian teknis atau desain grafis yang tinggi.
- Anda dapat mengunduh GIF yang dibuat di Canva dalam format yang berbeda dan ukuran yang sesuai dengan kebutuhan Anda.
Cons:
- Fitur pembuatan GIF di Canva tidak sekuat seperti aplikasi khusus pembuat GIF lainnya seperti Giphy ataupun Adobe After Effects.
- Pilihan animasi di Canva terbatas, sehingga Anda terbatas dalam kreativitas pembuatan GIF Anda.
- Anda harus membayar biaya berlangganan untuk mendapatkan akses ke semua fitur Canva, termasuk pembuatan GIF.
- Jika Anda ingin membuat GIF yang lebih rumit atau dengan efek khusus, maka mungkin Anda perlu menggunakan aplikasi lain selain Canva.
Secara keseluruhan, cara membuat GIF di Canva adalah cara yang mudah dan cepat untuk membuat GIF yang menarik. Namun, jika Anda ingin membuat GIF yang lebih kompleks atau dengan efek khusus, maka menggunakan aplikasi lain mungkin lebih cocok bagi Anda. Terlepas dari itu, Canva tetap menjadi pilihan yang baik untuk pembuatan desain grafis secara umum.
Bagi para pembuat konten, GIF adalah salah satu elemen kunci yang dapat menarik perhatian audiens. Namun, tidak semua orang memiliki kemampuan untuk membuat GIF yang menarik dan profesional. Nah, kali ini saya akan memberikan tips tentang cara membuat GIF di Canva tanpa menggunakan judul.
Pertama-tama, buka situs Canva dan pilih opsi Gambar di menu utama. Setelah itu, buat ukuran gambar sesuai dengan kebutuhan Anda. Kemudian, pilih opsi Tambah Media dan pilih video atau foto yang ingin Anda gunakan sebagai dasar GIF.
Selanjutnya, gunakan fitur Frame untuk memotong gambar atau video menjadi beberapa bagian. Anda bisa menambahkan efek atau teks di masing-masing frame untuk membuatnya lebih menarik. Jangan lupa untuk mengatur durasi setiap frame agar GIF berjalan dengan lancar. Setelah selesai, klik tombol Simpan dan pilih opsi GIF untuk menyimpannya dalam format GIF.
Dalam membuat GIF, kreativitas adalah kunci utama. Cobalah bermain dengan warna, tekstur, dan efek untuk menciptakan GIF yang unik dan menarik. Semoga tips di atas bermanfaat bagi Anda yang ingin membuat GIF di Canva tanpa menggunakan judul. Selamat mencoba!
Video cara membuat gif di canva
Banyak orang bertanya-tanya tentang cara membuat gif di Canva. Berikut adalah beberapa pertanyaan yang sering ditanyakan:
- Apakah Canva menyediakan fitur untuk membuat gif?
- Bagaimana cara membuat gif di Canva?
- Buka Canva dan pilih Create a design.
- Pilih Animation pada bagian atas.
- Pilih salah satu template atau buat dari awal dengan memilih Custom dimension.
- Tambahkan elemen-elemen seperti teks, gambar, atau ikon ke desain Anda.
- Pilih Animate pada setiap elemen yang ingin Anda animasikan.
- Klik Download pada bagian atas kanan dan pilih Animated GIF/Movie.
- Pilih opsi pengaturan dan klik Download.
- Berapa biaya untuk membuat gif di Canva?
- Apakah saya perlu memiliki pengalaman desain untuk membuat gif di Canva?
- Apakah saya dapat mengunduh gif yang sudah dibuat di Canva ke media sosial?
Ya, Canva menyediakan fitur untuk membuat gif. Anda dapat membuat gif dari template yang sudah disediakan atau membuatnya dari awal.
Berikut adalah langkah-langkah untuk membuat gif di Canva:
Anda dapat membuat gif di Canva secara gratis, tetapi jika Anda ingin mengakses fitur-fitur premium Canva, maka Anda akan dikenakan biaya yang berbeda-beda.
Tidak, Anda tidak perlu memiliki pengalaman desain untuk membuat gif di Canva. Canva menyediakan template-template yang mudah digunakan dan intuitif.
Ya, Anda dapat mengunduh gif yang sudah dibuat di Canva ke media sosial atau platform lainnya.
 Desain Grafis Indonesia Kumpulan Berita dan Informasi dari berbagai sumber yang terpercaya
Desain Grafis Indonesia Kumpulan Berita dan Informasi dari berbagai sumber yang terpercaya


