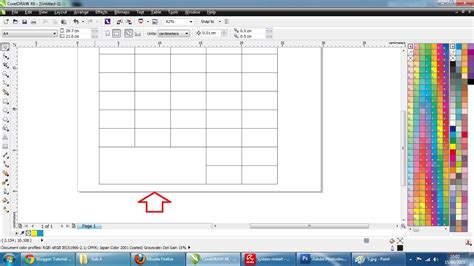
Cara membuat tabel pada CorelDRAW mudah dilakukan. Ikuti langkah-langkah sederhana untuk membuat tabel yang rapi dan terstruktur.
Salah satu keahlian yang harus dimiliki oleh seorang desainer grafis adalah menguasai aplikasi CorelDRAW. Ada banyak fitur yang terdapat dalam aplikasi ini, termasuk pembuatan tabel. Tabel sangat berguna untuk mengatur data atau informasi secara sistematis dan terstruktur. Bagi Anda yang belum terbiasa menggunakan fitur ini, jangan khawatir. Berikut adalah cara membuat tabel pada CorelDRAW.
Pertama-tama, buka program CorelDRAW dan buat dokumen baru. Kemudian, pilih menu Tabel di bagian atas layar. Klik tombol Buat Tabel dan atur jumlah kolom dan baris yang diperlukan. Setelah itu, pilih ukuran dan bentuk tabel sesuai kebutuhan Anda.
Selanjutnya, Anda bisa memformat tabel dengan menambahkan garis bawah pada header atau memberikan warna pada sel tertentu. Jangan lupa untuk menyimpan tabel dengan cara klik File dan pilih Simpan As. Berikan nama file yang sesuai dan pilih format file yang diinginkan.
Dengan menggunakan fitur tabel pada CorelDRAW, Anda bisa membuat presentasi data yang lebih menarik dan mudah dibaca. Selain itu, keahlian ini juga bisa menjadi nilai tambah bagi Anda sebagai desainer grafis. Jangan ragu untuk mencoba dan eksplorasi fitur-fitur lain pada aplikasi ini.
Pendahuluan
CorelDRAW adalah salah satu software desain grafis yang paling populer digunakan oleh para desainer grafis. Software ini memiliki berbagai fitur yang dapat membantu para desainer untuk membuat desain dengan lebih mudah dan cepat. Salah satu fitur yang sangat berguna pada CorelDRAW adalah fitur pembuatan tabel. Pada artikel kali ini, kami akan membahas cara membuat tabel pada CorelDRAW.
Langkah-langkah Membuat Tabel
1. Buka Program CorelDRAW
Langkah pertama yang harus dilakukan adalah membuka program CorelDRAW pada komputer atau laptop anda. Setelah program terbuka, buatlah sebuah file baru dengan ukuran yang diinginkan.
2. Pilih Icon Tabel
Setelah membuat file baru, langkah selanjutnya adalah memilih icon Tabel pada toolbar CorelDRAW. Icon tabel biasanya terletak pada bagian kiri toolbar.
3. Tentukan Ukuran Tabel
Setelah memilih icon tabel, langkah berikutnya adalah menentukan ukuran tabel yang ingin dibuat. Anda dapat menentukan jumlah kolom dan baris pada tabel sesuai kebutuhan.
4. Atur Style Tabel
Setelah menentukan ukuran tabel, langkah selanjutnya adalah mengatur style tabel. Anda dapat memilih warna background, border, dan font pada tabel.
5. Tambahkan Data Pada Tabel
Setelah melakukan pengaturan pada tabel, langkah selanjutnya adalah menambahkan data pada tabel. Anda dapat memasukkan teks, gambar, atau angka pada tabel tersebut.
6. Mengatur Data Pada Tabel
Setelah menambahkan data pada tabel, langkah selanjutnya adalah mengatur data pada tabel tersebut. Anda dapat mengatur posisi, font, dan ukuran data pada tabel sesuai keinginan anda.
7. Mengatur Header Tabel
Jika anda ingin membuat header pada tabel, anda dapat mengatur header tersebut dengan cara memilih baris paling atas pada tabel. Kemudian, atur style dan teks pada header sesuai keinginan anda.
8. Mengatur Footer Tabel
Selain header, anda juga dapat membuat footer pada tabel. Caranya sama dengan membuat header, namun pada bagian bawah tabel.
9. Menyimpan Tabel
Setelah selesai membuat tabel, langkah selanjutnya adalah menyimpan tabel tersebut. Anda dapat menyimpan tabel dalam format file CorelDRAW atau format lainnya.
Kesimpulan
Dalam pembuatan desain grafis, seringkali kita membutuhkan tabel untuk menyajikan data secara sistematis. Dengan menggunakan fitur tabel pada CorelDRAW, para desainer dapat membuat tabel dengan cepat dan mudah. Langkah-langkah yang telah dijelaskan di atas dapat membantu anda dalam membuat tabel pada CorelDRAW.
Cara Membuat Tabel pada CorelDRAW
Apakah Anda sedang mencari cara mudah dan efektif untuk membuat tabel pada CorelDRAW? Jika iya, artikel ini akan membantu Anda. Berikut adalah langkah-langkah yang dapat Anda ikuti:
1. Persiapkan Dokumen
Sebelum memulai, pastikan Anda telah memiliki dokumen yang akan Anda gunakan. Hal ini sangat penting untuk memastikan bahwa tabel yang akan Anda buat sesuai dengan format dokumen tersebut.
2. Buka CorelDRAW
Setelah dokumen dibuka, buka aplikasi CorelDRAW. Pastikan Anda menggunakan versi terbaru atau versi lama dari software ini agar dapat mengakses semua fitur yang diperlukan.
3. Buat Area Tabel
Sekarang, buat area di mana tabel akan ditempatkan. Anda dapat menggunakan alat kotak atau garis untuk menentukan ukuran dan posisi area. Pastikan area yang dibuat sesuai dengan ukuran dan posisi tabel yang Anda inginkan.
4. Tambahkan Tabel
Setelah Anda membuat area tabel, tambahkan tabel ke dalamnya. Caranya adalah dengan mengklik tombol Tabel di menu atas. Setelah itu, pilih jumlah kolom dan baris yang ingin Anda gunakan.
5. Atur Jumlah Kolom dan Baris
Setelah tabel ditambahkan, Anda dapat mengatur jumlah kolom dan baris sesuai kebutuhan Anda. Ini dapat dilakukan dengan mengubah nilai di kotak yang muncul setelah klik tombol Tabel. Pastikan jumlah kolom dan baris sesuai dengan isi tabel yang akan Anda buat.
6. Tambahkan Isi Tabel
Setelah tabel selesai dibuat, isilah dengan konten yang sesuai, seperti angka, teks, dan gambar. Anda dapat memformat teks dan angka sesuai keinginan Anda. Pastikan bahwa isi tabel telah terisi dengan benar dan sesuai dengan format dokumen.
7. Ubah Ukuran Sel
Jika Anda ingin mengubah ukuran sel di dalam tabel, Anda dapat melakukannya dengan mengklik sel yang ingin diubah, dan menyesuaikan ukurannya dengan menggunakan garis-garis yang muncul. Pastikan bahwa ukuran sel sesuai dengan isi tabel yang akan dimasukkan.
8. Format Tabel
Untuk membuat tabel terlihat lebih menarik dan mudah dibaca, Anda dapat memformatnya dengan memilih opsi Formating di menu atas. Anda dapat mengubah font, warna, dan gaya tabel. Pastikan bahwa format tabel sesuai dengan format dokumen yang digunakan.
9. Tambahkan Garis Pembatas
Anda juga dapat menambahkan garis pembatas ke dalam tabel untuk memisahkan bagian-bagian yang berbeda. Caranya adalah dengan menggunakan alat garis dan menariknya di sekitar sel tertentu. Pastikan bahwa garis pembatas ditempatkan pada posisi yang tepat dan sesuai dengan isi tabel.
10. Simpan dan Cetak
Setelah tabel selesai dibuat dan diatur dengan baik, simpan dokumen dan cetak tabel sesuai kebutuhan Anda. Pastikan untuk memeriksa kembali tabel sebelum mencetaknya untuk memastikan bahwa tidak ada kesalahan yang terjadi. Dengan mengikuti langkah-langkah ini, Anda dapat membuat tabel yang mudah dibaca dan efektif pada CorelDRAW.
Sebagai seorang jurnalis, saya ingin membahas tentang cara membuat tabel pada CorelDRAW. Sebagai salah satu aplikasi desain grafis terpopuler di dunia, CorelDRAW memiliki banyak fitur yang bermanfaat bagi penggunanya, termasuk fitur pembuatan tabel.
Pros
Berikut adalah beberapa keuntungan dari menggunakan fitur pembuatan tabel pada CorelDRAW:
- Mudah digunakan: Fitur pembuatan tabel pada CorelDRAW sangat mudah digunakan bahkan oleh pemula sekalipun.
- Membuat tabel secara cepat: Dibandingkan dengan membuat tabel secara manual, menggunakan fitur pembuatan tabel pada CorelDRAW dapat menghemat waktu dan tenaga.
- Memiliki banyak pilihan format: CorelDRAW menyediakan banyak pilihan format untuk tabel, sehingga pengguna dapat memilih format yang sesuai dengan kebutuhan mereka.
- Memiliki banyak pilihan tampilan: Pengguna dapat memilih tampilan tabel yang berbeda-beda, seperti tampilan garis tebal atau tipis, background tabel, dan lain-lain.
Cons
Namun, seperti halnya dengan segala sesuatu, fitur pembuatan tabel pada CorelDRAW juga memiliki beberapa kekurangan:
- Tidak selengkap Microsoft Excel: Meskipun CorelDRAW menyediakan fitur pembuatan tabel, namun fitur ini tidak selengkap Microsoft Excel dalam hal fungsi dan kemampuan.
- Keterbatasan dalam pengolahan data: Jika tabel yang dibuat memiliki banyak data, CorelDRAW mungkin tidak mampu untuk mengolah data dengan cepat dan efektif.
- Tidak semua format tabel dapat digunakan: Beberapa format tabel yang digunakan pada aplikasi lain mungkin tidak dapat digunakan pada CorelDRAW.
Secara keseluruhan, fitur pembuatan tabel pada CorelDRAW adalah fitur yang sangat berguna bagi pengguna yang membutuhkan tabel dalam desain grafis mereka. Namun, sebelum menggunakan fitur ini, ada baiknya untuk mempertimbangkan keuntungan dan kerugiannya terlebih dahulu.
Bagi seorang desainer, membuat tabel pada CorelDRAW mungkin merupakan hal yang sangat penting. Tabel dapat membantu mengatur data dan informasi dengan lebih baik dan terorganisir. Namun, bagi sebagian orang, membuat tabel pada CorelDRAW bisa menjadi tugas yang sulit dan memakan waktu. Oleh karena itu, di artikel ini, kami akan memberikan panduan tentang cara membuat tabel pada CorelDRAW secara mudah dan cepat.
Pertama-tama, buatlah sebuah dokumen baru pada CorelDRAW dan pilih alat Tabel yang terletak pada bagian toolbar. Setelah itu, tentukan jumlah kolom dan baris yang Anda inginkan pada tabel tersebut. Anda juga dapat menentukan lebar dan tinggi setiap kolom dan baris dengan mengklik dan menarik garis-garis pada tabel.
Selanjutnya, Anda dapat mengisi setiap sel pada tabel dengan teks atau gambar. Untuk mengatur teks pada sel, gunakanlah panel Properties dan atur ukuran font, warna, dan jenis huruf yang Anda inginkan. Jika Anda ingin menambahkan gambar pada sel, cukup klik pada sel yang diinginkan dan pilih gambar yang akan dimasukkan.
Dengan mengikuti panduan sederhana ini, Anda sekarang dapat membuat tabel pada CorelDRAW dengan mudah dan cepat. Jangan ragu untuk mencoba sendiri dan berkreasi dengan desain tabel yang unik dan menarik. Semoga artikel ini bermanfaat bagi Anda yang membutuhkan panduan dalam membuat tabel pada CorelDRAW.
Video cara membuat tabel pada coreldraw
Banyak orang yang bertanya tentang cara membuat tabel pada CorelDraw. Berikut ini adalah beberapa jawaban untuk pertanyaan-pertanyaan tersebut:
-
Bagaimana cara membuat tabel di CorelDraw?
- Buka CorelDraw dan buat lembar kerja baru.
- Pilih Tabel dari menu Insert.
- Tentukan jumlah kolom dan baris yang diinginkan.
- Klik OK untuk membuat tabel baru.
-
Bagaimana cara menambahkan teks ke dalam sel tabel?
- Pilih kotak yang ingin diisi dengan teks.
- Ketik teks yang diinginkan.
- Ganti ukuran font atau warna teks jika perlu.
-
Bagaimana cara menambahkan gambar ke dalam sel tabel?
- Pilih kotak yang ingin diisi dengan gambar.
- Pilih File dari menu Insert.
- Pilih gambar yang ingin dimasukkan dan klik OK.
- Sesuaikan ukuran dan posisi gambar di dalam kotak.
-
Bagaimana cara mengubah ukuran tabel?
- Pilih tabel yang ingin diubah ukurannya.
- Tarik salah satu sudut tabel untuk memperbesar atau memperkecil ukurannya.
- Atau, klik Property Bar untuk mengubah ukuran tabel dengan angka yang presisi.
-
Bagaimana cara menyimpan tabel yang dibuat?
- Pilih tabel yang ingin disimpan.
- Pilih Export dari menu File.
- Pilih format file yang diinginkan (mis. PNG atau PDF).
- Tentukan nama file dan lokasi penyimpanan.
- Klik OK untuk menyimpan tabel.
 Desain Grafis Indonesia Kumpulan Berita dan Informasi dari berbagai sumber yang terpercaya
Desain Grafis Indonesia Kumpulan Berita dan Informasi dari berbagai sumber yang terpercaya


