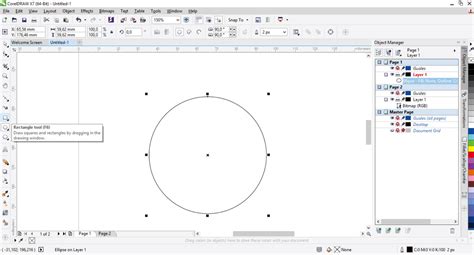
Cara menggabungkan gambar di CorelDRAW: pilih objek gambar, lalu tekan Ctrl + L untuk menggabungkannya menjadi satu objek utuh.
Apakah Anda seringkali merasa kesulitan dalam menggabungkan beberapa gambar menjadi satu di CorelDRAW? Tenang saja, kami akan memberikan cara mudah dan praktis untuk menggabungkan gambar di CorelDRAW. Dalam artikel ini, Anda akan menemukan tips dan trik yang berguna untuk mempermudah proses penggabungan gambar.
Pertama-tama, pastikan bahwa Anda telah membuka program CorelDRAW dan memilih gambar yang ingin digabungkan. Setelah itu, gunakan fitur Combine pada toolbar untuk menggabungkan gambar-gambar tersebut. Jangan lupa untuk mengatur posisi dan ukuran gambar agar terlihat sesuai dengan keinginan Anda.
Jika Anda ingin menambahkan efek atau perubahan pada gambar yang telah digabungkan, Anda dapat menggunakan fitur Group untuk mengelompokkan gambar-gambar tersebut menjadi satu. Dengan begitu, Anda dapat melakukan manipulasi pada keseluruhan gambar tanpa harus mengubah setiap bagian gambar secara terpisah.
Nah, itu tadi cara mudah dan praktis untuk menggabungkan gambar di CorelDRAW. Dengan mengikuti tips dan trik di atas, Anda dapat membuat desain yang lebih menarik dan profesional. Selamat mencoba!
Pengenalan CorelDRAW
CorelDRAW adalah salah satu software desain grafis yang banyak digunakan oleh para desainer untuk membuat berbagai macam karya. Salah satu fitur yang dimiliki oleh CorelDRAW adalah kemampuan untuk menggabungkan beberapa gambar menjadi satu. Pada artikel kali ini, kami akan membahas cara menggabungkan gambar di CorelDRAW.
Menyiapkan Gambar
Sebelum memulai proses penggabungan gambar, pastikan Anda sudah menyiapkan gambar yang ingin digabungkan. Pastikan juga bahwa gambar-gambar tersebut memiliki ukuran yang sama dan memiliki format file yang sama.
Membuka CorelDRAW
Setelah gambar-gambar sudah siap, buka CorelDRAW dan pilih New Document.
Menambahkan Gambar Pertama
Untuk menambahkan gambar pertama, klik pada menu File dan pilih Import. Kemudian pilih gambar yang ingin digabungkan dan klik Open.
Menambahkan Gambar Kedua
Untuk menambahkan gambar kedua, klik pada menu File dan pilih Import. Kemudian pilih gambar yang ingin digabungkan dan klik Open.
Mengatur Ukuran dan Posisi Gambar
Setelah kedua gambar sudah ditambahkan, atur ukuran dan posisi gambar sesuai dengan keinginan Anda. Gunakan fitur Object Properties untuk mengatur ukuran dan posisi gambar.
Menggabungkan Gambar
Setelah kedua gambar sudah siap, pilih salah satu gambar dan klik Arrange. Kemudian pilih Combine untuk menggabungkan kedua gambar menjadi satu.
Menyimpan Hasil Penggabungan Gambar
Setelah proses penggabungan gambar selesai, simpan hasilnya dengan memilih File dan pilih Save As. Kemudian pilih format file yang diinginkan dan klik Save.
Membuka File Hasil Penggabungan Gambar
Setelah file hasil penggabungan gambar sudah disimpan, Anda dapat membukanya kembali dengan memilih File dan pilih Open.
Mengedit Hasil Penggabungan Gambar
Jika Anda ingin mengedit hasil penggabungan gambar, pilihlah objek gambar tersebut dan gunakan fitur Edit Object untuk mengeditnya.
Kesimpulan
Demikianlah cara menggabungkan gambar di CorelDRAW. Dengan mengikuti langkah-langkah di atas, Anda dapat dengan mudah menggabungkan beberapa gambar menjadi satu. Selamat mencoba!
Cara Menggabungkan Gambar di CorelDraw
CorelDraw adalah salah satu program desain grafis yang sering digunakan untuk membuat berbagai jenis karya seni digital, seperti logo, kartu nama, brosur, dan lainnya. Jika Anda ingin menggabungkan beberapa gambar dalam satu desain, CorelDraw dapat membantu Anda dalam melakukan hal tersebut dengan mudah. Berikut adalah langkah-langkah cara menggabungkan gambar di CorelDraw:
1. Membuka Program CorelDraw
Langkah pertama yang harus dilakukan adalah membuka program CorelDraw. Setelah program terbuka, buatlah dokumen baru dengan ukuran sesuai kebutuhan Anda.
2. Mengimpor gambar yang ingin digabungkan dengan menggunakan menu File dan Import
Setelah itu, impor gambar yang ingin digabungkan dengan memilih menu File dan Import. Pilih file gambar yang ingin digunakan dan klik Open. Gambar akan muncul di halaman kerja CorelDraw.
3. Meletakkan gambar dalam tata letak yang diinginkan
Letakkan gambar dalam tata letak yang diinginkan dengan menggunakan tombol Pick pada toolbar. Anda dapat menyesuaikan posisi gambar dengan menggeser atau mengubah ukuran gambar.
4. Memperkecil ukuran gambar yang ingin digabungkan agar tidak menimpa gambar utama
Untuk menghindari gambar yang ingin digabungkan menimpa gambar utama, perkecil ukuran gambar tersebut dengan menggunakan tool Resize pada toolbar.
5. Menambahkan efek transparansi pada gambar yang ingin digabungkan, untuk memperjelas gambar utama
Jika Anda ingin memperjelas gambar utama, tambahkan efek transparansi pada gambar yang ingin digabungkan. Caranya adalah dengan memilih gambar tersebut dan klik Transparency pada toolbar. Atur tingkat transparansi sesuai keinginan Anda.
6. Memilih objek yang ingin digabungkan dengan menggunakan tool Pick pada toolbar
Setelah gambar ditempatkan dengan benar, pilih objek yang ingin digabungkan dengan menggunakan tool Pick pada toolbar. Pilih semua objek yang ingin digabungkan dengan menahan tombol Shift pada keyboard dan klik pada setiap objek.
7. Membuat objek latar belakang untuk seluruh gambar
Buat objek latar belakang untuk seluruh gambar dengan menggunakan tombol Rectangle pada toolbar. Buatlah kotak yang mencakup seluruh gambar. Pastikan kotak tersebut berada di bawah semua objek gambar.
8. Menggabungkan objek yang dipilih dengan mengklik kanan pada mouse, lalu memilih Combine pada menu dropdown
Setelah semua objek dipilih, gabungkan objek tersebut dengan mengklik kanan pada mouse, lalu pilih Combine pada menu dropdown.
9. Menambahkan efek bayangan atau border pada objek yang telah digabungkan untuk menonjolkan gambar tersebut
Agar gambar yang telah digabungkan lebih menonjol, tambahkan efek bayangan atau border pada objek tersebut. Caranya adalah dengan memilih objek dan klik Effects pada toolbar. Pilih efek bayangan atau border yang diinginkan.
10. Mengekspor hasil gambar yang telah digabungkan dengan memilih menu File dan Export untuk menghasilkan sebuah file terpisah
Setelah semua langkah selesai dilakukan, ekspor hasil gambar yang telah digabungkan dengan memilih menu File dan Export. Pilih format file yang diinginkan dan klik Export. Hasil gambar yang telah digabungkan akan disimpan dalam file terpisah.
Dengan melakukan langkah-langkah di atas, Anda dapat dengan mudah menggabungkan beberapa gambar dalam satu desain di CorelDraw. Selamat mencoba!
Sebagai seorang jurnalis yang sering menggunakan CorelDRAW dalam pekerjaannya, saya ingin berbagi tentang cara menggabungkan gambar di CorelDRAW. Ada beberapa cara untuk melakukannya, namun saya akan membahas dua metode yang paling umum digunakan oleh para desainer grafis. Berikut adalah penjelasannya:
Metode 1: Menggunakan Fitur Combine
- Pilih dua atau lebih objek gambar yang ingin digabungkan.
- Klik kanan pada salah satu objek dan pilih Combine.
- Secara otomatis, CorelDRAW akan menggabungkan objek tersebut menjadi satu.
Metode ini sangat sederhana dan cepat dilakukan. Namun, terkadang hasil gabungan tidak sesuai dengan harapan karena ada bagian dari objek yang saling tumpang tindih.
Metode 2: Menggunakan Fitur Intersect
- Pilih dua atau lebih objek gambar yang ingin digabungkan.
- Klik kanan pada salah satu objek dan pilih Intersect.
- CorelDRAW akan menggabungkan objek tersebut hanya pada bagian yang saling tindih.
Metode ini lebih akurat dan memungkinkan desainer untuk menentukan bagian mana saja yang ingin digabungkan. Namun, metode ini membutuhkan waktu yang lebih lama dan sedikit lebih rumit dibandingkan dengan metode pertama.
Setiap metode memiliki kelebihan dan kekurangan masing-masing. Namun, secara keseluruhan, menggabungkan gambar di CorelDRAW sangat penting untuk menciptakan desain yang berkualitas dan profesional.
Bagaimana cara menggabungkan gambar di CorelDRAW? Hal ini sangat penting bagi para desainer grafis karena seringkali mereka harus memadukan beberapa gambar menjadi satu untuk menciptakan sebuah desain yang menarik. Berikut adalah beberapa langkah mudah untuk menggabungkan gambar di CorelDRAW.
Pertama-tama, buka program CorelDRAW dan pilih gambar pertama yang ingin digabungkan. Setelah itu, pilihlah menu File dan klik Import untuk menambahkan gambar lain yang ingin digabungkan. Anda dapat menambahkan beberapa gambar sekaligus dengan menekan tombol Ctrl saat memilih gambar.
Selanjutnya, letakkan gambar-gambar tersebut pada area kerja CorelDRAW sesuai dengan keinginan Anda. Setelah itu, pilihlah semua gambar yang ingin digabungkan dengan menekan tombol Shift dan mengklik masing-masing gambar. Setelah semuanya terpilih, kliklah menu Arrange dan pilih Combine untuk menggabungkan gambar-gambar tersebut menjadi satu.
Dengan mengikuti langkah-langkah di atas, Anda dapat menggabungkan gambar-gambar dengan mudah di CorelDRAW. Namun, pastikan untuk memperhatikan ukuran dan posisi masing-masing gambar agar hasil akhirnya sesuai dengan harapan. Terima kasih telah membaca artikel ini dan semoga bermanfaat bagi Anda para desainer grafis.
Video cara menggabungkan gambar di coreldraw
Banyak orang yang bertanya-tanya tentang cara menggabungkan gambar di CorelDRAW. Berikut adalah beberapa jawaban untuk pertanyaan tersebut:
-
Masukkan gambar ke dalam dokumen CorelDRAW Anda
-
Pilih gambar yang ingin digabungkan dengan gambar lainnya
-
Tekan tombol Ctrl + C untuk menyalin gambar tersebut
-
Pilih gambar kedua yang ingin digabungkan
-
Tekan tombol Ctrl + V untuk menempelkan gambar pertama yang sudah disalin
-
Anda dapat mengatur posisi gambar dengan menggunakan tombol panah pada keyboard atau menyeret gambar dengan mouse
-
Jika Anda ingin menggabungkan lebih dari dua gambar, ulangi langkah 3-6 untuk setiap gambar yang ingin digabungkan
-
Setelah semua gambar tergabung menjadi satu, Anda dapat menyimpannya dengan cara memilih File dan kemudian Save As
 Desain Grafis Indonesia Kumpulan Berita dan Informasi dari berbagai sumber yang terpercaya
Desain Grafis Indonesia Kumpulan Berita dan Informasi dari berbagai sumber yang terpercaya


