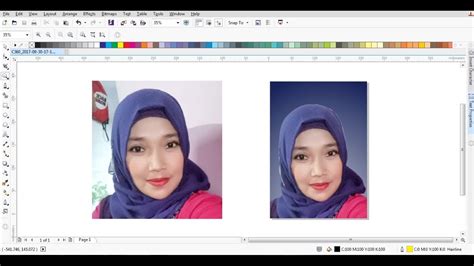
Cara mengganti warna di CorelDRAW mudah dilakukan. Pilih objek yang ingin diubah, klik warna pada palet dan pilih warna baru.
Bagi para desainer grafis, CorelDRAW merupakan software yang sangat populer digunakan untuk membuat berbagai jenis desain, mulai dari logo hingga poster. Salah satu fitur yang sering digunakan adalah mengganti warna pada objek. Namun, bagi pemula mungkin masih bingung cara mengganti warna di CorelDRAW. Oleh karena itu, dalam artikel ini akan dijelaskan langkah-langkahnya secara detail.
Pertama-tama, untuk mengganti warna pada objek di CorelDRAW, pastikan objek tersebut telah terpilih terlebih dahulu. Setelah itu, Anda dapat memilih salah satu dari beberapa cara yang tersedia, seperti menggunakan panel Properties atau mengklik kanan pada objek dan memilih Fill color atau Outline color. Selanjutnya, pilih warna yang diinginkan dari palet warna atau buat warna kustom dengan mengklik tombol Custom color.
Namun, perlu diingat bahwa mengganti warna pada objek tidak hanya sebatas mengubah warna objek itu sendiri, tetapi juga dapat dilakukan pada efek-efek yang diterapkan pada objek, seperti transparansi atau gradasi warna. Dalam hal ini, Anda dapat menggunakan panel Effects untuk mengatur efek-efek tersebut.
Dengan memahami cara mengganti warna di CorelDRAW, Anda dapat lebih mudah dalam membuat desain yang menarik dan profesional. Jangan lupa untuk terus berlatih dan eksplorasi fitur-fitur lainnya yang ada pada software ini agar semakin mahir dalam menggunakannya.
Cara Mengganti Warna di CorelDraw
CorelDraw adalah salah satu program desain grafis yang sangat populer. Program ini memiliki berbagai fitur dan alat yang dapat membantu Anda membuat desain yang menakjubkan. Salah satu fitur penting dari CorelDraw adalah kemampuannya untuk mengubah warna. Dalam artikel ini, kami akan memberikan panduan tentang cara mengganti warna di CorelDraw.
Step 1: Membuka File
Pertama-tama, buka file yang ingin Anda edit di CorelDraw. Setelah file terbuka, pilih objek yang ingin Anda ubah warnanya.
Step 2: Memilih Alat Fill
Setelah memilih objek, cari alat fill di sisi kiri layar. Alat ini digunakan untuk mengisi objek dengan warna. Klik pada alat fill untuk memilihnya.
Step 3: Memilih Warna Baru
Setelah alat fill dipilih, akan muncul kotak warna di sampingnya. Kotak warna ini menampilkan warna yang tersedia dalam palet warna CorelDraw. Pilih warna baru yang ingin Anda gunakan untuk objek tersebut.
Step 4: Menggunakan Palet Warna
Jika warna yang Anda inginkan tidak tersedia di kotak warna, klik pada ikon palet warna. Palet warna ini menampilkan semua warna yang tersedia di CorelDraw. Pilih warna yang sesuai dengan keinginan Anda.
Step 5: Menggunakan Pencocok Warna
Jika Anda ingin menggunakan warna yang sama dengan objek lain dalam desain, gunakan alat pencocok warna. Alat ini memungkinkan Anda memilih warna dari objek lain dan menggunakannya pada objek yang sedang Anda ubah warnanya.
Step 6: Menggunakan Warna Gradasi
Jika Anda ingin menggunakan gradasi warna pada objek, pilih alat fill dan kemudian klik pada kotak warna gradasi. Ini akan membuka dialog warna gradasi di mana Anda dapat memilih warna dan mengubah arah dan kepadatan gradasi.
Step 7: Menggunakan Warna Transparan
Jika Anda ingin membuat objek transparan, pilih alat fill dan kemudian klik pada tombol transparansi. Ini akan membuka kotak dialog transparansi di mana Anda dapat mengatur tingkat transparansi untuk objek tersebut.
Step 8: Menggunakan Warna Bitmap
Jika Anda ingin mengisi objek dengan gambar bitmap, pilih alat fill dan kemudian klik pada kotak warna bitmap. Ini akan membuka dialog gambar di mana Anda dapat memilih gambar yang ingin Anda gunakan sebagai pengisian warna.
Step 9: Membuat Warna Custom
Jika warna yang Anda inginkan tidak tersedia di CorelDraw, Anda dapat membuat warna custom. Klik pada tombol custom color dan atur nilai RGB untuk warna yang Anda inginkan.
Step 10: Menyimpan Perubahan
Setelah Anda selesai mengubah warna objek, pastikan untuk menyimpan perubahan. Klik pada tombol save untuk menyimpan file dengan warna baru atau save as untuk menyimpan file dengan nama dan format baru.
Dengan mengikuti panduan ini, Anda dapat dengan mudah mengubah warna di CorelDraw. Selamat mencoba!
Cara Mengganti Warna di Coreldraw
Coreldraw adalah salah satu software desain grafis yang banyak digunakan oleh para profesional maupun pelajar. Salah satu fitur terpenting pada Coreldraw adalah mengubah warna pada obyek, seperti teks atau gambar. Ada beberapa cara untuk mengganti warna di Coreldraw yang dapat dilakukan dengan mudah. Berikut beberapa tips dan trik untuk mengubah warna di Coreldraw:
1. Memilih Obyek yang Ingin Diubah Warna pada Coreldraw
Langkah pertama untuk mengubah warna pada Coreldraw adalah dengan memilih obyek yang akan diubah warnanya. Untuk melakukan hal ini, klik dua kali pada obyek tersebut untuk menyeleksinya. Kemudian, pilih warna yang diinginkan dari palet warna pada panel perintah.
2. Membuat Obyek Baru untuk Mengubah Warna pada Coreldraw
Jika Anda ingin membuat obyek baru untuk mengubah warnanya di Coreldraw, caranya cukup mudah. Pertama, pilih alat Shape Tool, kemudian tentukan bentuk obyek yang ingin dibuat. Setelah itu, pilih warna yang diinginkan dari palet warna pada panel perintah. Obyek baru siap untuk digunakan.
3. Menggunakan Tool Fill pada Coreldraw untuk Mengubah Warna Obyek
Satu lagi cara untuk mengubah warna pada Coreldraw adalah dengan menggunakan tool Fill. Caranya cukup mudah, hanya perlu memilih obyek yang ingin diwarnai dengan menggunakan Pick Tool, kemudian klik pada tool Fill. Selanjutnya, pilih warna yang diinginkan dari palet warna pada panel perintah.
4. Menerapkan Gradient pada Obyek untuk Mengubah Warna di Coreldraw
Untuk memberikan efek gradient pada obyek dan mengubah warnanya di Coreldraw, langkah-langkahnya adalah sebagai berikut. Pertama, pilih obyek yang ingin diberi efek tersebut. Kemudian, klik pada tool Gradient Tool pada panel perintah. Selanjutnya, tentukan jenis gradient yang diinginkan dan arah gradient yang diinginkan. Setelah itu, pilih warna yang diinginkan dari palet warna pada panel perintah.
5. Menggunakan PowerClip untuk Mengubah Warna di Coreldraw
Selain menggunakan tool fill atau gradient, Anda juga dapat menggunakan fitur PowerClip untuk mengubah warna pada Coreldraw. Caranya adalah dengan memilih obyek yang ingin diubah warnanya, lalu pilih tool PowerClip pada panel perintah. Selanjutnya, pilih objek yang akan dimasukkan kedalam obyek yang sudah dipilih tadi. Setelah itu, pilih warna yang diinginkan dari palet warna pada panel perintah.
6. Membuat Efek Transparansi pada Obyek untuk Mengubah Warna di Coreldraw
Salah satu cara untuk mengubah warna pada Coreldraw adalah dengan memberikan efek transparansi pada obyek. Caranya cukup mudah, pertama pilih obyek yang ingin diberikan efek tersebut. Selanjutnya, klik pada tool Transparency Tool pada panel perintah. Setelah itu, tentukan tingkat transparansi yang diinginkan dan warna yang diinginkan dari palet warna pada panel perintah.
7. Menggunakan Fitur Warna Interaktif untuk Mengubah Warna di Coreldraw
Fitur Warna Interaktif pada Coreldraw dapat membantu Anda mengubah warna pada obyek dengan cepat dan mudah. Caranya adalah dengan memilih obyek yang ingin diubah warnanya, lalu klik pada tool Interactive Fill Tool pada panel perintah. Setelah itu, tentukan jenis warna dan arah gradient yang diinginkan. Kemudian, pilih warna yang diinginkan dari palet warna pada panel perintah.
8. Memberikan Efek Transparansi pada Objek sehingga Warna Berubah di Coreldraw
Jika Anda ingin memberikan efek transparansi pada objek sehingga warnanya berubah di Coreldraw, langkah-langkahnya adalah sebagai berikut. Pertama, pilih objek yang ingin diberikan efek tersebut. Kemudian, klik pada tool Transparency Tool pada panel perintah. Setelah itu, tentukan tingkat transparansi yang diinginkan dan warna yang diinginkan dari palet warna pada panel perintah.
9. Mengubah Warna Objek dengan Menerapkan Efek Gradasi pada Coreldraw
Salah satu cara lain untuk mengubah warna pada Coreldraw adalah dengan menerapkan efek gradasi pada objek. Caranya cukup mudah, pertama pilih objek yang ingin diberikan efek tersebut. Kemudian, klik pada tool Gradient Tool pada panel perintah. Setelah itu, tentukan jenis warna dan arah gradient yang diinginkan. Kemudian, pilih warna yang diinginkan dari palet warna pada panel perintah.
10. Mengubah Warna pada Teks di Coreldraw dengan Fitur PowerClip dan Fill Tool
Jika Anda ingin mengubah warna pada teks di Coreldraw, Anda dapat menggunakan fitur PowerClip dan Fill Tool. Pertama, pilih teks yang ingin diubah warnanya. Kemudian, klik pada tool PowerClip pada panel perintah. Selanjutnya, pilih objek yang akan dimasukkan ke dalam teks. Setelah itu, klik pada tool Fill Tool pada panel perintah dan pilih warna yang diinginkan dari palet warna.
Itulah beberapa cara untuk mengubah warna di Coreldraw. Semoga tips dan trik ini bermanfaat bagi Anda dalam membuat desain yang lebih menarik dan profesional.
Berikut ini adalah panduan cara mengganti warna di CorelDRAW:
- Buka dokumen yang ingin diubah warnanya.
- Pilih objek atau teks yang ingin diubah warnanya.
- Pilih Properties di bagian atas layar.
- Klik kotak warna untuk memilih warna baru.
- Atau gunakan Color Palette untuk memilih warna yang sesuai.
- Setelah memilih warna, klik OK untuk menerapkan perubahan.
Sebagai jurnalis, saya melihat ada beberapa keuntungan dan kerugian dalam menggunakan cara ini:
Keuntungan:
- Cara yang mudah dan cepat untuk mengubah warna objek atau teks di CorelDRAW.
- Tersedia banyak pilihan warna yang dapat dipilih melalui Color Palette.
- Dapat meningkatkan kreativitas dalam mendesain.
Kerugian:
- Jika tidak hati-hati, dapat mengubah warna objek atau teks yang tidak diinginkan.
- Tidak memberikan kontrol yang detail untuk pengaturan warna seperti mengatur tingkat kecerahan, saturasi, dan lain-lain.
- Tidak cocok untuk pengguna yang membutuhkan pengaturan warna yang spesifik.
Demikianlah panduan dan penilaian singkat tentang cara mengganti warna di CorelDRAW. Semoga bermanfaat.
Dalam dunia desain grafis, CorelDRAW merupakan salah satu software yang banyak digunakan oleh para designer. Salah satu fitur yang sering digunakan pada aplikasi ini adalah penggantian warna pada objek atau teks. Bagi Anda yang masih awam dalam menggunakan CorelDRAW, berikut adalah cara mengganti warna di CorelDRAW.
Langkah pertama adalah dengan membuka file yang ingin diganti warnanya. Setelah itu, pilih objek atau teks yang ingin diubah warnanya. Kemudian, pilih menu fill atau outline pada toolbar dan pilih warna yang diinginkan. Anda juga bisa menggunakan tool eyedropper untuk mengambil warna dari objek lain yang sudah ada pada desain Anda.
Selain itu, Anda juga bisa memanfaatkan fitur color palette yang tersedia di CorelDRAW. Pilih menu Window dan pilih Color Palettes. Anda akan diberikan beberapa pilihan seperti Pantone, RAL, atau CMYK. Pilih salah satu dari jenis palet tersebut dan Anda akan diberikan beberapa pilihan warna yang bisa dipilih dan digunakan pada desain Anda.
Demikianlah cara mengganti warna di CorelDRAW. Dengan menguasai fitur ini, Anda bisa lebih leluasa dalam menciptakan desain yang menarik dan sesuai dengan keinginan Anda. Semoga artikel ini bermanfaat bagi Anda para pembaca. Terima kasih telah berkunjung dan jangan lupa untuk selalu berkreasi!
Video cara mengganti warna di coreldraw
Seiring dengan perkembangan teknologi, CorelDRAW menjadi salah satu software desain grafis yang dipakai oleh banyak orang. Namun, tak jarang beberapa fitur di dalam CorelDRAW membuat pengguna bingung. Salah satunya adalah bagaimana cara mengganti warna di CorelDRAW. Berikut ini beberapa pertanyaan yang sering diajukan seputar masalah ini.
-
Bagaimana cara mengganti warna di CorelDRAW?
Untuk mengganti warna di CorelDRAW, Anda bisa melakukan langkah-langkah berikut:
- Pilih objek yang ingin Anda ubah warnanya.
- Klik kanan pada objek tersebut.
- Pilih Properties atau tekan tombol F4.
- Pada kotak dialog Object Properties, klik tab Fill.
- Pilih warna yang diinginkan pada palet warna.
- Klik OK.
-
Bagaimana cara mengganti warna latar belakang di CorelDRAW?
Untuk mengganti warna latar belakang di CorelDRAW, ikuti langkah-langkah berikut:
- Buka lembar kerja yang ingin Anda ubah warna latar belakangnya.
- Klik View di menu atas.
- Pilih Guidelines > Page Setup.
- Pada kotak dialog Page Setup, klik Background.
- Pilih warna yang diinginkan pada palet warna.
- Klik OK.
-
Bagaimana cara mengganti warna outline di CorelDRAW?
Untuk mengganti warna outline di CorelDRAW, ikuti langkah-langkah di bawah ini:
- Pilih objek yang ingin Anda ubah warna outline-nya.
- Klik kanan pada objek tersebut.
- Pilih Properties atau tekan tombol F4.
- Pada kotak dialog Object Properties, klik tab Outline.
- Pilih warna yang diinginkan pada palet warna.
- Klik OK.
Demikian beberapa cara mengganti warna di CorelDRAW yang sering ditanyakan. Semoga informasi ini bermanfaat bagi Anda yang sedang belajar atau menggunakan software desain grafis ini.
 Desain Grafis Indonesia Kumpulan Berita dan Informasi dari berbagai sumber yang terpercaya
Desain Grafis Indonesia Kumpulan Berita dan Informasi dari berbagai sumber yang terpercaya


