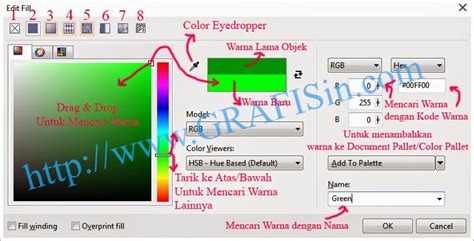
Cara mencerahkan warna di CorelDRAW: gunakan fitur Brightness/Contrast atau Tone Curve pada menu Adjust.
#CorelDRAW #tutorial #editing
Bagi seorang desainer atau seniman grafis, CorelDRAW menjadi salah satu software yang sangat dibutuhkan dalam pekerjaannya. Dalam menggunakan CorelDRAW, terdapat banyak teknik dan trik yang dapat digunakan untuk menghasilkan karya yang menarik. Salah satunya adalah cara mencerahkan warna di CorelDRAW.
Teknik ini sangat penting untuk meningkatkan kecerahan gambar dan membuatnya lebih terlihat hidup. Untuk mencerahkan warna di CorelDRAW, Anda bisa menggunakan beberapa fitur seperti Brightness/Contrast, Color Balance, maupun Hue/Saturation. Dengan penggunaan fitur-fitur tersebut, Anda bisa memilih warna yang tepat dan sesuai dengan kebutuhan desain Anda.
Bagaimana cara mencerahkan warna di CorelDRAW dengan baik dan benar? Simak penjelasan selengkapnya di bawah ini!
Cara Mencerahkan Warna di CorelDraw
Pengenalan
CorelDraw adalah salah satu perangkat lunak desain grafis yang digunakan untuk membuat gambar vektor. Dengan menggunakan CorelDraw, Anda dapat membuat logo, poster, brosur, dan desain lainnya. Salah satu fitur dari CorelDraw adalah kemampuan untuk mencerahkan warna gambar.
Menambahkan Objek Gambar
Langkah pertama dalam mencerahkan warna gambar di CorelDraw adalah dengan menambahkan objek gambar ke dokumen. Objek gambar dapat berupa gambar yang sudah ada atau objek yang baru dibuat.
Memilih Warna
Setelah objek gambar ditambahkan ke dokumen, langkah selanjutnya adalah memilih warna yang ingin diubah. Untuk memilih warna, klik pada objek gambar yang ingin diubah warnanya dan pilih alat Fill di toolbar.
Adjustment Brightness/Contrast
Di bagian Fill alat, pilih ikon Adjustment dan pilih Brightness/Contrast. Dalam menu tersebut, Anda dapat menyesuaikan tingkat kecerahan dan kontras gambar.
Adjustment Hue/Saturation/Lightness
Selain mengatur kecerahan dan kontras, Anda juga dapat mengubah nada, saturasi, dan kecerahan gambar. Pilih ikon Adjustment dan pilih Hue/Saturation/Lightness.
Adjustment Color Balance
Anda juga dapat memilih ikon Adjustment dan pilih Color Balance untuk mengubah keseimbangan warna gambar. Di sini, Anda dapat menyesuaikan proporsi warna merah, hijau, dan biru.
Adjustment Curve
Untuk mengubah kecerahan dan kontras secara lebih detail, Anda dapat memilih ikon Adjustment dan pilih Curve. Dalam menu ini, Anda dapat menyesuaikan kurva RGB secara individual.
Adjustment Channel Mixer
Anda juga dapat mengubah proporsi warna merah, hijau, dan biru menggunakan ikon Adjustment dan pilih Channel Mixer. Di sini, Anda dapat memilih persentase masing-masing warna untuk menciptakan efek yang diinginkan.
Adjustment Vibrance
Jika Anda ingin menambahkan sedikit warna ke gambar Anda, Anda dapat memilih ikon Adjustment dan pilih Vibrance. Dalam menu ini, Anda dapat menyesuaikan saturasi secara lebih halus.
Preview Hasil
Setelah menyesuaikan warna, pastikan untuk melihat hasilnya dengan menekan tombol Preview. Jika Anda puas dengan hasilnya, klik OK untuk menyimpan perubahan.
Kesimpulan
Mencerahkan warna gambar di CorelDraw sangat mudah dilakukan. Dengan menerapkan beberapa teknik penyesuaian, Anda dapat membuat gambar Anda terlihat lebih cerah dan menarik. Jangan ragu untuk mencoba teknik-teknik ini di CorelDraw Anda sendiri!
Cara Mencerahkan Warna di CorelDRAW
Sebagai seorang desainer grafis, salah satu hal penting dalam pekerjaan Anda adalah menghasilkan gambar dengan warna yang cerah dan menarik. Tidak jarang kita harus melakukan pengaturan warna agar lebih terang dan jelas agar sesuai dengan kebutuhan desain. Berikut ini beberapa cara untuk mencerahkan warna di CorelDRAW:
1. Mengubah Tingkat Kecerahan pada Objek
Cara pertama untuk mencerahkan warna di CorelDRAW adalah dengan mengubah tingkat kecerahan pada objek. Pilih objek yang ingin ditingkatkan kecerahannya, kemudian klik pada menu Objects dan pilih Adjust. Setelah itu, pilih Brightness / Contrast. Pada jendela baru, Anda dapat mengatur tingkat kecerahan dan kontras sesuai dengan keinginan. Dengan mengubah tingkat kecerahan pada objek, warna akan terlihat lebih cerah dan jelas.
2. Menggunakan Fitur Brightness / Contrast
Selain cara pertama, Anda juga bisa menggunakan fitur Brightness / Contrast secara langsung. Caranya, klik pada menu Effects, lalu pilih Adjustments. Kemudian, pilih Brightness / Contrast. Pada jendela baru, Anda bisa mengatur tingkat kecerahan dan kontras secara langsung. Fitur ini akan membantu Anda membuat warna yang lebih cerah dan jelas dengan cepat dan mudah.
3. Menggunakan Adjustment Layers
Cara ketiga untuk mencerahkan warna di CorelDRAW adalah dengan menggunakan Adjustment Layers. Ini adalah lapisan yang berisi pengaturan warna dan efek yang dapat diterapkan pada objek tanpa mengubah objek asli. Untuk membuat Adjustment Layers, klik pada menu Object dan pilih New Adjustment Layer. Pilih jenis pengaturan warna yang ingin Anda gunakan, seperti Brightness / Contrast atau Color Balance. Setelah itu, atur pengaturan warna sesuai dengan keinginan. Dengan menggunakan Adjustment Layers, Anda dapat dengan mudah mengatur tingkat kecerahan pada gambar tanpa merusak objek aslinya.
4. Menerapkan Gradients
Salah satu cara lain untuk mencerahkan warna di CorelDRAW adalah dengan menerapkan gradients. Gradient adalah alat yang memungkinkan Anda untuk membuat perpindahan warna yang mulus dari satu warna ke warna lainnya. Untuk menerapkan gradient, pilih objek yang ingin diberi efek, kemudian klik pada menu Fill dan pilih Gradient. Pilih jenis gradient yang ingin Anda gunakan dan atur warna serta arah gradient sesuai dengan keinginan. Dengan menerapkan gradient, Anda dapat membuat warna yang lebih cerah dan menarik pada gambar Anda.
5. Membuat Efek Opacity Mask
Jika Anda ingin membuat efek yang lebih menarik pada gambar Anda, coba buat efek Opacity Mask. Efek ini akan memberikan transisi warna yang halus pada objek. Untuk membuat efek Opacity Mask, pertama-tama buat objek yang ingin diberi efek. Kemudian, buat objek lain yang menjadi masker. Klik pada objek yang menjadi masker dan pilih Object kemudian Mask dan pilih Set Opacity Mask. Setelah itu, atur transparansi masker sesuai dengan keinginan. Dengan membuat efek Opacity Mask, Anda dapat memberikan efek yang menarik dan mencerahkan warna pada gambar Anda.
6. Menerapkan Efek Drop Shadow
Selain cara-cara di atas, Anda juga dapat menggunakan efek Drop Shadow untuk memberikan efek bayangan pada objek. Efek ini akan membuat objek terlihat lebih menonjol dan jelas. Untuk menerapkan efek Drop Shadow, pilih objek yang ingin diberi efek, kemudian klik pada menu Effects dan pilih Shadow and Glow dan pilih Drop Shadow. Setelah itu, atur ukuran, warna, dan sudut bayangan sesuai dengan keinginan. Dengan menerapkan efek Drop Shadow, Anda dapat membuat objek terlihat lebih menarik dan mencerahkan warna pada gambar Anda.
7. Menggunakan Blend Modes
Cara lain untuk mencerahkan warna di CorelDRAW adalah dengan menggunakan Blend Modes. Blend Modes adalah alat yang memungkinkan Anda untuk memadukan dua atau lebih objek dengan cara yang berbeda-beda. Ada beberapa jenis blend modes yang bisa Anda pilih, seperti Overlay, Multiply, dan Screen. Untuk menggunakan Blend Modes, pilih objek yang ingin diatur, kemudian klik pada menu Effects dan pilih Blend Modes. Pilih jenis blend modes yang ingin Anda gunakan dan atur opasitas serta warna sesuai dengan keinginan. Dengan menggunakan Blend Modes, Anda dapat membuat gambar yang lebih menarik dan mencerahkan warna pada gambar Anda.
8. Membuat Efek Glow
Jika Anda ingin memberikan efek yang lebih menarik pada gambar Anda, coba gunakan efek Glow. Efek ini akan memberikan efek cahaya yang terlihat di sekitar objek. Untuk membuat efek Glow, pilih objek yang ingin diberi efek, kemudian klik pada menu Effects dan pilih Shadow and Glow dan pilih Glow. Setelah itu, atur ukuran, warna, dan intensitas cahaya sesuai dengan keinginan. Dengan membuat efek Glow, Anda dapat memberikan efek yang menarik dan mencerahkan warna pada gambar Anda.
9. Menerapkan Color Balance
Salah satu cara lain untuk mencerahkan warna di CorelDRAW adalah dengan menerapkan Color Balance. Color Balance adalah alat yang memungkinkan Anda untuk mengatur tingkat warna pada gambar. Untuk menerapkan Color Balance, pilih objek yang ingin diatur, kemudian klik pada menu Effects dan pilih Color Balance. Pada jendela baru, atur tingkat warna sesuai dengan keinginan. Dengan menggunakan Color Balance, Anda dapat mengatur tingkat warna pada gambar dan membuatnya lebih cerah dan jelas.
10. Membuat Efek Highlight dan Shadow
Cara terakhir untuk mencerahkan warna di CorelDRAW adalah dengan membuat efek Highlight dan Shadow. Efek ini akan memberikan efek pencahayaan dan bayangan pada objek, sehingga membuatnya terlihat lebih menarik dan jelas. Untuk membuat efek Highlight dan Shadow, pilih objek yang ingin diberi efek, kemudian klik pada menu Effects dan pilih Shadow and Glow dan pilih Interactive Shadow. Pada jendela baru, atur ukuran dan warna bayangan serta highlight sesuai dengan keinginan. Dengan membuat efek Highlight dan Shadow, Anda dapat membuat objek terlihat lebih menarik dan mencerahkan warna pada gambar Anda.
Dalam mempercantik warna pada gambar di CorelDRAW, Anda memiliki banyak pilihan cara yang bisa digunakan. Mulai dari pengaturan tingkat kecerahan pada objek, efek bayangan, hingga blend modes. Dengan menguasai beberapa teknik di atas, Anda dapat membuat gambar yang lebih menarik dan mencerahkan warna dengan mudah dan cepat.
Sebagai seorang jurnalis, saya ingin membahas tentang cara mencerahkan warna di CorelDRAW. Bagi anda yang kerap menggunakan software desain grafis ini, tentu sudah tidak asing lagi dengan fitur yang satu ini.
Namun, sebelum kita membahas lebih jauh tentang cara mencerahkan warna di CorelDRAW, mari kita bahas terlebih dahulu apa itu CorelDRAW. CorelDRAW adalah software desain grafis yang digunakan untuk membuat berbagai macam desain seperti logo, brosur, pamflet, dan lain sebagainya. Software ini sangat populer dan banyak digunakan oleh para desainer profesional maupun pemula.
Pros dari Cara Mencerahkan Warna di CorelDRAW
- Memberikan hasil akhir yang lebih cerah dan menarik.
- Mudah dan cepat dilakukan, tidak memakan waktu yang lama.
- Dapat digunakan untuk berbagai jenis desain grafis.
- Tidak perlu mengedit satu per satu objek, dapat dilakukan secara bersamaan pada keseluruhan desain.
- Tidak membutuhkan keahlian khusus untuk melakukannya.
Cons dari Cara Mencerahkan Warna di CorelDRAW
- Bisa merusak kualitas gambar jika tidak dilakukan dengan benar.
- Tidak selalu menghasilkan warna yang sesuai dengan keinginan kita.
- Tidak dapat mengubah warna dengan presisi yang tinggi.
- Tidak cocok untuk digunakan pada desain yang memiliki banyak gradasi warna.
- Mungkin mengubah tampilan keseluruhan desain, terutama jika dilakukan secara berlebihan.
Demikianlah ulasan singkat tentang cara mencerahkan warna di CorelDRAW beserta pros dan cons nya. Semoga informasi ini bermanfaat bagi anda yang ingin melakukan editing warna pada desain grafis menggunakan CorelDRAW. Jangan lupa selalu berhati-hati dan teliti saat melakukan editing agar hasilnya sesuai dengan keinginan anda.
Bagi para desainer grafis, CorelDRAW adalah salah satu software yang sangat berguna dalam membuat berbagai jenis desain. Salah satu hal yang sering dilakukan adalah mencerahkan warna pada gambar atau objek yang dibuat. Nah, pada artikel ini kita akan membahas cara mencerahkan warna di CorelDRAW dengan mudah dan cepat.
Pertama-tama, langkah awal yang harus dilakukan adalah membuka file atau dokumen yang ingin diubah warnanya. Setelah itu, pilihlah objek atau gambar yang ingin diberi efek mencerahkan warna. Kemudian, kamu bisa memilih menu Adjustment di bagian atas layar. Pada menu tersebut, terdapat beberapa opsi seperti Brightness/Contrast, Hue/Saturation/Lightness, Color Balance, dan lain sebagainya. Namun, untuk mencerahkan warna, kamu bisa memilih opsi Brightness/Contrast.
Setelah memilih opsi Brightness/Contrast, maka akan muncul jendela baru yang berisi slider untuk menyesuaikan tingkat kecerahan dan kontras. Kamu bisa menggeser slider Brightness ke kanan untuk mencerahkan warna, atau menggeser slider Contrast ke kiri untuk mengurangi kontras. Selain itu, terdapat juga opsi Auto Adjust yang bisa secara otomatis menyesuaikan tingkat kecerahan dan kontras sesuai dengan gambar yang dipilih.
Itulah cara mencerahkan warna di CorelDRAW dengan mudah dan cepat. Dengan melakukan beberapa langkah di atas, kamu bisa membuat gambar atau objek yang dibuat menjadi lebih terang dan jelas. Semoga artikel ini bermanfaat bagi para desainer grafis yang ingin meningkatkan kualitas desainnya. Terima kasih telah membaca!
Video cara mencerahkan warna di coreldraw
Banyak orang yang bertanya-tanya tentang cara mencerahkan warna di CorelDRAW. Sebagai seorang jurnalis, saya akan memberikan jawaban yang tepat untuk pertanyaan ini.
Berikut adalah beberapa cara untuk mencerahkan warna di CorelDRAW:
- Gunakan alat Brightness/Contrast
- Gunakan alat Color Balance
- Gunakan alat Hue/Saturation/Lightness
- Gunakan alat Blend Modes
- Gunakan alat Brightness/Contrast pada mode Bitmap
Anda dapat menemukan alat Brightness/Contrast di bagian Adjustments di menu Object. Dengan menggunakan alat ini, Anda dapat mengatur kecerahan dan kontras gambar Anda.
Jika Anda ingin mengubah keseluruhan tampilan warna gambar Anda, Anda dapat menggunakan alat Color Balance di bagian Adjustments di menu Object. Dengan menggunakan alat ini, Anda dapat mengatur warna merah, hijau, dan biru pada gambar Anda untuk mencapai tampilan yang lebih terang dan cerah.
Alat Hue/Saturation/Lightness di bagian Adjustments di menu Object juga dapat membantu mencerahkan warna pada gambar Anda. Anda dapat mengatur hue, saturation, dan lightness pada gambar untuk mencapai tampilan yang diinginkan.
Anda dapat menggunakan alat Blend Modes di bagian Object Properties untuk mencampurkan dua atau lebih objek dengan cara yang berbeda. Salah satu mode adalah Screen yang akan membuat tampilan gambar menjadi lebih cerah.
Jika gambar Anda dalam format bitmap, Anda dapat menggunakan alat Brightness/Contrast di bagian Adjustments pada menu Bitmap. Dengan menggunakan alat ini, Anda dapat mengatur kecerahan dan kontras gambar Anda.
Dengan cara-cara di atas, Anda dapat mencerahkan warna pada gambar Anda di CorelDRAW. Selamat mencoba!
 Desain Grafis Indonesia Kumpulan Berita dan Informasi dari berbagai sumber yang terpercaya
Desain Grafis Indonesia Kumpulan Berita dan Informasi dari berbagai sumber yang terpercaya


