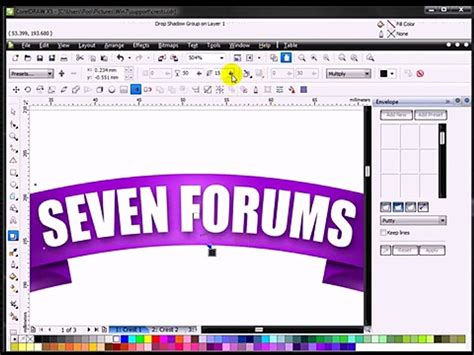
Cara membuat banner dengan CorelDRAW X3 mudah dan praktis. Ikuti langkah-langkah sederhana ini untuk membuat banner yang menarik dan profesional.
Bagi Anda yang ingin membuat banner untuk kebutuhan promosi atau acara tertentu, CorelDRAW X3 bisa menjadi pilihan program desain yang tepat. Dalam artikel ini, kami akan memberikan panduan lengkap tentang cara membuat banner dengan CorelDRAW X3. Yuk, simak selengkapnya!
Pertama-tama, sebelum mulai membuat banner, pastikan Anda sudah menyiapkan konsep desain yang jelas dan memiliki gambaran tentang tampilan banner yang diinginkan. Setelah itu, langkah pertama yang harus dilakukan adalah membuat dokumen baru dengan ukuran sesuai kebutuhan banner yang akan dibuat.
Tidak hanya itu, CorelDRAW X3 memiliki fitur-fitur menarik seperti object manager yang memudahkan pengguna dalam mengatur layer dan objek pada desain. Selain itu, terdapat juga berbagai macam tool dan effect yang dapat digunakan untuk mempercantik tampilan banner Anda.
Selain itu, pastikan Anda juga memilih warna dan font yang sesuai dengan tema dan tujuan dari banner yang akan dibuat. Jangan lupa untuk menyimpan desain banner dalam format yang tepat agar nantinya dapat dicetak dengan hasil yang maksimal.
Dengan mengikuti panduan di atas, Anda dapat membuat banner dengan mudah dan cepat menggunakan CorelDRAW X3. Selamat mencoba!
Mengenal CorelDRAW X3
CorelDRAW X3 adalah program pengolah grafis vektor yang dapat digunakan untuk membuat berbagai macam desain, seperti spanduk, banner, brosur, logo, dan lain-lain. Program ini memiliki beragam fitur dan tools yang memudahkan pengguna dalam membuat desain grafis yang berkualitas tinggi.
Langkah-langkah Membuat Banner Dengan CorelDRAW X3
1. Menentukan Ukuran Banner
Pertama-tama, buka program CorelDRAW X3 dan tentukan ukuran banner yang ingin dibuat. Caranya, klik File > New dan atur ukuran banner pada kolom Width dan Height. Setelah itu, klik OK.
2. Menambahkan Background
Langkah selanjutnya adalah menambahkan background pada banner. Ada beberapa pilihan cara untuk menambahkan background, salah satunya adalah dengan menggunakan fill tool. Caranya, klik Fill Tool pada toolbox dan pilih warna atau pattern yang diinginkan. Kemudian, klik dan drag pada area banner untuk mengisi dengan warna atau pattern tersebut.
3. Menambahkan Text
Setelah menambahkan background, langkah selanjutnya adalah menambahkan teks pada banner. Caranya, klik Text Tool pada toolbox dan klik pada area banner untuk menambahkan teks. Kemudian, ketik teks yang diinginkan dan atur font, size, dan warna teks pada Property Bar.
4. Menambahkan Gambar atau Logo
Untuk membuat banner yang lebih menarik, bisa ditambahkan gambar atau logo pada banner. Caranya, klik Import pada toolbar dan pilih file gambar atau logo yang ingin ditambahkan. Kemudian, klik dan drag pada area banner untuk menempatkan gambar atau logo tersebut.
5. Membuat Efek pada Teks atau Gambar
Agar banner terlihat lebih menarik, bisa diberikan efek pada teks atau gambar yang sudah ditambahkan. Ada beragam efek yang bisa digunakan, seperti shadow, outline, bevel, dan lain-lain. Caranya, klik teks atau gambar yang ingin diberi efek, lalu klik Effects pada toolbar dan pilih efek yang diinginkan.
6. Menambahkan Border atau Garis Pinggir
Untuk memberikan kesan lebih pada banner, bisa ditambahkan border atau garis pinggir pada banner. Caranya, klik Rectangle Tool pada toolbox dan buatlah sebuah persegi panjang pada area banner. Kemudian, atur width dan color sesuai dengan keinginan pada Property Bar.
7. Menyimpan Banner
Setelah selesai membuat banner, jangan lupa untuk menyimpannya. Caranya, klik File > Save As dan pilih format file yang diinginkan, seperti .cdr, .jpg, atau .png. Kemudian, tentukan nama file dan lokasi penyimpanan file.
8. Mengecek Kualitas Banner
Sebelum mencetak atau mengirimkan banner, pastikan untuk memeriksa kualitas banner terlebih dahulu. Cek apakah gambar atau teks terlihat jelas dan tidak pecah saat diperbesar. Jika perlu, lakukan beberapa kali revisi untuk memperbaiki kualitas banner.
9. Mendistribusikan Banner
Setelah banner selesai dibuat dan sudah dicek kualitasnya, saatnya untuk mendistribusikannya. Bisa dicetak untuk dipasang di tempat strategis, atau bisa juga diunggah ke platform digital untuk memperluas jangkauannya.
10. Mengembangkan Kemampuan Desain Grafis
Membuat banner dengan CorelDRAW X3 bukan hanya sekadar membuat desain, tetapi juga bisa menjadi sarana untuk mengembangkan kemampuan desain grafis. Semakin sering berlatih, maka semakin terampil dan kreatif dalam membuat desain grafis yang menarik.
Cara membuat banner dengan CorelDRAW X3 sangat mudah dilakukan. Langkah pertama adalah memilih ukuran kanvas yang sesuai dengan kebutuhan. Hal ini dapat dilakukan dengan klik menu File lalu pilih New, dan tentukan ukuran kanvas yang diinginkan. Selanjutnya, tambahkan background pada kanvas dengan menggunakan Rectangle Tool pada toolbox dan buatlah sebuah kotak di kanvas. Beri warna pada kotak tersebut agar dapat menjadi background banner yang diinginkan.Tidak lengkap rasanya jika banner tidak dilengkapi dengan teks. Untuk menambahkan teks pada banner, gunakan Text Tool pada toolbox. Setelah itu, klik pada area kanvas dan tuliskan teks yang diinginkan. Atur ukuran, jenis font, dan warna teks agar sesuai dengan gaya banner yang diinginkan. Agar banner terlihat lebih menarik, tambahkan efek bayangan pada teks. Caranya, pilih teks yang telah dibuat, lalu klik menu Effects > Drop Shadow. Atur parameter yang diinginkan untuk efek bayangan tersebut.Jika ingin menambahkan foto atau gambar pada banner, klik menu File > Import. Pilih foto atau gambar yang diinginkan dan masukkan ke dalam kanvas. Atur ukuran dan letak foto pada kanvas agar sesuai dengan layout banner yang diinginkan. Selain itu, memberi efek gradasi warna pada banner juga bisa dilakukan dengan pilih area kanvas atau teks yang ingin diberi efek. Klik menu Effects > PowerClip > Place Inside Container. Pilih Rectangle Tool dan buat sebuah kotak di sekitar area yang ingin diberi efek. Setelah itu, klik kanan pada area kanvas dan pilih Fountain Fill.Untuk membuat banner yang lebih interaktif, dapat dilakukan dengan menambahkan button pada banner. Pilih Rectangle Tool pada toolbox dan buat sebuah kotak di kanvas. Beri warna dan efek bayangan pada kotak tersebut agar terlihat lebih menarik. Tambahkan teks pada button yang telah dibuat agar sesuai dengan tujuan pembuatan banner. Jika ingin menambahkan logo pada banner, pilih menu File > Import dan pilih file logo yang diinginkan. Atur ukuran dan letak logo pada kanvas agar sesuai dengan layout banner yang diinginkan.Cara membuat banner dengan CorelDRAW X3 juga dapat dilakukan dengan menambahkan efek shape pada banner. Pilih Ellipse Tool pada toolbox dan buat sebuah lingkaran di kanvas. Beri warna dan efek bayangan pada lingkaran tersebut. Tambahkan teks pada lingkaran untuk membuat banner yang lebih interaktif. Setelah banner selesai dibuat, simpan file dengan format CorelDRAW (.cdr). Jika ingin mengexport banner dalam bentuk gambar, klik menu File > Export, pilih format yang diinginkan, dan atur parameter yang diinginkan agar hasil export sesuai dengan yang diinginkan. Dengan langkah-langkah yang mudah tersebut, siapapun dapat dengan mudah membuat banner yang menarik dan sesuai dengan kebutuhan.
Berikut ini adalah panduan cara membuat banner dengan CorelDraw X3 yang dapat dilakukan oleh siapa saja:
- Buka program CorelDraw X3 di komputer Anda.
- Pilih ukuran kertas yang akan digunakan untuk banner.
- Tentukan tema dan desain banner yang ingin dibuat.
- Gunakan fitur-fitur CorelDraw X3 seperti Shape Tool, Text Tool, dan Image Tool untuk membuat elemen-elemen desain pada banner.
- Susun semua elemen tersebut secara estetik dan artistik.
- Jangan lupa untuk menyimpan file banner dalam format yang tepat, seperti JPEG atau PNG.
Meskipun cara membuat banner dengan CorelDraw X3 terbilang mudah dan dapat diakses oleh siapa saja, ada beberapa kelebihan dan kekurangan yang perlu diperhatikan:
Kelebihan
- CorelDraw X3 memiliki berbagai fitur yang memudahkan pembuatan banner, seperti Shape Tool dan Image Tool.
- Desain banner yang dibuat dengan CorelDraw X3 dapat disimpan dalam berbagai format file, seperti JPEG dan PNG.
- CorelDraw X3 dapat digunakan oleh siapa saja, baik itu pemula maupun profesional.
Kekurangan
- CorelDraw X3 hanya dapat diakses melalui komputer atau laptop, sehingga tidak dapat digunakan di perangkat seluler.
- Pengguna harus memiliki keterampilan desain grafis yang cukup untuk dapat membuat banner yang estetik dan artistik.
- CorelDraw X3 tidak gratis, sehingga pengguna harus membeli lisensi untuk dapat menggunakannya.
Banner merupakan media promosi yang banyak digunakan oleh berbagai jenis bisnis. Dalam membuat banner, kita bisa menggunakan berbagai macam software desain grafis, salah satunya adalah CorelDRAW X3. Namun, bagi sebagian orang, membuat banner dengan CorelDRAW X3 masih terdengar rumit dan sulit. Oleh karena itu, kami akan memberikan tips cara membuat banner dengan CorelDRAW X3 yang mudah dipahami.
Langkah pertama dalam membuat banner adalah menentukan ukuran banner yang diinginkan. Pada CorelDRAW X3, Anda bisa memilih ukuran banner pada menu Page Setup. Setelah itu, buatlah background sesuai dengan tema dan warna yang diinginkan. Anda bisa memilih warna atau gambar latar belakang pada toolbox yang tersedia.
Selanjutnya, tambahkan teks atau gambar pada banner. Anda bisa memilih font dan ukuran teks pada menu Text atau menambahkan gambar dengan cara Import pada menu File. Jangan lupa untuk menyesuaikan warna teks atau gambar dengan background agar banner terlihat lebih menarik dan mudah dibaca.
Itulah beberapa tips cara membuat banner dengan CorelDRAW X3 yang mudah dan bisa dicoba oleh siapa saja. Jangan takut mencoba dan bereksperimen dengan berbagai macam kombinasi warna dan desain untuk menciptakan banner yang menarik. Semoga artikel ini bermanfaat bagi Anda yang ingin membuat banner dengan CorelDRAW X3. Terima kasih sudah membaca!
Video cara membuat banner dengan coreldraw x3
Banyak orang yang ingin membuat banner dengan menggunakan CorelDRAW X3, namun tidak tahu caranya. Di bawah ini adalah beberapa pertanyaan yang sering diajukan dan jawabannya.
Pertanyaan: Apa itu CorelDRAW X3?
Jawaban: CorelDRAW X3 adalah perangkat lunak desain grafis yang digunakan untuk membuat berbagai macam proyek desain seperti poster, brosur, kartu nama, dan tentu saja, banner.
Pertanyaan: Bagaimana cara membuat banner dengan CorelDRAW X3?
- Langkah pertama adalah membuka program CorelDRAW X3.
- Setelah itu, klik menu File dan pilih New untuk membuat dokumen baru.
- Pilih ukuran banner yang diinginkan.
- Setelah dokumen terbuka, gunakan berbagai alat desain untuk membuat banner yang diinginkan. Anda dapat menambahkan gambar, teks, bentuk, dan efek visual lainnya.
- Jika Anda ingin menyimpan banner Anda sebagai file gambar yang dapat dibuka di perangkat lain, klik menu File dan pilih Export. Pilih format file yang diinginkan, seperti JPEG atau PNG, dan simpan file tersebut.
Pertanyaan: Apakah saya harus memiliki pengetahuan desain grafis sebelum menggunakan CorelDRAW X3?
Jawaban: Tidak. CorelDRAW X3 sangat intuitif dan mudah digunakan bahkan oleh pemula dalam desain grafis. Namun, jika Anda ingin mempelajari lebih lanjut tentang teknik desain grafis dan cara menggunakan CorelDRAW X3 secara efektif, ada banyak sumber daya online yang tersedia untuk membantu Anda.
 Desain Grafis Indonesia Kumpulan Berita dan Informasi dari berbagai sumber yang terpercaya
Desain Grafis Indonesia Kumpulan Berita dan Informasi dari berbagai sumber yang terpercaya


