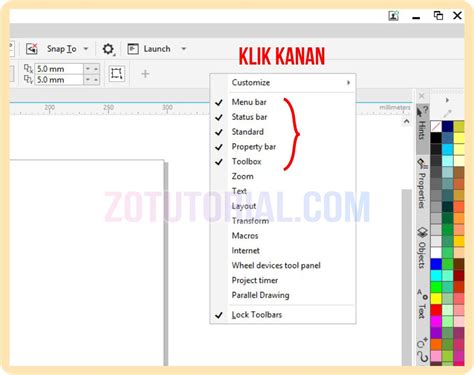
Cara center di CorelDRAW: pilih objek, klik tombol alignment, pilih center horizontally atau center vertically. Mudah dan cepat!
Sebagai seorang desainer grafis, pastinya kita sudah tidak asing lagi dengan software desain bernama CorelDRAW. Salah satu fitur yang sering digunakan dalam membuat desain adalah centering. Namun, tahukah Anda jika terdapat beberapa cara center di CorelDRAW? Mari kita bahas satu per satu.
Pertama-tama, untuk meng-center objek secara horizontal, Anda dapat menggunakan fitur Align and Distribute. Caranya, pilih dua atau lebih objek yang ingin di-center, lalu klik kanan pada salah satu objek dan pilih Align and Distribute. Kemudian, pilih opsi Center Horizontally. Voila, objek sudah berada di tengah secara horizontal!
Selain itu, cara center di CorelDRAW juga bisa dilakukan dengan menggunakan fitur Center to Page. Fitur ini sangat berguna ketika Anda ingin men-center objek di tengah halaman secara vertikal dan horizontal. Caranya, pilih objek yang ingin di-center, lalu klik kanan dan pilih Center to Page. Dengan begitu, objek akan otomatis berada di tengah halaman.
Terdapat juga cara center di CorelDRAW dengan menggunakan fitur Reference Point. Fitur ini memungkinkan kita untuk menentukan titik referensi yang ingin di-center kan. Caranya, pilih objek yang ingin di-center, lalu klik pada Reference Point. Kemudian, atur posisi objek sesuai dengan titik referensi yang sudah ditentukan.
Dengan mengetahui beberapa cara center di CorelDRAW, tentunya akan mempermudah proses desain yang sedang Anda kerjakan. Jangan lupa untuk mencoba satu per satu cara tersebut dan menemukan yang paling sesuai dengan kebutuhan Anda.
Cara Menggunakan Center di CorelDRAW
Pengenalan Center di CorelDRAW
CorelDRAW memiliki banyak fitur yang mempermudah pengguna untuk membuat desain grafis yang menarik. Salah satu fitur yang paling berguna adalah Center. Center digunakan untuk memposisikan objek pada titik tengah dari halaman atau objek lainnya. Dalam artikel ini, kita akan membahas cara menggunakan Center di CorelDRAW.
Melakukan Pemilihan Objek
Sebelum menggunakan Center, pastikan bahwa objek yang ingin diatur posisinya telah dipilih terlebih dahulu. Anda dapat melakukan pemilihan objek dengan mengklik objek tersebut atau dengan menekan tombol Pick pada toolbar.
Memilih Center
Setelah objek dipilih, selanjutnya adalah memilih Center. Anda dapat memilih Center dengan menekan tombol Center pada toolbar, atau dengan menggunakan shortcut keyboard Ctrl + 5.
Memposisikan Objek pada Titik Tengah Halaman
Setelah Center dipilih, objek dapat ditempatkan pada titik tengah halaman dengan mudah. Caranya adalah dengan menekan tombol M pada keyboard. Objek akan otomatis berada pada titik tengah halaman.
Memposisikan Objek pada Titik Tengah Objek Lain
Selain memposisikan objek pada titik tengah halaman, Center juga dapat digunakan untuk memposisikan objek pada titik tengah objek lainnya. Caranya adalah dengan memilih objek yang akan dijadikan acuan, kemudian memilih Center. Selanjutnya, pilih objek yang akan diatur posisinya dan tekan tombol M pada keyboard. Objek akan otomatis berada pada titik tengah objek acuan.
Menggunakan Grid untuk Membantu Pemposisian Objek
Jika Anda ingin memposisikan objek dengan lebih tepat, Anda dapat menggunakan grid. Caranya adalah dengan menampilkan grid pada halaman CorelDRAW dan menempatkan objek pada titik persilangan grid. Anda dapat menampilkan grid dengan mengklik menu View dan memilih Grid, atau dengan menggunakan shortcut keyboard Ctrl + Alt + U.
Mengatur Ukuran Grid
Anda juga dapat mengatur ukuran grid sesuai kebutuhan. Caranya adalah dengan mengklik menu Layout dan memilih Grid and Ruler Setup. Selanjutnya, Anda dapat mengubah ukuran grid pada bagian Grid dan Subdivisions.
Menyembunyikan Center
Setelah selesai menggunakan Center, Anda dapat menyembunyikan tampilan Center agar tidak mengganggu saat bekerja. Caranya adalah dengan menekan tombol Ctrl + Shift + C pada keyboard.
Mengubah Warna dan Bentuk Center
Jika Anda ingin mengubah warna atau bentuk Center, Anda dapat melakukannya dengan mudah. Caranya adalah dengan mengklik menu Tools dan memilih Options. Kemudian, pilih Workspace dan Guidelines. Selanjutnya, Anda dapat mengubah warna atau bentuk Center pada bagian Center.
Menggunakan Fitur Alignment untuk Memposisikan Objek dengan Lebih Tepat
Selain menggunakan Center, Anda juga dapat menggunakan fitur Alignment untuk memposisikan objek dengan lebih tepat. Fitur Alignment dapat digunakan untuk membuat beberapa objek sejajar, memiliki jarak yang sama, atau berada pada posisi yang sama. Fitur Alignment dapat diakses dengan menekan tombol Align and Distribute pada toolbar.
Kesimpulan
Dalam artikel ini, kita telah membahas cara menggunakan Center di CorelDRAW. Dengan memahami cara menggunakan Center, Anda dapat memposisikan objek dengan lebih mudah dan tepat. Selain itu, Anda juga dapat menggunakan fitur Alignment untuk memposisikan objek dengan lebih akurat. Semoga artikel ini bermanfaat bagi Anda dalam membuat desain grafis yang menarik dan profesional.
Cara Membuat Center di CorelDRAW: Tips Menarik untuk Designer
Sebagai seorang designer, CorelDRAW adalah software yang sering digunakan untuk membuat berbagai macam karya desain. Namun, tidak semua designer tahu cara membuat center di CorelDRAW dengan benar. Berikut adalah cara membuat center di CorelDRAW dengan tips yang menarik.
1. Pengenalan
Sebelum memulai, penting untuk mengenal CorelDRAW terlebih dahulu. Software ini memiliki banyak fitur dan tools canggih yang sangat berguna untuk membuat berbagai macam karya desain, mulai dari logo, banner, hingga poster.
2. Membuat New Document
Langkah pertama dalam membuat center di CorelDRAW adalah membuat dokumen baru. Pilih menu File dan pilih New Document, lalu atur ukuran canvas sesuai keinginan Anda. Pastikan juga mengatur resolusi, warna, dan orientasi sesuai dengan kebutuhan.
3. Menggunakan Rectangle Tool
Setelah membuat dokumen baru, langkah selanjutnya adalah menggunakan Rectangle Tool. Alat ini dapat Anda temukan pada bagian kiri toolbar CorelDRAW. Gunakan alat ini untuk membuat persegi panjang di atas canvas sebagai objek dasar untuk membuat center.
4. Menggunakan Align and Distribute
Untuk membuat center di CorelDRAW, kita harus melakukan penataan objek secara rapi dan teratur. Gunakan fitur Align and Distribute yang dapat Anda temukan pada menu Object. Setelah itu, pilih objek Rectangle yang telah Anda buat dan klik tombol Align Center pada fitur tersebut.
5. Menggunakan Crop Tool
Jika ada kasus di mana Anda perlu melakukan crop atau memotong bagian dari gambar atau objek, Anda dapat menggunakan Crop Tool yang terletak pada toolbar sebelah kiri. Klik dan tahan tombol mouse untuk memilih area yang akan di-crop.
6. Membuat Pola
Selain menggunakan Rectangle Tool, Anda juga dapat menggunakan alat lain seperti Polyline Tool untuk membuat pola. Misalnya, jika Anda ingin membuat lingkaran, gunakan alat ini untuk membuat kurva yang boleh diubah sesuai keinginan.
7. Menggunakan Smart Fill
Untuk memberi warna pada objek, Anda dapat menggunakan Smart Fill. Alat ini dapat Anda temukan pada toolbar yang sama dengan Crop Tool. Pilih warna yang Anda inginkan dan isi area yang diinginkan dengan satu klik.
8. Menambahkan Text
Untuk menambahkan teks pada gambar, Anda dapat menggunakan Text Tool. Setelah Anda mengetik teks yang diinginkan, atur font, ukuran, dan warna sesuai keinginan. Gunakan fitur Align and Distribute untuk menata teks menjadi lebih rapi.
9. Menggunakan Gradient Fill
Selain Smart Fill, CorelDRAW juga memiliki fitur Gradient Fill yang memungkinkan Anda memberi warna gradasi pada objek. Pilih objek yang ingin Anda warnai dan klik pada ikon Gradient Fill pada toolbar CorelDRAW.
10. Menyimpan File
Setelah selesai membuat center di CorelDRAW, jangan lupa untuk menyimpan karya Anda. Pilih menu File dan pilih Save atau Save As untuk memilih tempat dan format penyimpanan yang diinginkan. Pastikan Anda juga memberi nama file yang mudah diingat.
Dengan mengikuti tips di atas, Anda dapat membuat center di CorelDRAW dengan mudah dan teratur. Selamat mencoba!
Sebagai seorang jurnalis, perlu untuk mengetahui cara center di CorelDRAW karena hal ini dapat membantu dalam pembuatan desain yang lebih teratur dan proporsional. Namun, seperti halnya dengan semua teknik desain, ada kelebihan dan kekurangan ketika menggunakan cara center di CorelDRAW.
Pros:
- Dapat menghasilkan desain yang simetris dan teratur
- Mempermudah dalam penempatan elemen desain secara tepat
- Mempercepat proses desain dan pengeditan
- Dapat memberikan kesan profesional pada desain
- Memungkinkan untuk membuat desain yang lebih mudah dipahami oleh klien atau audiens
Cons:
- Tidak cocok untuk semua jenis desain dan gaya
- Bisa membuat desain menjadi terlalu kaku dan kurang kreatif
- Memerlukan perhitungan yang teliti untuk mendapatkan hasil yang diinginkan
- Tidak selalu dapat menghasilkan desain yang unik dan menarik
- Dapat membatasi kreativitas dan inovasi dalam desain
Jadi, sebagai seorang jurnalis, penting untuk mempertimbangkan kelebihan dan kekurangan ketika menggunakan cara center di CorelDRAW. Meskipun dapat membantu dalam pembuatan desain yang teratur dan simetris, namun juga harus diingat bahwa teknik ini tidak selalu cocok untuk semua jenis desain dan gaya. Sebaiknya gunakan dengan bijak dan sesuai kebutuhan desain yang diinginkan.
Sebagai seorang desainer grafis, CorelDRAW merupakan salah satu software yang wajib dipahami. Namun, terkadang kita seringkali kebingungan dalam menggunakan beberapa fitur di dalamnya. Salah satunya adalah cara center di CorelDRAW. Bagaimana sih caranya?
Untuk memudahkan pengguna CorelDRAW dalam mengetahui cara center di software ini, ada beberapa langkah yang bisa diikuti. Pertama, pilih objek yang ingin di-center. Kemudian, klik tombol Align and Distribute di bagian atas layar. Setelah itu, akan muncul opsi Alignment Guides. Pastikan opsi tersebut dicentang.
Langkah selanjutnya adalah dengan men-drag objek ke tengah halaman. Saat posisi objek mendekati tengah, akan muncul tanda Alignment Guides yang membantu pengguna untuk meng-center objek dengan tepat. Setelah objek berada di tengah, lepaskan mouse dan objek akan otomatis ter-center. Mudah, bukan?
Dengan mengetahui cara center di CorelDRAW, semoga bisa mempermudah pekerjaan para desainer grafis. Selain itu, cara ini juga bisa digunakan untuk meng-center objek pada software desain grafis lainnya. Teruslah belajar dan mengasah kemampuanmu sebagai desainer grafis!
Video cara center di coreldraw
Sebagai seorang jurnalis, saya sering menerima pertanyaan dari banyak orang tentang cara center di CorelDRAW. Berikut adalah beberapa pertanyaan dan jawaban yang sering diajukan:
-
Bagaimana cara center objek di CorelDRAW?
Jawab: Untuk mengcenter objek di CorelDRAW, klik objek yang ingin di-center, kemudian tekan tombol Ctrl + E. Objek tersebut akan ter-center pada area kerja.
-
Bagaimana cara center teks di CorelDRAW?
Jawab: Untuk mengcenter teks di CorelDRAW, pilih alat Teks dan klik pada teks yang ingin di-center. Kemudian, tekan tombol Ctrl + E. Teks tersebut akan ter-center pada area kerja.
-
Bagaimana cara center gambar di CorelDRAW?
Jawab: Untuk mengcenter gambar di CorelDRAW, klik gambar yang ingin di-center, kemudian tekan tombol Ctrl + E. Gambar tersebut akan ter-center pada area kerja.
Dengan mengetahui cara center di CorelDRAW, Anda dapat dengan mudah mengatur posisi objek, teks, dan gambar di area kerja. Semoga informasi ini bermanfaat bagi Anda!
 Desain Grafis Indonesia Kumpulan Berita dan Informasi dari berbagai sumber yang terpercaya
Desain Grafis Indonesia Kumpulan Berita dan Informasi dari berbagai sumber yang terpercaya


