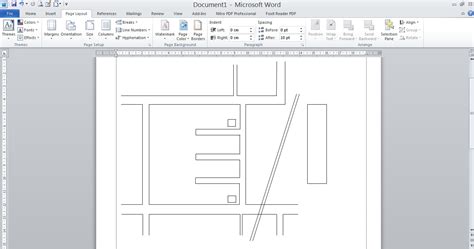
Cara membuat denah lokasi di CorelDRAW X7 dengan mudah dan praktis. Pelajari langkah-langkahnya sekarang!
Bagi para desainer grafis, CorelDRAW X7 merupakan salah satu software yang sudah tidak asing lagi. Dalam software ini, terdapat banyak fitur yang dapat mempermudah proses desain. Salah satunya adalah pembuatan denah lokasi. Denah lokasi dibutuhkan untuk memberikan gambaran tentang letak objek-objek penting di suatu wilayah. Bagaimana cara membuat denah lokasi di CorelDRAW X7? Mari simak tutorial berikut ini.
Pertama-tama, buka program CorelDRAW X7 dan pilih menu File > New. Setelah itu, atur ukuran kertas sesuai kebutuhan. Kemudian, lakukan pemisahan area dengan menggunakan Rectangle Tool. Gunakan warna yang berbeda untuk membedakan area yang sudah dipisahkan. Selanjutnya, tambahkan objek-objek penting seperti jalan, bangunan, dan lain-lain dengan menggunakan Shape Tool.
Selain itu, Anda juga dapat menambahkan teks pada denah lokasi. Caranya, pilih Text Tool dan klik area yang ingin diberi teks. Setelah itu, tulis teks yang diinginkan dan atur format teks sesuai dengan keinginan. Jangan lupa untuk memberikan judul pada denah lokasi agar lebih mudah dipahami.
Terakhir, simpan denah lokasi yang telah dibuat dengan format yang sesuai. Anda dapat menyimpannya dalam format JPG, PNG, atau PDF. Sekarang, denah lokasi siap digunakan untuk keperluan Anda.
Dengan mengikuti langkah-langkah di atas, pembuatan denah lokasi di CorelDRAW X7 menjadi lebih mudah dan efisien. Selamat mencoba!
Pendahuluan
CorelDRAW adalah salah satu software desain grafis yang paling banyak digunakan oleh para desainer di seluruh dunia untuk membuat berbagai jenis desain seperti poster, brosur, logo, dan lain sebagainya. Di dalam CorelDRAW X7, terdapat banyak fitur yang dapat membantu para desainer untuk membuat desain dengan lebih mudah dan cepat. Salah satunya adalah cara membuat denah lokasi di CorelDRAW X7.
Langkah 1: Membuka Program CorelDRAW X7
Langkah pertama yang harus dilakukan adalah membuka program CorelDRAW X7. Setelah program terbuka, buatlah dokumen baru dengan ukuran kertas yang diinginkan.
Langkah 2: Menambahkan Gambar Peta
Setelah dokumen baru dibuat, selanjutnya adalah menambahkan gambar peta ke dalam dokumen. Untuk menambahkan gambar peta, pilih menu File > Import. Cari file gambar peta yang ingin ditambahkan dan klik tombol Open.
Langkah 3: Menambahkan Garis Batas Wilayah
Setelah gambar peta sudah ditambahkan ke dalam dokumen, selanjutnya adalah menambahkan garis batas wilayah pada peta. Untuk melakukan hal ini, pilih menu Rectangle Tool dan buatlah sebuah kotak di atas gambar peta.
Langkah 4: Mengubah Warna Garis Batas Wilayah
Setelah garis batas wilayah sudah dibuat, selanjutnya adalah mengubah warna garis batas wilayah. Untuk mengubah warna garis batas wilayah, pilihlah garis batas wilayah yang sudah dibuat, kemudian pilihlah warna yang diinginkan pada menu Color Palette.
Langkah 5: Menambahkan Titik Koordinat
Setelah garis batas wilayah sudah diberi warna, selanjutnya adalah menambahkan titik koordinat pada peta. Untuk menambahkan titik koordinat, pilihlah menu Ellipse Tool dan buatlah sebuah lingkaran di atas titik koordinat yang ingin ditandai.
Langkah 6: Mengubah Warna Titik Koordinat
Setelah titik koordinat sudah ditambahkan, selanjutnya adalah mengubah warna titik koordinat. Untuk mengubah warna titik koordinat, pilihlah titik koordinat yang sudah dibuat, kemudian pilihlah warna yang diinginkan pada menu Color Palette.
Langkah 7: Menambahkan Nama Lokasi
Setelah titik koordinat sudah diberi warna, selanjutnya adalah menambahkan nama lokasi pada peta. Untuk menambahkan nama lokasi, pilihlah menu Text Tool dan tuliskan nama lokasi di atas titik koordinat yang sudah ditambahkan sebelumnya.
Langkah 8: Mengubah Font dan Ukuran Nama Lokasi
Setelah nama lokasi sudah ditambahkan, selanjutnya adalah mengubah font dan ukuran nama lokasi. Untuk mengubah font dan ukuran nama lokasi, pilihlah nama lokasi yang sudah ditambahkan, kemudian pilihlah font dan ukuran yang diinginkan pada menu Font dan Size.
Langkah 9: Menambahkan Legenda
Setelah semua elemen pada peta sudah ditambahkan, selanjutnya adalah menambahkan legenda pada peta. Untuk menambahkan legenda, pilihlah menu Text Tool dan tuliskan keterangan legenda di bawah peta.
Langkah 10: Menyimpan dan Mengekspor Peta
Setelah semua elemen pada peta sudah selesai ditambahkan, selanjutnya adalah menyimpan dan mengekspor peta. Untuk menyimpan peta, pilihlah menu File > Save As dan berikan nama file yang sesuai. Sedangkan untuk mengekspor peta, pilihlah menu File > Export dan pilihlah format file yang diinginkan seperti PDF atau JPEG.
Cara Membuat Denah Lokasi di CorelDRAW X7
Pembuatan denah lokasi di CorelDRAW X7 adalah salah satu keahlian yang perlu diketahui oleh seorang desainer grafis. Denah lokasi ini berfungsi untuk mempermudah kita dalam menjelaskan sebuah tempat atau proyek kepada orang lain. Berikut adalah 10 cara membuat denah lokasi dengan menggunakan CorelDRAW X7.
1. Persiapkan Dulu Dokumennya
Sebelum memulai membuat denah lokasi, kita perlu mempersiapkan terlebih dahulu dokumen dalam format CorelDRAW X7. Pastikan resolusi dan ukuran dokumen sudah disesuaikan dengan kebutuhan kita.
2. Gunakan Rectangle Tool
Setelah dokumen siap, gunakan Rectangle Tool untuk membuat persegi panjang yang akan menjadi dasar denah lokasi. Buatlah ukuran yang sesuai dengan kebutuhan kita dalam menggambarkan suatu tempat atau proyek.
3. Pilih Warna Yang Tepat
Setelah itu, tentukan warna yang tepat sebagai background untuk dasar dari denah lokasi kita. Disarankan untuk menggunakan warna yang sederhana dan tidak terlalu mencolok supaya mudah dilihat.
4. Gunakan Outline Tool
Setelah selesai mewarnai dasar denah lokasi, kita bisa memperindahnya dengan menggunakan Outline Tool. Caranya cukup mudah, pilih garis tepi (outline) dari persegi panjang tadi dan pilih warna, ketebalan, dan pola sesuai dengan keinginan kita.
5. Gunakan Text Tool
Selanjutnya, kita bisa menambahkan tulisan atau label pada denah lokasi dengan menggunakan Text Tool. Disarankan untuk memilih font yang mudah dibaca dan cukup besar supaya mudah dipahami oleh orang yang melihat.
6. Buat Garis Pembatas
Untuk memperjelas denah lokasi, kita bisa memasukkan garis pembatas atau border di setiap sudutnya. Alat yang digunakan adalah Bezier Tool atau Line Tool. Pilihlah warna garis sesuai dengan kebutuhan kita.
7. Gunakan Star Tool
Selain persegi panjang, kita juga bisa menggunakan Star Tool untuk menandai lokasi penting di dalam denah, seperti gedung atau objek penting lainnya. Pilihlah ukuran yang sesuai dan warna yang berbeda supaya mudah dibedakan dengan bagian dasar denah.
8. Gunakan Circle Tool
Selain Star Tool, kita bisa menggunakan Circle Tool untuk menandai objek penting lainnya. Pilihlah ukuran dan warna yang sesuai dengan kebutuhan dan keinginan kita.
9. Tambahkan Arrows
Jika perlu, kita bisa menambahkan panah atau arrows di sisi-sisi yang penting dalam denah lokasi. Caranya bisa dengan menggunakan Bezier Tool atau Line Tool yang sudah diatur dengan bentuk arah panah.
10. Tampilan Finishing
Terakhir, kita bisa memberikan tampilan finishing pada denah lokasi dengan menambahkan logo atau merek kita sebagai pengesahan atau tanda dari projek denah lokasi yang dibuat di dalam CorelDRAW X7.
Itulah 10 cara membuat denah lokasi di CorelDRAW X7. Semoga bermanfaat dan dapat membantu kita dalam membuat denah lokasi yang lebih representatif dan mudah dipahami oleh orang lain.
Sebagai seorang jurnalis, penting untuk memahami cara membuat denah lokasi di CorelDRAW X7. Denah lokasi adalah gambaran yang memberikan informasi tentang tata letak suatu bangunan atau daerah tertentu, dan CorelDRAW X7 dapat menjadi alat yang efektif untuk menciptakan denah lokasi yang akurat.
Pros dari cara membuat denah lokasi di CorelDRAW X7:
- CorelDRAW X7 menyediakan berbagai macam alat untuk membuat denah lokasi, seperti alat garis dan poligon, yang memungkinkan pengguna untuk membuat gambar yang presisi dan detail.
- Dengan CorelDRAW X7, pengguna dapat mengimpor gambar dari sumber lain, seperti Google Maps, untuk membantu membuat denah lokasi yang lebih akurat dan terperinci.
- CorelDRAW X7 juga memiliki fitur untuk menambahkan teks dan label ke gambar, sehingga denah lokasi dapat memberikan informasi yang lebih jelas dan mudah dipahami.
Cons dari cara membuat denah lokasi di CorelDRAW X7:
- Meskipun CorelDRAW X7 memiliki banyak alat dan fitur, pengguna harus mempelajari bagaimana menggunakan alat-alat tersebut dengan benar agar dapat membuat denah lokasi yang akurat dan mudah dibaca.
- Beberapa fitur CorelDRAW X7 mungkin sulit digunakan bagi pengguna yang kurang berpengalaman dalam desain grafis, sehingga dapat memakan waktu lebih lama untuk membuat denah lokasi yang memuaskan.
- CorelDRAW X7 adalah perangkat lunak berbayar, sehingga pengguna harus membayar biaya lisensi untuk menggunakannya.
Dalam dunia desain grafis, CorelDRAW X7 adalah salah satu aplikasi yang paling sering digunakan oleh para desainer. Salah satu fitur yang banyak digunakan dalam CorelDRAW X7 adalah pembuatan denah lokasi. Denah lokasi sangat berguna dalam membuat rancangan bangunan dan juga dalam perencanaan tata letak suatu area. Dalam artikel kali ini, kita akan membahas cara membuat denah lokasi di CorelDRAW X7.
Langkah pertama untuk membuat denah lokasi di CorelDRAW X7 adalah dengan membuat sketsa kasar dari area yang ingin Anda buat denahnya. Setelah itu, buka CorelDRAW X7 dan buat dokumen baru dengan ukuran yang sesuai dengan kebutuhan Anda. Kemudian, tambahkan sketsa kasar yang telah Anda buat sebelumnya ke dalam dokumen dan ubah opasitasnya agar lebih mudah dilihat saat Anda mulai membuat denah lokasi.
Langkah selanjutnya adalah membuat objek-objek yang merepresentasikan area yang ingin Anda buat denahnya. Misalnya, jika Anda ingin membuat denah lokasi sebuah gedung, maka Anda dapat membuat objek-objek yang merepresentasikan ruang kantor, ruang rapat, ruang tamu, dan sebagainya. Setelah selesai membuat objek-objek, tambahkan label pada masing-masing objek agar lebih mudah dikenali nantinya.
Dalam membuat denah lokasi di CorelDRAW X7, Anda dapat menggunakan berbagai macam efek visual seperti shading, gradasi, atau transparansi agar lebih mudah dilihat dan dipahami. Selain itu, Anda juga dapat menambahkan simbol-simbol khusus seperti simbol toilet atau simbol pintu darurat untuk menambahkan detail pada denah lokasi Anda. Dengan mengikuti langkah-langkah di atas, Anda dapat membuat denah lokasi yang profesional dan mudah dipahami.
Demikian artikel tentang cara membuat denah lokasi di CorelDRAW X7 yang dapat kami bagikan. Semoga artikel ini bermanfaat bagi Anda yang ingin belajar membuat denah lokasi menggunakan CorelDRAW X7. Jangan lupa untuk terus mengunjungi blog kami untuk mendapatkan informasi seputar desain grafis dan tutorial-tutorial menarik lainnya. Terima kasih telah berkunjung!
Video cara membuat denah lokasi di coreldraw x7
Banyak orang yang bertanya-tanya tentang cara membuat denah lokasi di CorelDRAW X7. Berikut ini adalah beberapa pertanyaan yang sering ditanyakan:
- Bagaimana cara membuat denah lokasi di CorelDRAW X7?
- Apa yang harus dilakukan jika saya tidak tahu bagaimana membuat denah lokasi di CorelDRAW X7?
- Apakah ada panduan atau tutorial yang dapat membantu saya dalam membuat denah lokasi di CorelDRAW X7?
Berikut adalah jawaban untuk pertanyaan-pertanyaan tersebut:
- Untuk membuat denah lokasi di CorelDRAW X7, Anda dapat mengikuti langkah-langkah berikut ini:
- Buka program CorelDRAW X7 pada komputer Anda.
- Pilih File dan kemudian pilih New.
- Pilih ukuran dan jenis kertas yang ingin Anda gunakan untuk denah lokasi Anda.
- Pilih alat Rectangle Tool dari panel alat di sebelah kiri layar.
- Gambar kotak pada kanvas CorelDRAW X7. Kotak ini akan menjadi area denah lokasi.
- Tambahkan elemen-elemen lainnya seperti ikon untuk menandai lokasi atau tanda panah untuk memberikan petunjuk arah.
- Simpan file Anda ketika Anda selesai.
- Jika Anda tidak tahu bagaimana membuat denah lokasi di CorelDRAW X7, Anda dapat mencari panduan online atau tutorial yang dapat membantu Anda.
- Ada banyak panduan dan tutorial online yang dapat membantu Anda dalam membuat denah lokasi di CorelDRAW X7. Cobalah mencari di mesin pencari seperti Google atau YouTube untuk menemukan sumber daya yang berguna.
 Desain Grafis Indonesia Kumpulan Berita dan Informasi dari berbagai sumber yang terpercaya
Desain Grafis Indonesia Kumpulan Berita dan Informasi dari berbagai sumber yang terpercaya


