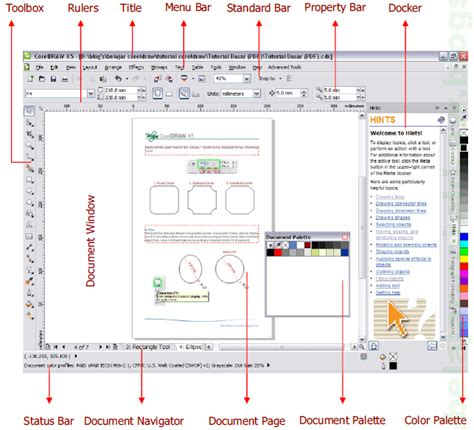
Caranya mudah! Klik View – Toolbars – pilih toolbar yang ingin ditampilkan di CorelDRAW X7. Tampilan desain akan semakin mudah!
Bagi para pengguna CorelDRAW X7, mungkin tidak asing lagi dengan toolbar yang berisi banyak fitur dan alat desain yang sangat membantu dalam menghasilkan karya grafis yang berkualitas. Namun, terkadang toolbar tersebut dapat hilang atau tidak muncul di layar saat dibutuhkan. Jangan khawatir, karena kali ini kami akan memberikan tips cara memunculkan toolbar di CorelDRAW X7 secara mudah dan cepat.
Pertama-tama, untuk memunculkan toolbar yang hilang, Anda bisa menggunakan tombol F4 pada keyboard. Tombol F4 ini berfungsi untuk menampilkan atau menyembunyikan toolbar yang ada di CorelDRAW X7. Selain itu, Anda juga bisa menggunakan menu View pada bagian atas layar, kemudian pilih Toolbar dan centang tanda pada nama toolbar yang ingin ditampilkan.
Selanjutnya, jika Anda ingin menambahkan toolbar baru di CorelDRAW X7, caranya cukup mudah. Pilih menu Tools pada bagian atas layar, kemudian pilih Customize. Setelah itu, pilih tab Commands dan pilih kategori toolbar yang diinginkan. Setelah menemukan toolbar yang diinginkan, drag dan drop toolbar tersebut ke area toolbar pada layar CorelDRAW X7.
Dengan begitu, Anda sudah berhasil memunculkan toolbar yang hilang atau menambahkan toolbar baru di CorelDRAW X7. Semoga tips ini bermanfaat bagi Anda yang sedang mengalami masalah dengan toolbar pada software desain grafis ini. Selamat mencoba!
Cara Memunculkan Toolbar di CorelDRAW X7
Sebagai pengguna CorelDRAW X7, Anda mungkin pernah mengalami masalah dimana toolbar atau bilah alat yang biasanya muncul di bagian atas jendela program tiba-tiba menghilang. Hal ini tentu akan mengganggu produktivitas Anda dalam bekerja. Berikut adalah beberapa cara untuk memunculkan toolbar di CorelDRAW X7.
1. Gunakan Tombol F8
Jika toolbar Anda hilang, cobalah gunakan tombol F8 pada keyboard Anda. Tombol ini terkadang dapat memunculkan kembali toolbar yang hilang. Namun, jika tombol F8 tidak berhasil, coba menggunakan metode lain.
2. Klik Menu View
Selanjutnya, cobalah klik menu View pada bilah menu di bagian atas jendela program. Pada menu ini, Anda akan menemukan opsi untuk menampilkan atau menyembunyikan toolbar tertentu. Pastikan opsi Standard dan Property Bar telah dicentang.
3. Aktifkan Mode Terkunci
Jika Anda masih tidak dapat menemukan toolbar yang hilang, coba aktifkan mode terkunci. Untuk melakukannya, klik kanan pada bilah menu dan pilih opsi Lock the Toolbars. Kemudian, pastikan bahwa opsi Standard dan Property Bar telah dicentang.
4. Reset ke Pengaturan Awal
Jika semua opsi di atas tidak berhasil, Anda dapat mencoba mereset CorelDRAW X7 ke pengaturan awal. Caranya, buka Run dengan menekan tombol Windows + R pada keyboard Anda. Kemudian ketik %appdata% (tanpa tanda kutip) dan tekan Enter. Cari folder Corel dan pindahkan atau hapus folder tersebut. Setelah itu, restart CorelDRAW X7.
5. Perbarui atau Reinstal Program
Jika semua cara di atas tidak berhasil, kemungkinan besar ada masalah pada instalasi CorelDRAW X7 di komputer Anda. Cobalah untuk memperbarui atau menghapus dan menginstal ulang program tersebut.
6. Periksa Driver Kartu Grafis
Jika Anda masih mengalami masalah, periksa driver kartu grafis di komputer Anda. Pastikan driver tersebut telah terinstal dengan benar dan diperbarui ke versi terbaru. Driver yang tidak terinstal atau kadaluwarsa dapat menyebabkan masalah dalam menampilkan bilah alat di CorelDRAW X7.
7. Hubungi Dukungan Teknis
Terakhir, jika semua cara di atas tidak berhasil, hubungi dukungan teknis CorelDRAW X7. Mereka akan membantu Anda menyelesaikan masalah tersebut.
Kesimpulan
Dalam kebanyakan kasus, salah satu dari cara di atas akan berhasil memunculkan toolbar yang hilang di CorelDRAW X7. Namun, jika masalah persisten, pastikan untuk menjaga program Anda diperbarui dan menghubungi dukungan teknis untuk bantuan lebih lanjut.
Mengapa Toolbar Penting dalam CorelDRAW X7?
Bagi pengguna CorelDRAW X7, toolbar merupakan bagian yang sangat penting dalam proses desain. Toolbar menyimpan beragam fitur dan alat yang sangat membantu dalam membuat desain yang diinginkan. Namun, terkadang ada masalah ketika toolbar tidak muncul. Berikut adalah beberapa cara untuk memunculkan toolbar di CorelDRAW X7.
1. Periksa Pengaturan Tampilan
Cara pertama yang perlu dilakukan adalah memeriksa pengaturan tampilan CorelDRAW X7. Pastikan opsi Standard Toolbar dan Property Bar telah dicentang. Jika opsi tersebut belum dicentang, centang kedua opsi tersebut untuk memunculkan toolbar.
2. Tambahkan Toolbar
Jika opsi tersebut sudah dicentang namun toolbar masih tidak muncul, coba tambahkan toolbar baru. Pilih menu Window dan klik Toolbar. Pilih toolbar yang ingin ditambahkan dan klik OK. Setelah itu, toolbar baru akan muncul di layar.
3. Gunakan Tombol Show/Hide
CorelDRAW X7 dilengkapi dengan tombol Show/Hide. Tombol ini berguna untuk menampilkan atau menyembunyikan toolbar. Coba klik tombol ini untuk melihat apakah toolbar muncul atau tidak.
4. Atur Ukuran Layar
Cara lain yang bisa dilakukan adalah dengan mengatur ukuran layar. Coba ubah ukuran layar CorelDRAW X7 agar bisa menampilkan semua toolbar yang tersedia. Jika toolbar terlalu kecil, maka tidak semua fitur dan alat akan terlihat.
5. Pilih Layar Tunggal
Jika Anda menggunakan beberapa monitor, pastikan CorelDRAW X7 ditampilkan pada layar tunggal. Hal ini agar tidak terjadi kesulitan dalam menampilkan toolbar. Cobalah untuk menampilkan CorelDRAW X7 hanya pada satu monitor untuk memastikan toolbar muncul dengan baik.
6. Gunakan Keyboard Shortcut
Jika toolbar masih tidak muncul, cobalah menggunakan keyboard shortcut untuk membuka menu atau alat yang dibutuhkan. Misalnya, tekan F8 untuk membuka menu Outline Pen. Dengan menggunakan keyboard shortcut, Anda bisa mengakses fitur dan alat yang dibutuhkan tanpa harus membuka toolbar.
7. Cek Kompatibilitas
Pastikan CorelDRAW X7 Anda kompatibel dengan sistem operasi yang digunakan. Jika tidak, maka akan muncul berbagai masalah termasuk toolbar yang tidak muncul. Pastikan juga sistem operasi yang digunakan sudah terupdate dan mendukung CorelDRAW X7.
8. Perbarui CorelDRAW X7
Jika versi CorelDRAW X7 yang digunakan sudah lama, coba perbarui ke versi terbaru. Beberapa masalah termasuk toolbar yang tidak muncul bisa teratasi dengan perbaruan ini. Selain itu, versi terbaru biasanya memiliki fitur dan alat yang lebih lengkap dan lebih stabil.
9. Hubungi Support CorelDRAW X7
Jika semua cara di atas sudah dicoba namun toolbar masih tidak muncul, jangan ragu untuk menghubungi support CorelDRAW X7. Mereka akan membantu menyelesaikan masalah yang sedang Anda alami. Support CorelDRAW X7 bisa dihubungi melalui email atau telepon untuk mendapatkan solusi terbaik.
Berikut adalah panduan lengkap cara memunculkan toolbar di CorelDRAW X7:
- Langkah pertama adalah membuka aplikasi CorelDRAW X7.
- Setelah itu, pilih menu Window di bagian atas layar.
- Kemudian, pilih opsi Toolbars.
- Akan muncul daftar toolbar yang tersedia. Centang pada toolbar yang ingin ditampilkan.
- Jika ingin menambahkan toolbar yang tidak ada dalam daftar, klik opsi Customize.
- Selanjutnya, pilih tab Commands.
- Pilih toolbar yang ingin ditambahkan dari daftar kategori di sebelah kiri.
- Drag dan drop icon toolbar ke tempat yang diinginkan pada toolbar utama.
- Klik tombol Close untuk menyimpan perubahan.
Pros dan cons dari cara memunculkan toolbar di CorelDRAW X7:
Pros:
- Mudah dilakukan dan tidak memerlukan pengetahuan teknis yang luas.
- Meningkatkan efisiensi penggunaan aplikasi.
- Memungkinkan pengguna untuk menyesuaikan tampilan aplikasi sesuai dengan kebutuhan mereka.
Cons:
- Terlalu banyak menampilkan toolbar dapat membuat tampilan menjadi tidak rapi dan membingungkan.
- Tidak semua toolbar diperlukan oleh pengguna, sehingga memunculkan toolbar yang tidak dibutuhkan hanya akan membuang ruang pada layar.
- Jumlah toolbar yang terlalu banyak dapat membuat aplikasi menjadi lambat dan menyulitkan proses rendering.
Dalam dunia desain grafis, CorelDRAW X7 menjadi salah satu program yang terkenal dan paling banyak digunakan. Namun, terkadang para pengguna mengalami kesulitan dalam memunculkan toolbar di CorelDRAW X7. Oleh karena itu, pada artikel kali ini akan dibahas cara memunculkan toolbar di CorelDRAW X7 tanpa judul.
Langkah pertama yang harus dilakukan adalah membuka aplikasi CorelDRAW X7. Kemudian, cari area kosong pada menu toolbar dan klik kanan. Setelah itu, pilih opsi Customize Toolbar yang terletak di bagian bawah menu. Maka, akan muncul jendela dialog Customization yang berisi daftar toolbar yang tersedia.
Pada jendela dialog Customization, pilih toolbar yang ingin ditampilkan dengan menandai kotak di sebelah nama toolbar tersebut. Setelah memilih toolbar yang diinginkan, klik tombol Add. Kemudian, toolbar tersebut akan ditambahkan pada menu toolbar CorelDRAW X7. Jika ingin menghilangkan toolbar yang tidak diinginkan, hanya perlu menandai kotak di sebelah nama toolbar tersebut dan klik tombol Remove.
Demikianlah cara memunculkan toolbar di CorelDRAW X7 tanpa judul. Dengan mengikuti langkah-langkah di atas, para pengguna CorelDRAW X7 dapat mengatur tampilan toolbar sesuai kebutuhan mereka. Semoga artikel ini bermanfaat bagi Anda yang sedang mencari cara memunculkan toolbar di CorelDRAW X7. Terima kasih sudah berkunjung!
Video cara memunculkan toolbar di coreldraw x7
Banyak orang yang bertanya-tanya tentang cara memunculkan toolbar di CorelDRAW X7. Berikut adalah beberapa jawaban untuk pertanyaan yang sering diajukan seputar masalah ini:
- Pastikan Anda telah menginstal CorelDRAW X7 dengan benar.
- Coba periksa pengaturan toolbar Anda. Pastikan toolbar yang Anda butuhkan tidak disembunyikan atau dinonaktifkan. Anda dapat melakukannya dengan mengklik Tools dan kemudian Customization pada jendela utama CorelDRAW X7.
- Jika Anda masih tidak bisa menemukan toolbar yang Anda butuhkan, coba atur ulang tata letak default CorelDRAW X7. Anda dapat melakukannya dengan mengklik Window dan kemudian Workspace pada jendela utama CorelDRAW X7. Setelah itu, pilih Default dan klik Apply.
- Jika semua solusi di atas tidak berhasil, ada kemungkinan terdapat masalah pada instalasi CorelDRAW X7 Anda. Coba instal ulang CorelDRAW X7 Anda atau hubungi tim dukungan pelanggan CorelDRAW.
Dengan melakukan langkah-langkah di atas, Anda harus dapat memunculkan toolbar yang hilang di CorelDRAW X7 Anda. Semoga berhasil!
 Desain Grafis Indonesia Kumpulan Berita dan Informasi dari berbagai sumber yang terpercaya
Desain Grafis Indonesia Kumpulan Berita dan Informasi dari berbagai sumber yang terpercaya


