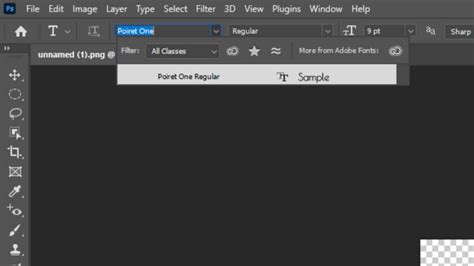
Cara memasukkan font ke photoshop mudah! Ikuti langkah-langkah: 1. Download font, 2. Ekstrak file, 3. Install font di komputer, 4. Buka photoshop dan gunakan font baru!
Cara memasukkan font ke photoshop merupakan langkah penting bagi seorang desainer grafis untuk menciptakan desain yang menarik dan berkualitas. Namun, terkadang proses ini bisa menjadi rumit dan membingungkan bagi mereka yang baru belajar menggunakan photoshop. Oleh karena itu, dalam artikel ini, kami akan memberikan panduan lengkap tentang cara memasukkan font ke photoshop dengan mudah dan cepat.
Pertama-tama, sebelum memulai proses memasukkan font ke photoshop, pastikan kamu memiliki file font yang ingin kamu gunakan. Setelah itu, langkah pertama yang harus dilakukan adalah membuka program photoshop dan memilih dokumen yang ingin kamu tambahkan font-nya.
Namun, bagaimana jika kamu belum pernah melakukan hal ini sebelumnya? Tenang, kami akan memberikan panduan langkah demi langkah yang mudah diikuti bahkan untuk pemula sekalipun. Yuk, simak selengkapnya!
Memasukkan Font ke Photoshop
1. Pengenalan Font pada Photoshop
Photoshop adalah perangkat lunak yang sering digunakan oleh para desainer grafis untuk membuat karya seni digital. Saat membuat sebuah desain, font atau jenis huruf yang digunakan sangatlah penting untuk memperindah tampilan desain tersebut.
2. Menambahkan Font pada Komputer
Sebelum dapat melanjutkan ke tahap memasukkan font ke Photoshop, pastikan bahwa font yang ingin digunakan sudah terpasang pada komputer atau laptop. Jika belum ada, unduh font yang diinginkan dari situs web penyedia font seperti Google Fonts atau DaFont.
3. Membuka Photoshop
Setelah memastikan bahwa font sudah terpasang pada komputer, buka program Photoshop dengan mengklik ikon aplikasi pada desktop atau melalui menu Start.
4. Membuka Panel Karakter
Untuk membuka panel karakter, klik opsi Window pada bar menu di bagian atas layar dan pilih Character. Panel karakter akan muncul di sisi kanan.
5. Memilih Teks
Setelah membuka panel karakter, pilih teks yang ingin diberi font baru. Pilih alat seleksi teks pada toolbar pada sisi kiri layar, lalu klik dan tahan di atas teks yang ingin diubah. Teks akan dipilih dan terlihat terbalut kotak seleksi.
6. Memilih Font Baru
Pada panel karakter, terdapat opsi untuk memilih jenis font yang tersedia pada komputer. Klik pada opsi Font Family dan pilih font yang diinginkan dari daftar yang muncul.
7. Mengubah Ukuran Font
Selain memilih jenis font, panel karakter juga menyediakan opsi untuk mengubah ukuran font. Pada opsi Font Size, pilih ukuran yang diinginkan. Ukuran font juga dapat diubah dengan menekan tombol Ctrl dan + atau – pada keyboard.
8. Menambahkan Stil pada Font
Untuk menambahkan gaya pada font seperti bold atau italic, klik pada opsi Show Character/Paragraph Styles pada panel karakter. Pilih gaya yang diinginkan dan terapkan pada teks yang telah dipilih.
9. Memasukkan Font Baru secara Langsung
Jika memiliki font baru yang belum terpasang pada komputer, font tersebut dapat dimasukkan secara langsung ke Photoshop. Pilih opsi Add Fonts pada panel karakter dan cari file font yang ingin dimasukkan. Setelah selesai, font akan muncul pada daftar font yang tersedia.
10. Menyimpan Hasil Desain
Setelah selesai mengatur jenis, ukuran, dan gaya font pada desain, pastikan untuk menyimpan hasil pekerjaan tersebut. Klik opsi File pada bar menu bagian atas layar dan pilih Save atau Save As untuk menyimpan desain. Pastikan memilih format file yang sesuai seperti JPG atau PNG.
Cara Memasukkan Font ke Photoshop dengan Mudah
Bagi seorang desainer grafis, penggunaan font dalam sebuah karya menjadi hal yang sangat penting. Namun, tidak semua font tersedia secara default di dalam software desain grafis seperti Photoshop. Oleh karena itu, diperlukan cara memasukkan font ke Photoshop agar bisa digunakan dalam karya desain. Berikut adalah langkah-langkahnya:
1. Mengunduh font yang diinginkan
Langkah pertama adalah mengunduh font yang diinginkan dari situs penyedia font gratis atau berbayar. Pilihlah font yang sesuai dengan kebutuhan dan gaya desain yang ingin dihasilkan.
2. Mengekstrak file font dari zip atau rar
Jika file font yang diunduh berada dalam format zip atau rar, maka perlu di-ekstrak terlebih dahulu menggunakan software kompresi seperti WinRAR atau 7-Zip.
3. Memasukkan font ke folder Fonts di sistem operasi
Setelah berhasil di-ekstrak, selanjutnya adalah memasukkan font ke dalam folder Fonts yang ada di sistem operasi komputer. Untuk pengguna Windows, folder ini dapat ditemukan di Control Panel > Appearance and Personalization > Fonts. Sedangkan untuk pengguna Mac, folder ini dapat ditemukan di Finder > Go > Computer > Macintosh HD > Library > Fonts.
4. Membuka Photoshop
Setelah font berhasil diinstal, buka aplikasi Photoshop yang telah terpasang di komputer Anda.
5. Mencari tombol Teks di toolbar
Setelah Photoshop terbuka, cari tombol Teks yang berada di toolbar sebelah kiri. Jika tidak menemukannya, tekan tombol T pada keyboard.
6. Menentukan ukuran teks dan warnanya
Setelah menemukan tombol Teks, pilihlah ukuran teks dan warna yang diinginkan pada panel yang muncul di atas toolbar.
7. Memfokuskan kursor pada area kerja
Setelah menentukan ukuran dan warna teks, klik pada area kerja Photoshop untuk memfokuskan kursor pada tempat di mana teks akan ditulis.
8. Mengetikkan teks yang diinginkan
Ketikkan teks yang diinginkan pada area kerja Photoshop menggunakan tombol keyboard.
9. Memilih font yang telah diunduh
Setelah teks ditulis, pilihlah font yang telah diunduh pada menu drop-down yang ada di panel atas toolbar. Pilihlah font yang sesuai dengan kebutuhan dan gaya desain yang ingin dihasilkan.
10. Mengaplikasikan font pada teks yang telah ditulis
Setelah memilih font yang diinginkan, aplikasikan pada teks yang telah ditulis dengan mengklik pada teks tersebut dan memilih font yang telah dipilih pada menu drop-down. Font akan berubah secara otomatis pada teks yang telah ditulis.
Dengan mengikuti langkah-langkah di atas, memasukkan font ke Photoshop menjadi lebih mudah dan bisa dilakukan dengan cepat. Selamat mencoba!
Sebagai seorang jurnalis, penting bagi kita untuk memiliki kemampuan dalam memasukkan font ke dalam program pengolah gambar seperti Photoshop. Dengan kemampuan ini, kita dapat meningkatkan kualitas visual dari artikel atau laporan yang kita buat.
Proses Memasukkan Font ke Photoshop
- Buka program Photoshop dan pilih alat teks.
- Pilih jenis huruf atau font yang ingin digunakan dan unduh file font tersebut.
- Buka folder unduhan dan klik dua kali pada file font.
- Setelah muncul dialog Install Font, klik tombol Install.
- Buka kembali program Photoshop dan refresh daftar font dengan memilih menu Type dan klik Refresh List.
- Pilih font yang diinginkan dan mulai menulis teks menggunakan font tersebut.
Pro dan Kontra Memasukkan Font ke Photoshop
Berikut adalah beberapa pro dan kontra dari memasukkan font ke dalam program Photoshop:
Pro
- Meningkatkan kualitas visual dari artikel atau laporan yang dibuat.
- Memungkinkan penggunaan berbagai macam jenis huruf atau font yang tidak tersedia secara default di Photoshop.
- Membuat desain menjadi lebih unik dan menarik perhatian pembaca.
Kontra
- Proses instalasi font membutuhkan waktu dan bisa menjadi mengganggu jika kita harus menginstal banyak font sekaligus.
- Terlalu banyak menggunakan font yang berbeda-beda dapat membuat desain menjadi terlalu ramai dan sulit dibaca oleh pembaca.
- Jika font yang digunakan tidak sesuai dengan tema atau topik yang dibahas, maka desain akan terlihat tidak konsisten dan kurang profesional.
Bagi para desainer grafis, Adobe Photoshop menjadi software wajib yang harus dikuasai. Salah satu fitur yang sangat penting dalam penggunaan Photoshop adalah font atau jenis huruf. Dalam artikel ini, kami akan membahas cara memasukkan font ke Photoshop tanpa judul.
Pertama-tama, langkah awal yang perlu dilakukan adalah dengan mendownload font yang diinginkan. Setelah itu, buka folder unduhan dan klik kanan pada file font yang telah didownload. Pilih opsi Install untuk memasang font ke dalam sistem operasi komputer Anda.
Selanjutnya, buka aplikasi Photoshop dan pilih menu Type di bagian atas layar. Kemudian, klik opsi Add Fonts dan tunggu hingga muncul jendela baru. Pada jendela tersebut, pilih folder tempat Anda menyimpan file font yang telah diinstal sebelumnya. Setelah itu, klik tombol Ok untuk menambahkan font ke dalam daftar font di Photoshop.
Dalam menggunakan Photoshop, penggunaan font yang tepat dan sesuai dengan tema desain sangatlah penting. Oleh karena itu, dengan mengikuti langkah-langkah yang telah disebutkan di atas, Anda dapat dengan mudah memasukkan font ke dalam Photoshop tanpa judul. Semoga artikel ini bermanfaat bagi para pembaca dan selamat mencoba!
Video cara memasukkan font ke photoshop
Banyak orang yang memiliki pertanyaan tentang cara memasukkan font ke dalam program Photoshop. Berikut ini adalah beberapa cara yang bisa digunakan:
-
Menginstal font pada komputer
Langkah pertama yang harus dilakukan adalah menginstal font yang akan digunakan pada komputer. Caranya cukup mudah, yaitu dengan mengunduh file font dari internet atau menggunakan CD/DVD font yang telah dibeli. Setelah itu, ikuti langkah-langkah instalasi yang tertera pada halaman unduhan atau instruksi pada CD/DVD.
-
Mengaktifkan font di Photoshop
Jika font sudah terinstal pada komputer, selanjutnya adalah mengaktifkannya di Photoshop. Caranya adalah dengan membuka program Photoshop dan memilih menu Type pada toolbar. Kemudian, pilih opsi Add Fonts untuk menambahkan font yang baru diinstal. Pilih font yang ingin digunakan dan klik Ok.
-
Menyalin font ke dalam folder Photoshop
Cara lain untuk menggunakan font pada Photoshop adalah dengan menyalin font tersebut langsung ke dalam folder program Photoshop di komputer. Folder ini biasanya terletak di C:\Program Files\Adobe\Adobe Photoshop [versi]. Setelah font disalin ke dalam folder tersebut, font bisa langsung digunakan di Photoshop.
Dengan menggunakan salah satu cara di atas, maka font yang diinginkan bisa digunakan untuk membuat berbagai desain yang menarik di program Photoshop.
 Desain Grafis Indonesia Kumpulan Berita dan Informasi dari berbagai sumber yang terpercaya
Desain Grafis Indonesia Kumpulan Berita dan Informasi dari berbagai sumber yang terpercaya


