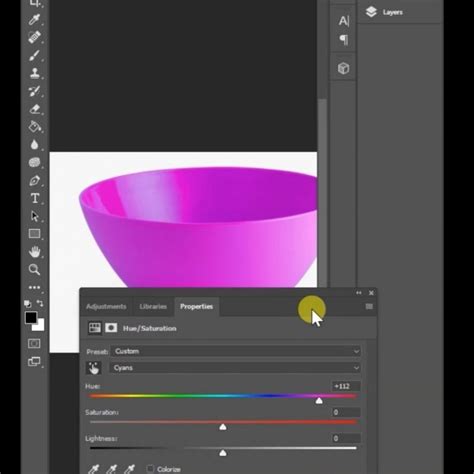
Cara merubah warna di Photoshop, mudah dan praktis. Pelajari teknik dasar dan trik menarik untuk membuat foto lebih menarik.
Bagi para pengguna Photoshop, mengubah warna sebuah gambar merupakan salah satu teknik dasar yang harus dikuasai. Namun, cara merubah warna di Photoshop tidaklah semudah yang dibayangkan. Diperlukan beberapa trik dan tips untuk mendapatkan hasil yang maksimal. Oleh karena itu, pada artikel ini kami akan membagikan beberapa cara merubah warna di Photoshop yang dapat membantu Anda dalam mengedit foto Anda menjadi lebih menarik.
Pertama-tama, sebelum melakukan perubahan warna pada gambar, pastikan terlebih dahulu bahwa Anda telah menentukan palet warna yang tepat. Hal ini akan memudahkan Anda dalam memilih warna yang sesuai dengan tema dan keselarasan gambar. Setelah itu, Anda dapat menggunakan tool ‘Adjustments’ pada panel menu untuk melakukan perubahan warna. Selain itu, Anda juga dapat menggunakan fitur ‘Hue/Saturation’ dan ‘Color Balance’ untuk mengatur warna dengan lebih detail.
Selain itu, ada beberapa trik yang bisa Anda lakukan untuk membuat perubahan warna pada gambar terlihat lebih natural. Salah satunya adalah dengan menggunakan teknik ‘Blend If’. Teknik ini dapat membantu Anda menggabungkan dua warna secara lebih halus dan natural. Selain itu, Anda juga dapat menggunakan teknik ‘Selective Color’ untuk memperbaiki warna yang kurang kontras atau terlihat pucat.
Dalam melakukan perubahan warna pada gambar, Anda juga perlu memperhatikan kualitas gambar yang akan dihasilkan. Pastikan bahwa warna yang digunakan tidak terlalu mencolok atau terlalu gelap sehingga membuat gambar terlihat buram atau tidak jelas. Selain itu, pastikan juga bahwa Anda telah menyimpan gambar dalam format yang tepat agar hasilnya terlihat lebih baik.
Dengan menguasai beberapa cara merubah warna di Photoshop ini, diharapkan Anda dapat menghasilkan foto yang lebih menarik dan profesional. Selalu ingat untuk berlatih dan bereksperimen dengan berbagai teknik dan trik agar hasil yang didapatkan semakin maksimal!
Pengenalan Photoshop
Photoshop adalah aplikasi pengeditan gambar yang paling banyak digunakan di seluruh dunia. Aplikasi ini sangat populer karena kemampuannya untuk mengedit dan memanipulasi gambar dengan sangat detail dan presisi. Salah satu fitur utama Photoshop adalah kemampuan untuk merubah warna gambar. Di artikel ini, kita akan membahas cara merubah warna di Photoshop.
Persiapan
Sebelum merubah warna di Photoshop, pastikan kamu sudah memiliki gambar yang ingin diubah warnanya. Jika belum, kamu bisa mencari gambar yang ingin diubah warnanya di internet atau menggunakan kamera untuk mengambil gambar baru. Setelah itu, buka aplikasi Photoshop dan pilih gambar yang ingin diubah warnanya.
Menggunakan Hue/Saturation Adjustment Layer
Salah satu cara termudah untuk merubah warna di Photoshop adalah dengan menggunakan Hue/Saturation Adjustment Layer. Caranya adalah dengan menekan tombol Create new fill or adjustment layer di panel Layers, lalu pilih Hue/Saturation. Setelah itu, atur slider Hue untuk merubah warna gambar sesuai dengan keinginanmu. Kamu juga bisa mengatur slider Saturation dan Lightness untuk mengubah kecerahan dan saturasi warna.
Menggunakan Color Balance Adjustment Layer
Untuk mengubah warna gambar dengan lebih spesifik, kamu bisa menggunakan Color Balance Adjustment Layer. Caranya adalah dengan menekan tombol Create new fill or adjustment layer di panel Layers, lalu pilih Color Balance. Setelah itu, atur slider yang ada di bagian Shadows, Midtones, dan Highlights untuk mengubah warna gambar sesuai dengan keinginanmu.
Menggunakan Selective Color Adjustment Layer
Jika kamu ingin mengubah warna gambar secara tepat pada beberapa area tertentu, kamu bisa menggunakan Selective Color Adjustment Layer. Caranya adalah dengan menekan tombol Create new fill or adjustment layer di panel Layers, lalu pilih Selective Color. Setelah itu, pilih warna yang ingin diubah di bagian Colors, lalu atur slider di bagian Cyan, Magenta, Yellow, dan Black untuk mengubah warna gambar sesuai dengan keinginanmu.
Menggunakan Replace Color Tool
Jika kamu ingin mengubah warna pada satu area yang spesifik, kamu bisa menggunakan Replace Color Tool. Caranya adalah dengan memilih tool Magic Wand atau Lasso untuk memilih area yang ingin diubah warnanya, lalu tekan tombol Shift+Ctrl+U untuk membuka Replace Color Tool. Setelah itu, atur slider Hue, Saturation, dan Lightness untuk mengubah warna gambar pada area yang telah dipilih.
Menggunakan Gradient Map Adjustment Layer
Untuk mengubah warna gambar secara drastis, kamu bisa menggunakan Gradient Map Adjustment Layer. Caranya adalah dengan menekan tombol Create new fill or adjustment layer di panel Layers, lalu pilih Gradient Map. Setelah itu, pilih gradient yang kamu inginkan di panel Gradient Editor. Kamu juga bisa membuat gradient sendiri dengan menekan tombol New Gradient di panel tersebut.
Menyimpan Hasil
Setelah kamu selesai merubah warna gambar, pastikan untuk menyimpan hasilnya dengan benar. Kamu bisa menyimpannya dalam format JPG, PNG, atau PSD agar bisa diedit kembali di Photoshop. Pastikan juga untuk memberi nama file yang jelas dan mudah diingat agar tidak bingung ketika mencarinya di kemudian hari.
Kesimpulan
Mengubah warna di Photoshop adalah salah satu fitur yang sangat berguna bagi para desainer grafis dan fotografer. Dengan mengikuti langkah-langkah di atas, kamu bisa merubah warna gambar dengan mudah dan presisi. Selamat mencoba!
Mengenal Fitur Color Adjustment di PhotoshopBagi para pengguna Photoshop, fitur Color Adjustment merupakan salah satu fitur yang sangat berguna dalam melakukan perubahan warna pada sebuah gambar. Dengan menggunakan fitur ini, Anda dapat mengubah warna yang kurang sesuai dengan kebutuhan atau memberikan kesan yang berbeda pada gambar. Sebelum melakukan perubahan warna pada gambar, pastikan terlebih dahulu warna mana yang ingin diubah. Misalnya, jika gambar terlihat terlalu hijau, Anda dapat mengurangi kecerahan warna hijau tersebut.Membuka Gambar pada Photoshop dan Mengakses Fitur Color AdjustmentSetelah menentukan warna yang ingin diubah, langkah selanjutnya adalah membuka gambar pada Photoshop. Hal ini dapat dilakukan dengan cara membuka aplikasi Photoshop terlebih dahulu dan klik File dan Open untuk membuka gambar yang ingin diubah. Setelah gambar terbuka pada Photoshop, klik Image pada bagian atas layar dan pilih Adjustments. Kemudian klik pada salah satu fitur Color Adjustment seperti Brightness/Contrast, Hue/Saturation, atau Color Balance.Menggunakan Fitur Brightness/Contrast untuk Mengubah WarnaFitur Brightness/Contrast dapat digunakan untuk meningkatkan atau menurunkan kecerahan dan kontras pada sebuah gambar. Jika gambar terlihat terlalu kuning, Anda dapat menurunkan kecerahan warna kuning tersebut untuk memberikan hasil yang lebih akurat. Selain itu, Anda juga dapat meningkatkan kontras pada gambar agar terlihat lebih jelas dan tajam.Menggunakan Fitur Hue/Saturation untuk Mengubah WarnaFitur Hue/Saturation dapat digunakan untuk mengubah warna secara keseluruhan pada gambar. Misalnya, jika Anda ingin memberikan warna yang lebih cerah pada suatu objek, maka fitur ini dapat digunakan. Selain itu, Anda juga dapat menyesuaikan tingkat kejenuhan (saturation) pada gambar agar terlihat lebih hidup dan cerah.Menggunakan Fitur Color Balance untuk Mengubah WarnaFitur Color Balance juga dapat digunakan untuk mengubah warna pada gambar, namun dengan fokus pada penyesuaian warna tertentu. Misalnya, jika Anda ingin menambahkan warna biru pada langit pada gambar, maka fitur ini dapat digunakan. Selain itu, Anda juga dapat menyesuaikan tingkat kecerahan, kejenuhan, dan bayangan pada gambar.Mengatur Nilai pada Fitur yang Digunakan dan Melihat Hasil PerubahanSetelah memilih fitur yang ingin digunakan, pastikan Anda mengatur nilainya agar sesuai dengan kebutuhan. Anda dapat menggeser slider pada layar atau mengisi nilai pada kolom yang disediakan. Setelah mengatur nilai pada fitur yang digunakan, jangan lupa untuk melihat hasil perubahan pada gambar. Jika hasilnya tidak sesuai dengan kebutuhan, Anda dapat mengulangi langkah-langkah sebelumnya atau menggunakan fitur yang lain.Menyimpan Gambar yang Sudah DirubahSetelah puas dengan hasil perubahan warna pada gambar, jangan lupa untuk menyimpannya dengan cara klik File dan Save atau Save As. Pastikan Anda memilih format file dan lokasi penyimpanan yang sesuai dengan kebutuhan. Dengan menggunakan fitur Color Adjustment di Photoshop, Anda dapat dengan mudah melakukan perubahan warna pada gambar dan memberikan kesan yang berbeda pada gambar tersebut.
Dalam dunia fotografi dan desain grafis, penggunaan Photoshop merupakan hal yang umum. Salah satu fitur yang sering digunakan dalam aplikasi ini adalah kemampuan untuk merubah warna pada gambar atau objek tertentu. Namun, sebelum melakukan proses perubahan warna, perlu diperhatikan beberapa hal sebagai berikut.
Proses Cara Merubah Warna di Photoshop
- Buka file gambar yang akan diubah warnanya di Photoshop.
- Pilih layer yang ingin diubah warnanya.
- Pilih menu Image > Adjustments > Hue/Saturation.
- Akan muncul jendela dialog, pilih opsi Colorize.
- Ubah nilai Hue, Saturation, dan Lightness sesuai dengan keinginan.
- Klik OK untuk menyimpan perubahan.
Kelebihan Cara Merubah Warna di Photoshop
- Dapat menghasilkan tampilan gambar yang lebih menarik dan berbeda dari aslinya.
- Dapat memperbaiki kesalahan warna yang terjadi pada saat pengambilan gambar.
- Dapat menyesuaikan warna gambar dengan kebutuhan desain.
Kekurangan Cara Merubah Warna di Photoshop
- Jika tidak dilakukan dengan hati-hati, dapat menghasilkan tampilan yang tidak natural dan terlihat palsu.
- Dapat mengubah mood atau nuansa asli dari gambar.
- Dapat memakan waktu dan tenaga yang cukup banyak, terutama jika perlu dilakukan pada banyak layer atau objek dalam satu file.
Secara keseluruhan, cara merubah warna di Photoshop dapat memberikan hasil yang memuaskan jika dilakukan dengan hati-hati dan sesuai dengan kebutuhan. Namun, perlu diperhatikan bahwa penggunaannya juga memiliki beberapa kekurangan yang perlu dipertimbangkan sebelum melakukan proses perubahan warna pada gambar atau objek tertentu.
Bagi para pengguna Adobe Photoshop, mengubah warna sebuah gambar mungkin menjadi hal yang sering dilakukan. Namun, tidak semua orang memiliki kemampuan untuk melakukan hal tersebut dengan benar. Oleh karena itu, dalam artikel ini kami akan memberikan tips cara merubah warna di photoshop secara mudah dan efektif.
Langkah pertama yang harus dilakukan adalah membuka gambar yang ingin diubah warnanya di Adobe Photoshop. Kemudian, pilih opsi Image di menu bar dan klik Adjustments. Di sini, Anda akan menemukan beberapa opsi seperti Brightness/Contrast, Levels, Curves, dan lain-lain. Anda bisa memilih salah satu opsi tersebut atau mencoba kombinasi beberapa opsi agar hasilnya lebih optimal.
Selanjutnya, pilih opsi Color Balance untuk menyesuaikan intensitas warna pada gambar Anda. Anda bisa mengubah warna tertentu seperti merah, hijau, dan biru sesuai dengan keinginan. Jangan lupa untuk menyesuaikan slider pada setiap warna agar hasilnya lebih natural dan tidak terlalu berlebihan.
Dengan mengikuti tips di atas, Anda dapat melakukan perubahan warna pada gambar dengan mudah dan efektif di Adobe Photoshop. Selamat mencoba!
Video cara merubah warna di photoshop
Banyak orang yang ingin mengubah warna pada foto atau gambar menggunakan software Adobe Photoshop. Berikut ini adalah beberapa cara untuk merubah warna di Photoshop:
- Pilih layer yang ingin diubah warnanya.
- Klik pada icon hue/saturation pada menu adjustment layer.
- Perbesar slider saturation untuk membuat warna menjadi lebih cerah, atau perkecil untuk membuat warna menjadi lebih pudar.
- Jika ingin mengubah hanya satu warna, klik pada icon hue/saturation dan pilih colorize.
- Atur slider hue untuk memilih warna yang diinginkan.
Dengan mengetahui cara merubah warna di Photoshop, kamu dapat dengan mudah membuat foto atau gambarmu terlihat lebih menarik dan berbeda dari sebelumnya.
 Desain Grafis Indonesia Kumpulan Berita dan Informasi dari berbagai sumber yang terpercaya
Desain Grafis Indonesia Kumpulan Berita dan Informasi dari berbagai sumber yang terpercaya


