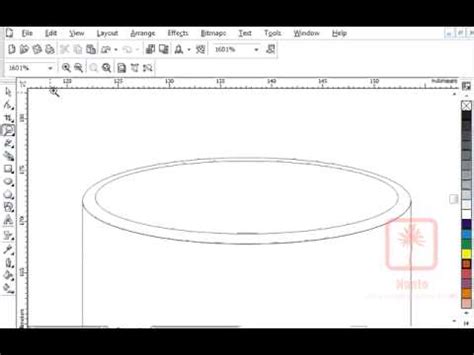
Cara membuat tabung di Coreldraw. Dengan langkah-langkah yang mudah, Anda bisa membuat desain tabung dengan tampilan yang menarik dan profesional.
Bagaimana cara membuat tabung di CorelDRAW? Jika Anda adalah seorang desainer grafis atau penggemar seni digital, mungkin Anda pernah bertanya-tanya tentang cara membuat objek tiga dimensi dalam program desain favorit Anda. Nah, kali ini kami akan membahas langkah-langkah cara membuat tabung di CorelDRAW dengan mudah dan cepat.
Pertama-tama, buka program CorelDRAW dan buat dokumen baru dengan ukuran yang Anda inginkan. Kemudian, buat lingkaran dengan menggunakan alat Ellipse dan sesuaikan ukurannya sesuai keinginan Anda. Setelah itu, pilih alat Rectangle dan buat persegi panjang di samping lingkaran.
Kemudian, gunakan alat Shape Tool untuk mengubah bentuk persegi panjang menjadi oval. Setelah itu, gabungkan dua objek tersebut dengan memilih kedua objek lalu tekan tombol Ctrl + L.
Selanjutnya, pilih alat Extrude dan klik pada objek yang sudah digabungkan tadi. Pilih opsi Tube dan sesuaikan ukuran tabung yang Anda inginkan. Anda juga dapat mengatur warna dan bayangan pada tabung tersebut dengan menggunakan alat Fill dan Shadow.
Dengan mengikuti langkah-langkah di atas, Anda bisa membuat berbagai macam objek tiga dimensi dalam CorelDRAW. Jangan ragu untuk mencoba dan berkreasi dengan cara baru untuk menghasilkan desain yang menakjubkan!
Memulai dengan CorelDRAW
CorelDRAW adalah program grafis yang sangat populer dan digunakan oleh banyak orang untuk membuat gambar dan desain. Salah satu fitur yang disediakan oleh CorelDRAW adalah kemampuan untuk membuat tabung. Dalam artikel ini, kita akan membahas cara membuat tabung di CorelDRAW.
Membuat Bentuk Dasar Tabung
Langkah pertama dalam membuat tabung di CorelDRAW adalah membuat bentuk dasar dari tabung. Untuk melakukan ini, buka program CorelDRAW dan pilih menu Rectangle Tool. Gunakan alat ini untuk membuat bentuk persegi panjang yang akan menjadi bentuk dasar dari tabung.
Menambahkan Efek 3D
Selanjutnya, klik kanan pada bentuk persegi panjang yang telah dibuat dan pilih Extrude. Ini akan membuka jendela Extrude Options di mana Anda dapat menyesuaikan efek 3D yang ingin Anda terapkan pada bentuk dasar tersebut.
Menyesuaikan Ukuran Tabung
Setelah efek 3D diterapkan, Anda dapat menyesuaikan ukuran tabung sesuai keinginan Anda. Untuk melakukan ini, pilih Shape Tool dan klik pada titik-titik kontrol di sekitar tabung untuk mengubah ukurannya.
Menambahkan Warna dan Tekstur
Sekarang, Anda dapat menambahkan warna dan tekstur pada tabung. Untuk melakukan ini, pilih Fill Tool dan pilih warna yang diinginkan. Anda juga dapat menambahkan tekstur dengan memilih Texture Fill dan memilih tekstur yang diinginkan.
Menambahkan Detail pada Tabung
Untuk membuat tabung terlihat lebih realistis, Anda dapat menambahkan detail seperti bayangan dan highlight. Untuk melakukan ini, pilih Interactive Extrude Tool dan geser titik kontrol ke arah yang diinginkan untuk menambahkan bayangan dan highlight pada tabung.
Menyimpan dan Mengekspor Hasil Tabung
Setelah selesai membuat tabung, Anda dapat menyimpannya dengan memilih File dan kemudian Save As. Pilih format file yang diinginkan dan beri nama file tersebut. Anda juga dapat mengekspor tabung ke format lain seperti PNG atau JPEG dengan memilih Export dari menu File.
Menambahkan Animasi pada Tabung
Jika Anda ingin menambahkan animasi pada tabung, Anda dapat mengimpor tabung ke program animasi seperti Adobe After Effects atau Blender. Dari sana, Anda dapat menambahkan efek animasi seperti gerakan kamera atau pergerakan objek.
Menggunakan Tabung dalam Desain Grafis
Setelah tabung selesai dibuat, Anda dapat menggunakannya dalam desain grafis Anda. Misalnya, Anda dapat menambahkan tabung ke desain logo atau menempatkannya sebagai elemen dekoratif pada desain poster.
Kesimpulan
Dalam artikel ini, kita telah membahas cara membuat tabung di CorelDRAW. Dengan menggunakan fitur-fitur yang disediakan oleh program ini, Anda dapat membuat tabung yang realistis dan menambahkan detail seperti warna, tekstur, dan efek 3D. Tabung tersebut juga dapat digunakan dalam desain grafis Anda untuk memberikan nuansa yang lebih menarik.
Berikut adalah 10 tahapan cara membuat tabung di CorelDRAW tanpa judul. Pertama, buka program CorelDRAW dan buat dokumen baru dengan ukuran sesuai keinginan Anda. Setelah itu, buatlah lingkaran dengan menggunakan tool ellipse dan pastikan ukuran lingkaran sesuai dengan ukuran tabung yang ingin dibuat. Kemudian, gunakan tool pick (sobekan) untuk memperbesar bagian atas lingkaran sehingga bentuknya menjadi oval.Selanjutnya, buat garis potong pada lingkaran dengan menggunakan tool bezier. Buatlah sebuah garis diagonal yang melintasi lingkaran dari titik kiri bawah ke titik kanan atas. Dalam tahap berikutnya, gunakan tool shape (bentuk) untuk menyambungkan dua bagian oval tadi sehingga membentuk bentuk lingkaran dengan lengkungan yang indah.Tidak berhenti sampai di situ, Anda juga perlu membuat sebuah segitiga dengan tool bezier di sebelah kiri oval. Duplikat segitiga tersebut dan tempatkan di sebelah kanan oval. Kemudian, buatlah gambar yang terlihat seperti roda gigi pada bagian bawah oval menggunakan tool polygon. Pastikan bahwa ukuran dan bentuk roda gigi yang Anda buat sesuai dengan keinginan Anda.Setelah semua gambar telah dibuat, gunakan tool fill (isi) untuk memberikan warna pada semua bagian yang telah digambar. Pilihlah warna yang sesuai dengan tema dan tujuan dari desain Anda. Terakhir, tambahkan efek shadow pada tabung yang telah dibuat agar terlihat lebih 3D dan nyata. Gunakan tool blend (cairan) untuk menambahkan efek tersebut dan pastikan efek yang Anda tambahkan tidak terlalu berlebihan.Demikianlah cara membuat tabung di CorelDRAW tanpa judul dengan 10 tahapan yang mudah diikuti. Dengan mengikuti langkah-langkah di atas, Anda dapat membuat desain grafis yang indah dan mengesankan. Ingatlah untuk selalu berlatih dan mencoba hal-hal baru untuk mengembangkan keterampilan Anda dalam desain grafis. Semoga bermanfaat bagi Anda yang sedang mempelajari desain grafis.
Sebagai seorang jurnalis, saya ingin memberikan pandangan saya tentang cara membuat tabung di CorelDRAW. Sebagai program desain grafis yang populer, CorelDRAW memiliki banyak fitur yang memudahkan pengguna untuk membuat berbagai macam bentuk, termasuk tabung. Namun, seperti banyak hal dalam hidup, ada kelebihan dan kekurangan dalam menggunakan cara membuat tabung di CorelDRAW.
Pro:
- Mudah digunakan: Cara membuat tabung di CorelDRAW relatif mudah dan dapat dilakukan oleh pengguna dengan tingkat keahlian yang berbeda-beda.
- Fleksibel: Dengan CorelDRAW, pengguna dapat membuat tabung dengan ukuran dan proporsi yang disesuaikan dengan kebutuhan mereka.
- Beragam pilihan: CorelDRAW menyediakan banyak pilihan untuk menyesuaikan tampilan tabung, seperti warna, tekstur, dan pola.
Kontra:
- Tidak realistis: Cara membuat tabung di CorelDRAW tidak selalu menghasilkan gambar yang realistis dan akurat, terutama jika digunakan untuk tujuan ilustrasi teknis atau ilmiah.
- Tidak efisien: Cara ini mungkin tidak efisien jika pengguna perlu membuat banyak tabung dalam jumlah besar.
- Tidak cocok untuk tujuan tertentu: Cara membuat tabung di CorelDRAW mungkin tidak cocok untuk semua tujuan, seperti animasi atau simulasi 3D.
Secara keseluruhan, cara membuat tabung di CorelDRAW memiliki kelebihan dan kekurangan yang perlu dipertimbangkan oleh pengguna sebelum memutuskan untuk menggunakannya. Namun, dengan pengetahuan dan keterampilan yang tepat, pengguna dapat memanfaatkan fitur ini untuk menghasilkan gambar yang menarik dan bermanfaat.
Halo para pembaca setia blog ini! Kali ini, kita akan membahas tentang cara membuat tabung di CorelDRAW. Sebelumnya, bagi yang belum familiar dengan CorelDRAW, CorelDRAW adalah salah satu software desain grafis yang cukup populer digunakan oleh para desainer. Nah, kembali ke topik utama, tabung pada CorelDRAW ini dapat digunakan untuk berbagai keperluan, seperti membuat logo, signage, hingga packaging produk.
Langkah pertama dalam membuat tabung di CorelDRAW adalah dengan membuka software tersebut dan menentukan ukuran dokumen yang akan digunakan. Setelah itu, buatlah sebuah objek lingkaran yang akan dijadikan sebagai dasar tabung. Kemudian, pilihlah menu Efek 3D pada toolbar dan pilih Tabung. Pada jendela yang muncul, aturlah ukuran dan posisi tabung sesuai dengan keinginan Anda.
Setelah berhasil membuat tabung, Anda bisa mengeditnya sesuai dengan kebutuhan. Misalnya, Anda ingin memberi efek gradasi warna pada tabung atau menambahkan teks di atasnya. Hal yang perlu diingat adalah agar tidak terlalu banyak menggunakan efek atau detail yang terlalu rumit sehingga hasil akhirnya tidak terlalu berat saat di-export atau dicetak.
Itulah tadi sedikit gambaran tentang cara membuat tabung di CorelDRAW. Semoga artikel ini bermanfaat bagi Anda yang ingin belajar desain grafis. Jangan lupa untuk selalu berlatih dan mencoba hal-hal baru agar kemampuan desain grafis Anda semakin meningkat. Terima kasih telah membaca!
Video cara membuat tabung di coreldraw
Banyak orang bertanya tentang cara membuat tabung di CorelDRAW. Berikut adalah beberapa jawaban atas pertanyaan tersebut:
- Bagaimana cara membuat tabung dengan bentuk yang tepat?
- Bagaimana cara memberikan efek gradasi pada tabung?
- Bagaimana cara membuat tabung dengan tekstur tertentu?
- Bagaimana cara membuat tabung dengan efek transparan?
Untuk membuat tabung dengan bentuk yang tepat, Anda dapat menggunakan tool Ellipse atau Rectangle untuk membuat bentuk dasar dan kemudian mengubahnya menjadi bentuk tabung. Anda juga dapat menggunakan tool 3-Point Curve untuk membuat bentuk tabung yang lebih kompleks.
Anda dapat memberikan efek gradasi pada tabung dengan menggunakan tool Fountain Fill. Pilih tabung yang ingin diberi efek gradasi, lalu pilih tool Fountain Fill dan atur warna dan arah gradasi sesuai keinginan Anda.
Anda dapat membuat tabung dengan tekstur tertentu dengan menggunakan tool Texture Fill. Pilih tabung yang ingin diberi tekstur, lalu pilih tool Texture Fill dan pilih salah satu tekstur yang tersedia atau tambahkan tekstur baru.
Anda dapat membuat tabung dengan efek transparan dengan menggunakan tool Transparency. Pilih tabung yang ingin diberi efek transparan, lalu pilih tool Transparency dan atur tingkat transparansi sesuai keinginan Anda.
Dengan mengikuti langkah-langkah di atas, Anda dapat membuat tabung dengan berbagai bentuk, efek, dan tekstur dalam CorelDRAW.
 Desain Grafis Indonesia Kumpulan Berita dan Informasi dari berbagai sumber yang terpercaya
Desain Grafis Indonesia Kumpulan Berita dan Informasi dari berbagai sumber yang terpercaya


