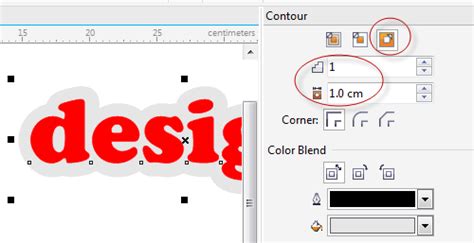
Cara membuat objek timbul pada CorelDRAW dengan mudah. Ikuti langkah-langkah sederhana dan hasilkan desain 3D yang menakjubkan.
Bagi para desainer grafis, CorelDRAW merupakan salah satu software yang sangat familiar. Dalam membuat sebuah desain, objek timbul dapat menjadi salah satu elemen yang sangat penting. Objek timbul dapat membuat desain terlihat lebih menarik dan memiliki dimensi yang lebih. Namun, bagaimana cara membuat objek timbul pada CorelDRAW?
Pertama-tama, kita perlu memilih objek yang ingin dibuat timbul. Setelah itu, pilih menu Effect dan cari opsi Extrude. Dengan menggunakan opsi ini, kita dapat menambahkan dimensi pada objek kita. Selain itu, ada juga opsi Bevel yang dapat digunakan untuk memberikan efek cembung pada objek.
Namun, agar objek timbul terlihat lebih realistis, kita dapat menggunakan opsi Lighting. Dengan menggunakan opsi ini, kita dapat menambahkan bayangan dan highlight pada objek kita sehingga terlihat lebih nyata. Tidak hanya itu, kita juga dapat mengatur warna dan tekstur pada objek timbul agar terlihat lebih menarik.
Jadi, itulah beberapa cara membuat objek timbul pada CorelDRAW. Dengan menggunakan teknik ini, desain kita akan terlihat lebih menarik dan memiliki dimensi yang lebih. Jangan ragu untuk mencoba dan eksplorasi fitur-fitur CorelDRAW lainnya untuk menciptakan desain yang lebih kreatif dan unik!
Memulai Membuat Objek Timbul pada CorelDRAW
Menambahkan dimensi pada desain grafis adalah salah satu cara untuk membuat desain terlihat lebih menarik dan menarik. Salah satu cara untuk menambah dimensi pada desain adalah dengan membuat objek timbul pada CorelDRAW. Berikut adalah panduan langkah demi langkah tentang cara membuat objek timbul pada CorelDRAW.
Langkah 1: Buka CorelDRAW
Pertama-tama, buka aplikasi CorelDRAW pada komputer Anda. Setelah aplikasi terbuka, mulailah membuat dokumen baru dengan ukuran yang sesuai dengan kebutuhan Anda.
Langkah 2: Buat Objek Dasar
Setelah dokumen baru dibuat, buat objek dasar yang akan digunakan sebagai dasar untuk objek timbul Anda. Anda dapat menggunakan bentuk apa saja untuk membuat objek dasar ini, seperti persegi atau lingkaran.
Langkah 3: Duplikat Objek Dasar
Setelah objek dasar dibuat, duplikat objek tersebut dengan menyalin dan menempelkannya menggunakan tombol keyboard atau menu di atas. Pastikan untuk menempatkan duplikat tepat di atas objek dasar.
Langkah 4: Ubah Warna Objek Duplikat
Sekarang, ubah warna objek duplikat menjadi warna yang berbeda. Ini akan membantu membedakan objek dasar dari objek timbul Anda nanti.
Langkah 5: Sisipkan Objek Duplikat ke dalam Objek Dasar
Setelah warna objek duplikat diubah, sisipkan objek duplikat ke dalam objek dasar. Anda dapat melakukan ini dengan mengarahkan kursor ke objek duplikat dan memilih Sisipkan dari menu di atas.
Langkah 6: Ubah Ukuran Objek Duplikat
Setelah objek duplikat disisipkan ke dalam objek dasar, ubah ukuran objek duplikat sehingga lebih kecil dari objek dasar. Ini akan membuat objek timbul terlihat ketika selesai.
Langkah 7: Sisipkan Efek 3D
Ketika objek duplikat dikurangi ukurannya, tambahkan efek 3D ke objek timbul Anda. Anda dapat menemukan opsi ini di bagian Efek di atas.
Langkah 8: Sesuaikan Efek 3D
Setelah efek 3D ditambahkan, sesuaikan pengaturan hingga objek timbul terlihat seperti yang Anda inginkan. Beberapa pengaturan yang dapat disesuaikan termasuk sudut pandang, tingkat refleksi, dan pencahayaan.
Langkah 9: Simpan Desain Anda
Setelah objek timbul selesai, simpan desain Anda sehingga Anda dapat menggunakannya di masa depan. Pastikan untuk menyimpan file dalam format yang sesuai agar dapat dibuka kembali di CorelDRAW.
Langkah 10: Beri Nama dan Selesai
Terakhir, beri nama pada objek timbul Anda dan selesaikan desain Anda. Objek timbul akan siap digunakan dalam proyek desain grafis Anda yang berikutnya!
Cara Membuat Objek Timbul pada CorelDRAW
CorelDRAW adalah program desain grafis yang dapat digunakan untuk membuat berbagai jenis objek, termasuk objek timbul. Bagi Anda yang ingin belajar cara membuat objek timbul, berikut adalah langkah-langkahnya:
Langkah Pertama: Membuka Program CorelDRAW
Langkah pertama yang harus dilakukan adalah membuka program CorelDRAW. Setelah program terbuka, buat dokumen baru dengan ukuran dan resolusi yang Anda inginkan.
Langkah Kedua: Membuat Persegi dengan Rectangle Tool
Selanjutnya, buat persegi menggunakan Rectangle Tool. Pilih alat ini dari toolbox dan buat persegi dengan mengklik dan menarik kursor mouse di area dokumen. Pastikan persegi memiliki ukuran yang sesuai dengan keinginan Anda.
Langkah Ketiga: Menggunting Persegi dengan Shaping Tool
Untuk membuat objek timbul, langkah selanjutnya adalah menggunting persegi menggunakan Shaping Tool. Pilih alat ini dari toolbox dan gunting bagian persegi yang ingin dijadikan objek timbul dengan mengklik dan menarik kursor mouse. Anda bisa menggunting bagian atas atau bawah persegi, tergantung pada keinginan Anda.
Langkah Keempat: Mengubah Warna Objek dengan Fill Tool
Setelah objek timbul selesai dibuat, langkah selanjutnya adalah mengubah warna objek. Anda bisa menggunakan Fill Tool untuk mengubah warna objek. Pilih alat Fill Tool dari toolbox dan pilih warna yang ingin digunakan dengan mengklik pada palet warna.
Langkah Kelima: Membuat Tambahan Objek dengan Shape Tool
Untuk membuat objek timbul yang lebih menarik, Anda bisa menambahkan objek lain menggunakan Shape Tool. Pilih alat ini dari toolbox dan buat objek baru dengan mengklik dan menarik kursor mouse di area dokumen. Sesuaikan ukuran dan bentuk objek sesuai dengan keinginan Anda.
Langkah Keenam: Menambahkan Efek 3D pada Objek dengan Extrude Tool
Untuk membuat objek timbul terlihat lebih realistis, langkah selanjutnya adalah menambahkan efek 3D pada objek dengan Extrude Tool. Pilih alat ini dari toolbox dan pilih opsi yang sesuai dengan keinginan Anda. Anda bisa menyesuaikan arah cahaya, kedalaman, dan sudut pandang efek 3D.
Langkah Ketujuh: Mengpositioning Objek dengan Shape Positioning Tool
Setelah objek timbul selesai dibuat dan diberi efek 3D, langkah selanjutnya adalah mengpositioning objek dengan Shape Positioning Tool. Pilih alat ini dari toolbox dan atur posisi objek sesuai dengan keinginan Anda. Anda bisa menggeser, memutar, atau memperbesar objek dengan alat ini.
Langkah Kedelapan: Memberi Bayangan pada Objek dengan Drop Shadow Tool
Untuk membuat objek timbul terlihat lebih dramatis, langkah selanjutnya adalah memberi bayangan pada objek dengan Drop Shadow Tool. Pilih alat ini dari toolbox dan atur parameter bayangan sesuai dengan keinginan Anda. Anda bisa mengatur ukuran, intensitas, dan arah bayangan.
Langkah Kesembilan: Mengoptimalkan Objek dengan Adjust Tool
Setelah objek timbul selesai dibuat dan diberi berbagai efek, langkah terakhir adalah mengoptimalkan objek dengan Adjust Tool. Pilih alat ini dari toolbox dan atur parameter yang sesuai dengan keinginan Anda. Anda bisa mengatur brightness, contrast, saturation, dan parameter lainnya untuk membuat objek timbul terlihat lebih baik.
Langkah Terakhir: Menyimpan Objek sebagai File Gambar
Setelah semua langkah selesai dilakukan, langkah terakhir adalah menyimpan objek sebagai file gambar. Klik File > Save As dan pilih format file gambar yang diinginkan. Berikan nama file yang sesuai dan simpan file tersebut di folder yang diinginkan.
Dengan mengikuti langkah-langkah di atas, Anda dapat dengan mudah membuat objek timbul pada CorelDRAW. Selamat mencoba!
Sebagai seorang jurnalis yang terbiasa menggunakan software desain grafis, saya ingin berbagi tentang cara membuat objek timbul pada CorelDRAW.
Sebelum memulai, mari kita bahas terlebih dahulu tentang apa itu objek timbul pada CorelDRAW. Objek timbul adalah teknik desain grafis di mana suatu objek atau gambar diproyeksikan ke dalam tiga dimensi sehingga memberikan efek tiga dimensi pada gambar tersebut.
Nah, untuk membuat objek timbul pada CorelDRAW, berikut adalah langkah-langkahnya:
- Buka aplikasi CorelDRAW dan buatlah objek atau gambar yang ingin Anda buat menjadi objek timbul.
- Pilih objek atau gambar tersebut dan klik menu Effects.
- Pilih 3D dan kemudian pilih lagi Extrude.
- Akan muncul kotak dialog Extrude di mana Anda dapat mengatur berbagai parameter seperti tinggi dan lebar objek, sudut pandang, dan lain sebagainya.
- Setelah selesai mengatur parameter sesuai keinginan, klik OK.
- Objek atau gambar Anda sekarang sudah menjadi objek timbul.
Sekarang, mari kita bahas pro dan kontra dari cara membuat objek timbul pada CorelDRAW.
Pro
- Objek timbul memberikan efek tiga dimensi pada gambar atau objek Anda, sehingga membuatnya lebih menarik dan menonjol.
- Dengan CorelDRAW, membuat objek timbul sangat mudah dilakukan dan tidak memerlukan banyak waktu dan usaha.
- Anda dapat mengatur berbagai parameter untuk mendapatkan hasil yang sesuai dengan keinginan Anda.
Kontra
- Teknik objek timbul mungkin terlihat kuno atau klise dalam beberapa kasus, sehingga tidak cocok untuk semua jenis desain grafis.
- Jika tidak diatur dengan benar, objek timbul dapat membuat gambar atau objek terlihat aneh atau tidak proporsional.
- Jika digunakan secara berlebihan, efek objek timbul dapat membuat desain grafis terlihat berantakan dan tidak profesional.
Demikianlah penjelasan tentang cara membuat objek timbul pada CorelDRAW beserta pro dan kontranya. Semoga bermanfaat bagi Anda yang ingin mencoba teknik ini dalam desain grafis Anda.
Berita terbaru di dunia desain grafis, kali ini akan membahas tentang cara membuat objek timbul pada CorelDRAW. Objek timbul atau biasa disebut dengan effect emboss, adalah salah satu teknik yang sering digunakan untuk memberikan efek tiga dimensi pada gambar atau teks. Untuk membuat objek timbul pada CorelDRAW, berikut adalah langkah-langkahnya:
Pertama-tama, buka program CorelDRAW dan buat dokumen baru. Selanjutnya, buatlah objek atau tulisan yang ingin diberi efek timbul. Setelah itu, pilih objek atau tulisan tersebut dan klik kanan, lalu pilih Interactive Extrude Tool. Di dalam menu tersebut, pilih opsi Extrude dan atur nilai Depth sesuai dengan keinginan Anda. Selain itu, Anda juga bisa mengatur arah cahaya dan warna objeknya.
Setelah mengatur parameternya, klik tombol Apply untuk menerapkan efek timbul pada objek atau tulisan. Jika ingin mengeditnya lagi, Anda bisa mengklik objek atau tulisan tersebut dan memodifikasi nilai-nilai pada menu Interactive Extrude Tool. Dengan menggunakan teknik ini, Anda bisa membuat objek atau tulisan menjadi lebih menarik dan berkesan tiga dimensi.
Demikianlah cara membuat objek timbul pada CorelDRAW. Meskipun terlihat rumit, sebenarnya teknik ini cukup mudah dipelajari dan diaplikasikan. Selamat mencoba!
Video cara membuat objek timbul pada coreldraw
Sebagai seorang jurnalis, saya sering mendapat pertanyaan dari pembaca tentang cara membuat objek timbul pada CorelDRAW. Berikut adalah beberapa pertanyaan yang sering diajukan oleh orang-orang:
-
Bagaimana cara membuat objek timbul pada CorelDRAW?
Untuk membuat objek timbul pada CorelDRAW, ikuti langkah-langkah berikut:
- Pilih objek yang ingin dibuat menjadi timbul.
- Klik kanan pada objek dan pilih Convert to Curves.
- Buatlah salinan objek tersebut dengan menekan tombol Ctrl + D.
- Ubah warna objek salinan menjadi warna yang lebih terang atau lebih gelap dari warna aslinya.
- Pindahkan objek salinan ke bawah objek asli.
- Pilih objek asli dan klik kanan. Pilih Interactive Drop Shadow dan atur efek bayangan sesuai keinginan.
- Selesai.
-
Apakah ada cara lain untuk membuat objek timbul pada CorelDRAW?
Ya, ada beberapa cara lain untuk membuat objek timbul pada CorelDRAW, seperti menggunakan efek 3D, efek Bevel, dan efek Extrude. Namun, cara yang dijelaskan di atas adalah salah satu cara yang paling sederhana dan mudah dipahami.
-
Apakah saya perlu memiliki keahlian khusus untuk membuat objek timbul pada CorelDRAW?
Tidak, Anda tidak perlu memiliki keahlian khusus untuk membuat objek timbul pada CorelDRAW. Namun, Anda perlu memiliki pemahaman dasar tentang cara menggunakan alat-alat dan fitur-fitur di CorelDRAW.
 Desain Grafis Indonesia Kumpulan Berita dan Informasi dari berbagai sumber yang terpercaya
Desain Grafis Indonesia Kumpulan Berita dan Informasi dari berbagai sumber yang terpercaya


