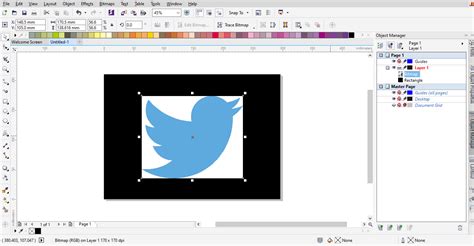
Cara mengexport gambar CorelDRAW mudah! Pilih file, lalu klik ekspor. Pilih format yang diinginkan dan atur pengaturan kualitas gambar.
Banyak orang yang mungkin sudah mengetahui tentang CorelDRAW, software desain grafis yang cukup populer di kalangan pengguna PC. Namun, tahukah Anda bahwa CorelDRAW juga memiliki fitur untuk mengexport gambar dengan berbagai format? Bagaimana cara melakukannya?
Tentu saja, sebelum memulai proses export, Anda harus terlebih dahulu membuat desain grafis yang diinginkan dengan menggunakan CorelDRAW. Setelah selesai, langkah pertama adalah dengan memilih menu File dan pilih Export.
Selanjutnya, pilih format file yang diinginkan seperti JPEG, PNG, atau SVG. Tidak hanya itu, Anda juga bisa memilih resolusi gambar serta memilih area mana yang ingin di-export.
Bagaimana, mudah bukan? Dengan fitur ini, Anda bisa dengan mudah mengexport gambar yang telah dibuat dengan CorelDRAW ke berbagai format yang dibutuhkan. Jadi, tunggu apa lagi? Segera coba dan nikmati kemudahan dalam mengexport gambar dari CorelDRAW!
Bagaimana Cara Mengexport Gambar CorelDRAW?
Memilih Jenis Format Gambar
CorelDRAW adalah program desain grafis yang sangat populer di kalangan para profesional kreatif. Dalam dunia desain grafis, mengexport gambar merupakan hal yang sangat penting. Karena dengan mengexport gambar, Anda dapat mengirimkan file tersebut ke klien atau mencetaknya. Sebelum melakukan export, Anda harus memilih jenis format gambar terlebih dahulu.
Menentukan Ukuran Gambar
Setelah menentukan jenis format gambar, langkah selanjutnya adalah menentukan ukuran gambar. Anda dapat menentukan ukuran gambar menggunakan fitur Page Setup pada menu Layout. Pada fitur ini, Anda dapat menentukan ukuran kertas dan orientasi gambar.
Mengatur Resolusi Gambar
Resolusi gambar sangat penting untuk hasil cetak yang baik. Jika resolusi gambar terlalu rendah, maka hasil cetak akan pecah dan tidak tajam. Oleh karena itu, pastikan untuk mengatur resolusi gambar sesuai dengan kebutuhan cetak Anda. Anda dapat mengatur resolusi gambar pada fitur Export pada menu File.
Memilih Area Gambar
Jika Anda hanya ingin mengexport sebagian dari gambar, Anda dapat memilih area gambar yang ingin diekspor. Caranya adalah dengan menggunakan fitur Pick Tool dan menarik kotak pada area gambar yang ingin diekspor. Kemudian, pilih fitur Export pada menu File.
Mengatur Warna Gambar
Pada CorelDRAW, Anda dapat mengexport gambar dengan warna RGB atau CMYK. Warna RGB digunakan untuk hasil cetak digital, sedangkan warna CMYK digunakan untuk hasil cetak offset. Anda dapat mengatur warna gambar pada fitur Color Management pada menu File.
Mengatur Kualitas Gambar
Kualitas gambar sangat penting dalam desain grafis. Untuk mendapatkan kualitas gambar yang baik, Anda dapat mengatur kualitas gambar pada fitur Export pada menu File. Pilih jenis format gambar dan atur kualitas gambar sesuai dengan kebutuhan Anda.
Menentukan Nama File
Setelah mengatur semua hal di atas, langkah terakhir adalah menentukan nama file dan lokasi penyimpanan file. Pastikan untuk memberi nama file yang jelas dan mudah diingat. Anda dapat menyimpan file pada hard drive atau dalam bentuk media lainnya.
Memeriksa Hasil Export
Setelah berhasil mengexport gambar, pastikan untuk memeriksa hasil export tersebut. Buka file gambar pada program viewer atau editor lainnya untuk memastikan bahwa hasil export sudah sesuai dengan yang diinginkan. Jika masih terdapat kesalahan atau kekurangan, Anda dapat mengulang proses export dengan mengatur parameter yang berbeda.
Menjaga Keamanan File
Jangan lupa untuk menjaga keamanan file hasil export Anda. Jangan memberikan file tersebut kepada orang yang tidak berwenang atau menyebarluaskan file tersebut secara sembarangan. Pastikan untuk menyimpan file tersebut pada tempat yang aman dan terlindungi dari virus atau malware.
Menjaga Kualitas Gambar
Terakhir, pastikan bahwa gambar yang diexport tetap memiliki kualitas yang baik. Hindari mengubah ukuran gambar atau melakukan compress pada gambar jika tidak diperlukan. Hal ini akan membuat gambar menjadi pecah atau tidak tajam. Jika harus mengubah ukuran gambar, pastikan untuk menggunakan fitur Resample Image pada program editor lainnya agar kualitas gambar tetap terjaga.
Bagaimana Cara Mengexport Gambar CorelDRAW Tanpa JudulMengexport gambar dari CorelDRAW merupakan hal yang penting bagi seorang desainer grafis. Namun, tidak semua orang tahu bagaimana cara mengexport gambar tersebut dengan benar. Berikut adalah langkah-langkah yang harus dilakukan:
Memilih Tipe File
Hal pertama yang perlu dilakukan sebelum mengexport gambar CorelDRAW adalah memilih tipe file yang cocok untuk kebutuhan Anda. Pilihlah tipe file yang sesuai seperti JPEG, PNG, BMP, dan lainnya.
Memilih Area yang Ingin Diexport
Setelah memilih tipe file yang sesuai, langkah selanjutnya adalah memilih area yang ingin diexport. Anda bisa memilih untuk mengekspor seluruh gambar atau hanya beberapa element tertentu dari gambar tersebut.
Mengatur Ukuran dan Resolusi
Ukuran dan resolusi gambar juga merupakan faktor penting yang perlu diperhatikan sebelum mengexport gambar CorelDRAW. Pastikan untuk mengatur ukuran dan resolusi yang sesuai dengan kebutuhan Anda.
Mengatur Kualitas Gambar
Selain ukuran dan resolusi, kualitas gambar juga perlu diperhatikan untuk mendapatkan hasil yang terbaik. Anda bisa mengatur kualitas gambar dengan mengatur tingkat kompresi atau memilih jenis kompresi yang sesuai.
Menentukan Lokasi Penyimpanan
Setelah semua pengaturan selesai dilakukan, langkah selanjutnya adalah menentukan lokasi penyimpanan file hasil ekspor. Pastikan untuk memilih lokasi yang mudah diakses dan aman.
Mengatur Nama File
Tentukan nama file yang sesuai dengan isi dari gambar yang diekspor. Pastikan juga untuk menyertakan ekstensi file yang sesuai dengan tipe file yang Anda pilih sebelumnya.
Preview Hasil Ekspor
Sebelum menyimpan file ekspor, preview terlebih dahulu hasil ekspor yang telah Anda buat. Jika ada kesalahan atau kekurangan, maka masih bisa diperbaiki sebelum benar-benar menyimpan file tersebut.
Melakukan Export Gambar
Setelah semua pengaturan disesuaikan dan hasil preview sudah memuaskan, langkah selanjutnya adalah melakukan ekspor file. Pastikan untuk menunggu hingga proses ekspor selesai dan file tersimpan dengan baik.
Memverifikasi Hasil File Hasil Ekspor
Setelah selesai diekspor, pastikan bahwa file yang dihasilkan sesuai dengan yang diinginkan. Buka file tersebut dan pastikan tidak ada kesalahan atau masalah pada gambar yang telah diekspor.
Menyimpan Hasil Ekspor ke Media Penyimpanan
Setelah memastikan bahwa hasil ekspor sesuai dengan yang diinginkan, langkah terakhir adalah menyimpan file tersebut ke media penyimpanan yang sesuai. Pastikan untuk menyimpan file tersebut dengan aman dan terlindungi dari kerusakan atau kehilangan.Dengan mengikuti langkah-langkah di atas, Anda dapat mengexport gambar CorelDRAW dengan mudah dan hasil yang memuaskan. Jangan lupa untuk selalu memperhatikan setiap detail pengaturan agar hasil ekspor gambar Anda menjadi lebih baik.
Sebagai seorang jurnalis, saya ingin membahas tentang bagaimana cara mengexport gambar CorelDRAW dan apa saja keuntungan dan kerugiannya.
Berikut adalah beberapa prosedur untuk mengexport gambar CorelDRAW:
- Buka file CorelDRAW yang ingin diexport
- Pilih objek atau gambar yang ingin diexport
- Klik File pada menu bar, kemudian pilih Export
- Pilih jenis file yang diinginkan (JPEG, PNG, PDF, dll)
- Tentukan ukuran dan kualitas gambar
- Klik Export
Setelah melakukan prosedur di atas, berikut adalah beberapa keuntungan dan kerugian dari bagaimana cara mengexport gambar CorelDRAW:
Keuntungan
- Gambar bisa diakses dan dibuka di berbagai program dan perangkat
- Ukuran file yang lebih kecil, sehingga lebih mudah diunggah dan diunduh
- Bisa diatur kualitas dan ukuran gambar sesuai kebutuhan
Kerugian
- Kualitas gambar mungkin menurun jika tidak diatur dengan baik
- Tidak dapat mengedit kembali objek atau gambar yang sudah diexport
- Tidak semua efek dan fitur CorelDRAW bisa didukung oleh format file tertentu
Jadi, sebelum mengexport gambar CorelDRAW, pastikan untuk mempertimbangkan keuntungan dan kerugian dari setiap format file yang ada dan pilihlah yang paling sesuai dengan kebutuhan Anda.
Bagi para pengguna CorelDRAW, pasti sudah tidak asing lagi dengan fitur export gambar. Namun, apakah Anda pernah mengalami kendala saat ingin mengexport gambar tanpa judul? Tenang saja, dalam artikel ini kami akan memberikan panduan lengkap tentang cara mengexport gambar CorelDRAW tanpa judul.
Pertama-tama, langkah pertama yang harus dilakukan adalah membuka file CorelDRAW yang ingin diekspor. Setelah itu, pilih objek atau gambar yang ingin di-export. Kemudian, klik menu “File” dan pilih “Export” atau tekan tombol “Ctrl + E” pada keyboard. Pada jendela dialog “Export”, Anda dapat memilih format file yang diinginkan, misalnya JPEG atau PNG.
Setelah memilih format file, Anda dapat menentukan nama file dan lokasi penyimpanan file yang di-export. Untuk menghapus judul file, cukup hapus teks pada kolom “Nama File”. Selanjutnya, klik tombol “Export” untuk meng-export gambar tanpa judul. Setelah selesai, file gambar akan tersimpan di lokasi yang telah Anda tentukan tanpa judul.
Demikianlah tutorial singkat tentang cara mengexport gambar CorelDRAW tanpa judul. Semoga artikel ini dapat membantu Anda dalam mengatasi masalah saat melakukan ekspor gambar pada software CorelDRAW. Jangan lupa untuk terus mengunjungi blog kami untuk mendapatkan tips dan trik menarik seputar dunia desain grafis.
Video bagaimana cara mengexport gambar coreldraw
Banyak orang yang ingin tahu bagaimana cara mengexport gambar CorelDRAW. Berikut adalah beberapa pertanyaan umum yang sering diajukan:
-
Bagaimana cara export gambar CorelDRAW ke format JPG?
Untuk mengexport gambar CorelDRAW ke format JPG, ikuti langkah-langkah berikut:
- Buka file CorelDRAW yang ingin diekspor.
- Pilih File > Export.
- Pilih JPEG/JPG pada daftar format file.
- Tentukan lokasi penyimpanan dan nama file.
- Klik Export.
-
Bagaimana cara mengubah resolusi gambar saat mengexport di CorelDRAW?
Untuk mengubah resolusi gambar saat mengexport di CorelDRAW, ikuti langkah-langkah berikut:
- Buka file CorelDRAW yang ingin diekspor.
- Pilih File > Export.
- Pilih format file yang diinginkan.
- Pada bagian bawah jendela Export, pilih opsi Advanced.
- Pilih Resample image dan masukkan nilai resolusi yang diinginkan.
- Tentukan lokasi penyimpanan dan nama file.
- Klik Export.
-
Bagaimana cara export gambar CorelDRAW ke format SVG?
Untuk mengexport gambar CorelDRAW ke format SVG, ikuti langkah-langkah berikut:
- Buka file CorelDRAW yang ingin diekspor.
- Pilih File > Export.
- Pilih SVG pada daftar format file.
- Tentukan lokasi penyimpanan dan nama file.
- Klik Export.
 Desain Grafis Indonesia Kumpulan Berita dan Informasi dari berbagai sumber yang terpercaya
Desain Grafis Indonesia Kumpulan Berita dan Informasi dari berbagai sumber yang terpercaya


