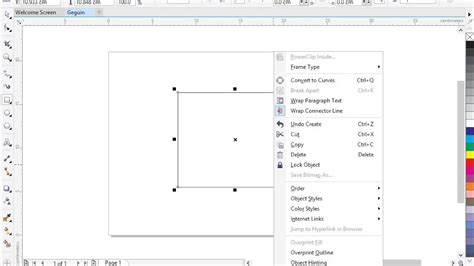
Bagaimana cara menghapus garis di CorelDRAW? Pelajari trik mudah untuk menghilangkan garis yang tidak diinginkan dalam desain Anda.
CorelDRAW merupakan aplikasi desain grafis yang populer digunakan oleh para desainer. Namun, terkadang dalam proses desain, garis-garis yang tidak diinginkan muncul dan mengganggu hasil karya. Oleh karena itu, penting bagi para desainer untuk mengetahui cara menghapus garis di CorelDRAW dengan mudah dan cepat.
Pertama-tama, untuk menghapus garis di CorelDRAW, Anda harus memilih garis tersebut terlebih dahulu. Setelah itu, Anda bisa menggunakan fitur Delete atau Erase pada toolbar CorelDRAW untuk menghapus garis tersebut. Namun, jika garis yang ingin dihapus terdapat di dalam objek, Anda bisa menggunakan fitur Trim atau Cutout.
Selain itu, ada juga cara lain untuk menghapus garis di CorelDRAW dengan lebih detail. Anda dapat menggunakan fitur Edit Objects untuk memilih dan menghapus bagian-bagian kecil dari garis yang tidak diinginkan. Dengan menggunakan fitur ini, Anda dapat memastikan bahwa hasil desain Anda akan lebih rapi dan profesional.
Jadi, sebelum Anda memulai proses desain di CorelDRAW, pastikan Anda telah mengetahui cara menghapus garis dengan baik. Dengan begitu, Anda dapat menghasilkan karya yang lebih sempurna dan memuaskan bagi pelanggan Anda. Ingatlah untuk selalu eksplorasi fitur-fitur baru pada CorelDRAW yang dapat membantu meningkatkan kualitas desain Anda!
Menghapus Garis di CorelDRAW dengan Mudah
CorelDRAW adalah software desain grafis yang sangat populer digunakan oleh para desainer. Saat membuat desain, seringkali kita membutuhkan garis untuk menghubungkan elemen-elemen yang ada dalam desain. Namun, terkadang garis tersebut tidak lagi diperlukan dan harus dihapus. Bagi pemula, menghapus garis di CorelDRAW mungkin terlihat sulit. Berikut adalah cara mudah untuk menghapus garis di CorelDRAW.
1. Memilih Garis yang Akan Dihapus
Langkah pertama yang harus dilakukan adalah memilih garis yang akan dihapus. Anda bisa memilih garis menggunakan tool Pick yang berada di toolbar atau shortcut Ctrl+P. Pilih garis yang akan dihapus dan pastikan garis tersebut terpilih sepenuhnya.
2. Tekan Tombol Delete
Setelah garis terpilih, langkah selanjutnya adalah menekan tombol Delete pada keyboard. Garis yang terpilih akan langsung terhapus dari desain. Jika ingin menghapus beberapa garis sekaligus, cukup pilih garis tersebut dan tekan tombol Delete.
3. Menghapus Garis Menggunakan Tool Eraser
Selain menggunakan tombol Delete, Anda juga bisa menghapus garis menggunakan tool Eraser. Tool ini berfungsi untuk menghapus objek pada desain, termasuk garis. Untuk menghapus garis menggunakan tool Eraser, pilih tool tersebut lalu arahkan ke garis yang ingin dihapus dan klik. Garis akan hilang dari desain.
4. Menghapus Garis dengan Mengganti Warna Garis
Cara ini mungkin terlihat agak aneh, tetapi cukup efektif untuk menghapus garis yang tidak diperlukan. Caranya adalah dengan mengganti warna garis menjadi warna latar belakang. Misalnya, jika latar belakang desain berwarna putih, maka ganti warna garis menjadi putih. Dengan begitu, garis tidak akan terlihat lagi dalam desain.
5. Menghapus Beberapa Garis Sekaligus
Jika Anda ingin menghapus beberapa garis sekaligus, caranya cukup mudah. Pertama, pilih tool Pick dan klik dan tahan pada area desain yang ingin dipilih. Kemudian, seret mouse untuk memilih garis-garis yang akan dihapus. Setelah semua garis terpilih, tekan tombol Delete atau gunakan tool Eraser untuk menghapus garis tersebut.
6. Menghapus Garis di Objek yang Kompleks
Terkadang, saat membuat desain, kita menggunakan objek yang kompleks seperti poligon atau bentuk bebas. Saat menghapus garis pada objek tersebut, garis tidak bisa dihapus dengan cara biasa. Untuk menghapus garis pada objek yang kompleks, pilih tool Shape dan klik pada objek yang ingin dihapus garisnya. Kemudian, pilih opsi Break Apart pada menu Object. Dengan begitu, objek tersebut akan terpecah menjadi beberapa bagian dan garis yang ingin dihapus bisa dihapus dengan mudah menggunakan tool Pick atau Eraser.
7. Menghapus Garis pada Objek Teks
Saat membuat desain, seringkali kita menggunakan objek teks. Jika ingin menghapus garis pada objek teks, caranya cukup mudah. Pertama, pilih tool Text dan klik pada objek teks yang ingin diedit. Kemudian, pilih opsi Outline pada menu Text untuk menampilkan garis pada teks. Pilih garis yang ingin dihapus dan tekan tombol Delete atau gunakan tool Eraser untuk menghapus garis tersebut.
8. Menghapus Garis pada Objek Kurva
Objek kurva adalah objek yang terdiri dari beberapa titik dan garis penghubung. Saat ingin menghapus garis pada objek kurva, pilih tool Shape dan klik pada objek kurva yang ingin diedit. Kemudian, pilih opsi Edit Curve pada menu Shape dan klik pada garis yang ingin dihapus. Tekan tombol Delete untuk menghapus garis tersebut.
9. Menghapus Garis pada Objek Garis
Objek garis adalah objek yang terdiri dari garis lurus atau garis lengkung. Jika ingin menghapus garis pada objek garis, pilih tool Shape dan klik pada objek garis yang ingin diedit. Kemudian, pilih opsi Edit Contour pada menu Shape dan klik pada garis yang ingin dihapus. Tekan tombol Delete untuk menghapus garis tersebut.
10. Kesimpulan
Menghapus garis di CorelDRAW bisa dilakukan dengan berbagai cara yang mudah dan cepat. Anda bisa memilih cara yang sesuai dengan kebutuhan desain Anda. Dengan menguasai cara menghapus garis, proses desain akan menjadi lebih efektif dan efisien.
Dalam dunia desain grafis, terkadang kita menemukan garis-garis yang tidak diinginkan pada objek yang kita buat. Hal ini dapat mengganggu hasil desain kita dan membuatnya tidak maksimal. Oleh karena itu, penting untuk mempelajari cara menghapus garis di CorelDraw agar hasil desain kita menjadi lebih baik. Berikut adalah beberapa langkah yang dapat dilakukan untuk menghapus garis di CorelDraw.
Langkah Awal dalam Menghapus Garis di CorelDraw
Langkah awal yang harus dilakukan sebelum menghapus garis di CorelDraw adalah menentukan garis mana yang hendak dihapus. Gunakanlah menu Zoom untuk melihat detail objek agar dapat melihat garis secara lebih jelas.
Menggunakan Menu Select dan Delete untuk Menghapus Garis
Cara pertama untuk menghapus garis di CorelDraw adalah dengan menggunakan menu Select dan Delete. Pilihlah garis yang hendak dihapus dengan menggunakan tool Pick. Kemudian tekan tombol Delete pada keyboard.
Memanfaatkan Fitur Eraser dalam Menghapus Garis yang Salah
Fitur Eraser di CorelDraw dapat dimanfaatkan untuk menghapus garis yang salah atau tidak diperlukan. Pilihlah tool Eraser, kemudian hapus garis yang tidak diinginkan.
Menggunakan Fitur Knife untuk Menghapus Bagian Garis yang Tidak Diinginkan
Fitur Knife dapat dimanfaatkan untuk memotong bagian garis yang tidak diinginkan. Pilihlah tool Knife, kemudian potong bagian garis yang tidak diinginkan dengan menarik tool Knife pada area yang hendak dipotong.
Cara Menghapus Bagian Garis dengan Fitur Split
Fitur Split dapat dimanfaatkan untuk membagi objek menjadi dua bagian sehingga bagian garis yang tidak diinginkan dapat dihapus. Gunakanlah tool Split, kemudian potong objek pada area yang hendak dihapus.
Menghilangkan Garis dengan Menggunakan Ctrl+X
Cara cepat untuk menghapus garis adalah dengan menggunakan Ctrl+X. Pilihlah garis yang hendak dihapus, kemudian tekan tombol Ctrl+X pada keyboard.
Menghapus Garis Menggunakan Fitur Cut
Fitur Cut dapat dimanfaatkan untuk menghilangkan bagian garis yang tidak diinginkan. Pilihlah tool Cut, kemudian potong bagian garis pada area yang hendak dihapus.
Memanfaatkan Fitur Outline untuk Menghapus Garis
Fitur Outline dapat dimanfaatkan untuk membuat garis pada objek. Namun, garis yang tidak diinginkan dapat dihapus dengan cara mengganti warna garis menjadi sama dengan warna objek. Pilihlah tool Outline, kemudian ganti warna garis menjadi sama dengan warna objek.
Menghapus Garis dengan Mengganti Warna Garis Menjadi Sama dengan Warna Objek
Cara lain untuk menghapus garis adalah dengan mengganti warna garis menjadi sama dengan warna objek. Pilihlah garis yang hendak dihapus, kemudian ganti warna garis menjadi sama dengan warna objek.
Memanfaatkan Fitur Penghapusan Garis pada Bagian Tertentu dengan Fitur Clipping
Fitur Clipping dapat dimanfaatkan untuk menghilangkan garis pada bagian tertentu dari objek. Pilihlah bagian yang hendak dihapus, kemudian implementasikan fitur Clipping.Dengan mempelajari cara menghapus garis di CorelDraw, hasil desain kita akan menjadi lebih maksimal dan terlihat lebih profesional. Dengan menggunakan beberapa langkah di atas, kita dapat menghapus garis yang tidak diinginkan dengan mudah dan cepat.
Dalam dunia desain grafis, CorelDRAW merupakan salah satu software yang paling sering digunakan. Namun, terkadang saat kita sedang bekerja dengan CorelDRAW, ada garis-garis yang tidak diinginkan muncul pada objek yang kita buat. Nah, pada artikel ini kita akan membahas tentang cara menghapus garis di CorelDRAW beserta kelebihan dan kekurangannya.
Cara Hapus Garis di CorelDRAW
- Pilih objek yang ingin dihapus garisnya.
- Klik tombol Outline Pen pada toolbar.
- Pada jendela Outline Pen, klik tombol No Outline.
- Gariskan objek yang ingin dihapus garisnya.
- Pilih objek tersebut.
- Klik tombol Edit Objects pada toolbar.
- Pada jendela Edit Objects, pilih menu Break Apart.
- Hapus garis yang tidak diinginkan menggunakan Pick Tool.
- Pilih keseluruhan objek tersebut.
- Pilih menu Combine.
Kelebihan Cara Hapus Garis di CorelDRAW
- Mudah dilakukan dan tidak memerlukan pengetahuan teknis yang tinggi.
- Tidak akan merusak bentuk asli objek.
Kekurangan Cara Hapus Garis di CorelDRAW
- Memakan waktu yang cukup lama jika objek yang ingin dihapus garisnya cukup rumit.
- Tidak bisa menghapus garis secara instan dalam jumlah banyak.
Dalam melakukan pekerjaan desain grafis, tentu saja kita selalu berusaha untuk menghasilkan karya yang sebaik mungkin. Namun, terkadang hal kecil seperti garis yang tidak diinginkan dapat mengganggu hasil akhir dari karya tersebut. Oleh karena itu, cara hapus garis di CorelDRAW dapat menjadi solusi terbaik bagi para desainer grafis yang ingin menciptakan karya yang sempurna.
Berikut ini adalah cara menghapus garis di CorelDRAW. Garis merupakan salah satu elemen penting dalam desain grafis dan sering digunakan untuk memisahkan antara objek satu dengan yang lain. Namun, terkadang kita perlu menghapus garis yang tidak diperlukan agar tampilan desain lebih rapi dan estetis.
Langkah pertama yang bisa dilakukan adalah memilih alat penghapus atau eraser tool di CorelDRAW. Setelah itu, arahkan kursor ke garis yang ingin dihapus dan klik pada bagian tersebut. Garis akan hilang dan ruang kosong akan terisi dengan warna latar belakang. Namun, cara ini hanya cocok untuk menghapus garis yang tidak terlalu panjang dan tidak terlalu banyak.
Jika ingin menghapus garis yang lebih panjang atau banyak, maka bisa menggunakan fitur trim atau cut di CorelDRAW. Caranya adalah dengan memilih garis yang ingin dihapus, lalu pilih menu trim atau cut pada toolbar. Setelah itu, klik pada bagian garis yang ingin dihapus dan tekan tombol delete pada keyboard. Garis yang dipilih akan terpotong dan bagian yang tidak dibutuhkan akan hilang.
Demikianlah cara menghapus garis di CorelDRAW. Dengan mengikuti langkah-langkah di atas, diharapkan dapat membantu para desainer grafis untuk membuat desain yang lebih rapi dan menarik. Jangan lupa untuk terus berlatih dan eksperimen dengan fitur-fitur lainnya untuk meningkatkan kreativitas dan produktivitas dalam mendesain.
Video cara hapus garis di coreldraw
Banyak orang bertanya-tanya tentang cara menghapus garis di CorelDRAW. Berikut adalah beberapa pertanyaan umum yang sering diajukan:
- Bagaimana cara menghapus garis di CorelDRAW?
- Apakah ada cara untuk menghapus garis secara selektif di CorelDRAW?
- Apakah ada pintasan keyboard untuk menghapus garis di CorelDRAW?
- Bagaimana jika saya ingin menghapus semua garis di dokumen CorelDRAW?
Untuk menghapus garis di CorelDRAW, Anda dapat menggunakan alat Penghapus atau memilih garis dan menekan tombol Delete pada keyboard. Anda juga dapat menggunakan fungsi Undo untuk mengembalikan dokumen ke versi sebelumnya.
Ya, Anda dapat menggunakan alat Seleksi untuk memilih garis tertentu dan kemudian menghapusnya dengan alat Penghapus atau tombol Delete pada keyboard.
Ya, tombol Delete pada keyboard dapat digunakan untuk menghapus garis yang dipilih.
Anda dapat menggunakan fungsi Select All untuk memilih semua garis di dokumen dan kemudian menghapusnya dengan alat Penghapus atau tombol Delete pada keyboard.
 Desain Grafis Indonesia Kumpulan Berita dan Informasi dari berbagai sumber yang terpercaya
Desain Grafis Indonesia Kumpulan Berita dan Informasi dari berbagai sumber yang terpercaya


