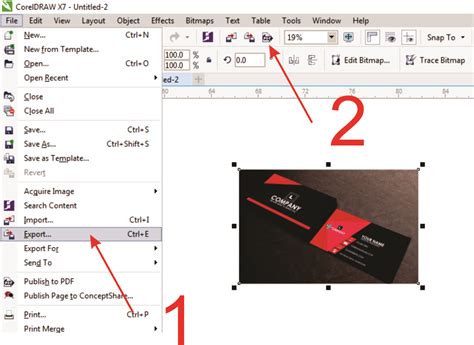
Cara memasukkan file PDF ke CorelDRAW sangatlah mudah. Ikuti langkah-langkah yang tepat dan kamu akan bisa mengedit PDF di CorelDRAW dengan mudah.
Sebagai seorang desainer grafis, kita pasti seringkali memerlukan file PDF untuk diolah ke dalam CorelDRAW. Namun terkadang, beberapa orang masih kebingungan tentang cara memasukan file PDF ke dalam CorelDRAW yang benar dan tepat. Oleh karena itu, pada artikel kali ini, kami akan memberikan panduan lengkap tentang cara memasukan file PDF ke dalam CorelDRAW. Dengan adanya panduan ini, diharapkan Anda dapat lebih mudah dan cepat dalam mengolah file PDF ke dalam CorelDRAW.
Pertama-tama, langkah paling pertama adalah membuka CorelDRAW terlebih dahulu. Setelah itu, pilih menu File dan klik Import. Kemudian, cari dan pilih file PDF yang ingin diolah. Setelah file PDF terpilih, klik tombol Import.
Selanjutnya, Anda akan diarahkan ke halaman PDF Import yang berisi berbagai opsi. Pada halaman ini, Anda dapat memilih halaman yang ingin diimport, mengubah ukuran halaman, menentukan tingkat ketajaman gambar, serta menambahkan transparansi dan layer. Pastikan Anda memilih opsi yang sesuai dengan kebutuhan Anda.
Setelah memilih opsi yang sesuai, klik tombol OK untuk menyelesaikan proses import. Tunggu beberapa saat hingga CorelDRAW selesai mengimpor file PDF. Selamat! Anda telah berhasil memasukan file PDF ke dalam CorelDRAW.
Dengan panduan ini, Anda tidak perlu lagi khawatir atau bingung ketika ingin mengolah file PDF ke dalam CorelDRAW. Ingatlah untuk selalu memperhatikan opsi yang tersedia pada halaman PDF Import agar hasil akhir dari file PDF yang diolah dapat sesuai dengan kebutuhan Anda.
Memasukan File PDF ke CorelDRAW
Masih banyak orang yang menganggap sulit untuk memasukan file PDF ke dalam CorelDRAW. Padahal, sebenarnya cara memasukan file PDF ke CorelDRAW sangat mudah dan praktis. Berikut adalah langkah-langkahnya:
1. Buka CorelDRAW
Langkah pertama yang harus kamu lakukan adalah membuka aplikasi CorelDRAW di komputer atau laptop kamu.
2. Pilih File dan Import
Selanjutnya, pilih menu File dan klik Import. Setelah itu, akan muncul jendela Import di layar komputer kamu.
3. Cari File PDF yang Ingin Dimasukan
Pada jendela Import, cari dan pilih file PDF yang ingin kamu masukan ke CorelDRAW. Setelah itu, klik tombol Import.
4. Pilih Halaman yang Ingin Dimasukan
Jika file PDF yang kamu ingin masukan memiliki lebih dari satu halaman, maka kamu harus memilih halaman yang ingin dimasukan ke CorelDRAW. Caranya adalah dengan memilih nomor halaman pada jendela Import.
5. Sesuaikan Ukuran dan Skala
Setelah memilih halaman yang ingin dimasukan, kamu dapat menyesuaikan ukuran dan skala dari file PDF tersebut. Caranya adalah dengan memilih opsi Scale to page atau Custom scale.
6. Tentukan Lokasi File yang Akan Disimpan
Jika sudah selesai menyesuaikan ukuran dan skala, kamu harus menentukan lokasi file yang akan disimpan. Caranya adalah dengan memilih opsi Save as.
7. Pilih Format File yang Diinginkan
Setelah memilih lokasi file yang akan disimpan, kamu harus memilih format file yang diinginkan. Biasanya, format yang dipilih adalah CDR atau PDF.
8. Simpan File
Jika sudah memilih format file yang diinginkan, kamu dapat menyimpan file tersebut dengan mengklik tombol Save. Setelah itu, file PDF yang telah dimasukan ke CorelDRAW dapat diedit sesuai keinginan kamu.
9. Edit File PDF
Setelah file PDF berhasil dimasukan ke CorelDRAW, kamu dapat mengeditnya sesuai keinginan kamu. Kamu bisa menambahkan teks, gambar, atau elemen lainnya di dalam file tersebut.
10. Simpan Hasil Akhir
Setelah selesai melakukan pengeditan, kamu harus menyimpan hasil akhir dari file tersebut. Kamu bisa menyimpannya dengan format CDR atau PDF, tergantung dari kebutuhan kamu.
Dengan demikian, cara memasukan file PDF ke CorelDRAW sangat mudah dan praktis. Dengan mengikuti langkah-langkah di atas, kamu bisa mengedit file PDF dengan lebih mudah dan cepat.
Cara Memasukan File PDF ke CorelDRAW Tanpa Judul
Bagi para pengguna CorelDRAW, memasukkan file PDF ke dalam hasil desain dapat dilakukan dengan sangat mudah. Berikut adalah beberapa langkah yang dapat diikuti:
1. Mengimpor PDF ke CorelDRAW
Pertama-tama, pengguna perlu mengimpor file PDF ke dalam aplikasi CorelDRAW. Ini dapat dilakukan dengan memilih opsi file dan import.
2. Memilih File PDF yang akan Diimpor
Selanjutnya, pengguna harus memilih file PDF yang ingin diimpor dan mengklik tombol open.
3. Setel Opsi Konversi
Setelah file PDF dipilih, pengguna akan masuk ke opsi konversi. Di sini, pengguna dapat menyesuaikan ukuran dan resolusi file PDF.
4. Konversi Tampilan PDF
Setelah mengatur opsi konversi, pengguna dapat mengkonversi tampilan PDF menjadi gambar atau objek vektor yang dapat diedit di CorelDRAW.
5. Lakukan Modifikasi
Setelah file PDF berhasil diimpor dan dikonversi, pengguna dapat melakukan modifikasi atau penyuntingan pada file tersebut sesuai dengan keinginan.
6. Penyesuaian Warna
Setelah berhasil diimpor dan dimodifikasi, pengguna dapat melakukan penyesuaian warna pada gambar atau objek vektor yang dipilih.
7. Penyimpanan File Mentah
Setelah proses pengeditan selesai dilakukan, pengguna dapat menyimpan file mentah pada komputer. File mentah ini dapat diekspor dengan ekstensi yang berbeda seperti PNG atau SVG.
8. Konversi File PDF dengan Aplikasi Online
Jika mengkonversi file secara manual terasa sulit, pengguna dapat menggunakan aplikasi online yang dapat mengkonversi file PDF menjadi file desain yang dapat diedit.
Kesimpulan
Masukkan file PDF ke CorelDRAW sangatlah mudah dan memudahkan pengguna dalam melakukan desain. Dalam melakukan konversi file, pengguna dapat menggunakan aplikasi online yang dapat mengkonversi file tersebut menjadi file desain yang dapat diedit. Jadi, jangan ragu untuk mencoba cara ini dalam memudahkan pekerjaan desain Anda.
Dalam dunia desain grafis, CorelDRAW merupakan salah satu software yang sangat populer dan sering digunakan oleh para profesional. Namun, bagaimana cara memasukkan file PDF ke dalam CorelDRAW? Berikut adalah panduan singkat mengenai cara memasukkan file PDF ke dalam CorelDRAW beserta pro dan kontra-nya.
Langkah-langkah Cara Memasukkan File PDF ke CorelDRAW
1. Buka software CorelDRAW dan pilih menu File kemudian klik Import.
2. Pilih file PDF yang ingin diimpor dan klik Open.
3. Pilih halaman PDF yang ingin diimpor (jika file PDF tersebut memiliki lebih dari satu halaman).
4. Atur ukuran gambar sesuai kebutuhan Anda.
5. Klik Import.
Pro dan Kontra Memasukkan File PDF ke CorelDRAW
Pro:
- Memasukkan file PDF ke dalam CorelDRAW memungkinkan Anda untuk mengedit dan membuat perubahan pada file PDF tersebut.
- Anda dapat menggabungkan beberapa halaman PDF menjadi satu file.
- CorelDRAW memiliki banyak fitur dan alat yang dapat membantu Anda dalam melakukan pengeditan dan perubahan pada file PDF.
Kontra:
- Memasukkan file PDF ke dalam CorelDRAW memerlukan waktu yang lebih lama dibandingkan dengan hanya membuka file PDF.
- Beberapa elemen pada file PDF mungkin akan hilang atau berubah saat diimpor ke dalam CorelDRAW.
- Ukuran file dapat meningkat ketika file PDF diimpor ke dalam CorelDRAW.
Dalam pengeditan desain grafis, memasukkan file PDF ke dalam CorelDRAW bisa menjadi alternatif yang baik. Namun sebaiknya Anda mempertimbangkan pro dan kontra-nya terlebih dahulu sebelum melakukan proses tersebut.
Halo pembaca setia blog kami! Kali ini, kami akan memberikan tips dan trik tentang cara memasukkan file PDF ke dalam CorelDRAW tanpa judul. Bagi kalian yang sering bekerja dengan desain grafis, pasti sudah tidak asing lagi dengan aplikasi CorelDRAW yang sangat populer di kalangan para desainer. Namun, bagaimana jika kalian ingin memasukkan file PDF ke dalam CorelDRAW tanpa judul? Yuk, simak ulasan berikut ini!
Pertama-tama, kalian perlu membuka aplikasi CorelDRAW terlebih dahulu. Setelah itu, pilih menu File dan klik Import. Kemudian, cari file PDF yang ingin kalian masukkan ke dalam CorelDRAW dan klik Open. Tunggu sebentar hingga proses impor selesai.
Setelah file PDF berhasil diimpor ke dalam CorelDRAW, kalian bisa dengan mudah mengeditnya sesuai dengan kebutuhan. Namun, perlu diingat bahwa saat memasukkan file PDF ke dalam CorelDRAW, beberapa elemen dari file tersebut mungkin tidak dapat diubah atau diedit. Oleh karena itu, pastikan kalian melakukan pengeditan dengan hati-hati agar hasilnya sesuai dengan ekspektasi.
Demikianlah tips singkat dari kami tentang cara memasukkan file PDF ke dalam CorelDRAW tanpa judul. Semoga artikel ini bermanfaat bagi kalian semua. Jangan lupa untuk terus mengunjungi blog kami untuk mendapatkan informasi dan tutorial menarik seputar dunia desain grafis. Terima kasih telah berkunjung dan sampai jumpa di artikel selanjutnya!
Video cara memasukan file pdf ke coreldraw
Banyak orang bertanya tentang cara memasukkan file PDF ke CorelDRAW. Ini adalah pertanyaan yang sangat umum di kalangan pengguna CorelDRAW. Berikut adalah beberapa jawaban untuk pertanyaan tersebut:
-
Salah satu cara terbaik untuk memasukkan file PDF ke CorelDRAW adalah dengan mengimpor file tersebut langsung ke dalam program. Untuk melakukannya, Anda harus membuka CorelDRAW dan memilih File dari menu utama. Dari sana, pilih Impor dan pilih file PDF yang ingin Anda impor.
-
Jika Anda memiliki file PDF yang terdiri dari banyak halaman, Anda juga dapat memilih untuk mengimpor halaman-halaman tersebut secara terpisah ke dalam CorelDRAW.
-
Cara lain untuk memasukkan file PDF ke CorelDRAW adalah dengan menggunakan software konversi PDF ke format lain seperti JPEG, PNG atau TIFF. Setelah file PDF dikonversi ke salah satu format tersebut, Anda dapat dengan mudah mengimpornya ke CorelDRAW.
Dalam kesimpulan, ada beberapa cara untuk memasukkan file PDF ke CorelDRAW. Anda dapat mengimpor file langsung ke dalam program, mengimpor halaman-halaman secara terpisah, atau menggunakan software konversi untuk mengubah file PDF ke format yang dapat diimpor ke CorelDRAW. Pilihlah cara yang paling cocok untuk kebutuhan Anda.
 Desain Grafis Indonesia Kumpulan Berita dan Informasi dari berbagai sumber yang terpercaya
Desain Grafis Indonesia Kumpulan Berita dan Informasi dari berbagai sumber yang terpercaya


